Защо лентата на задачите ми е бяла? Пълни корекции на досадния проблем! [Новини от MiniTool]
Why Is My Taskbar White
Резюме:
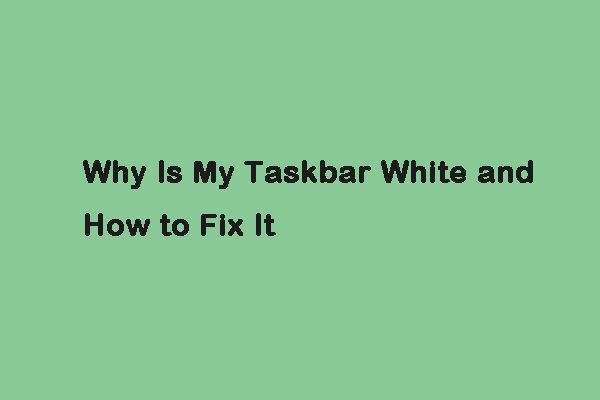
Лентата на задачите е важна функция на Windows 10. Въпреки това, когато я използвате, може да срещнете проблема с „бялата лента на задачите“. Може да имате много въпроси, като например защо лентата на задачите ми е бяла? Как да коригирам проблема? Сега, тази публикация от MiniTool ви казва отговора.
Щракнете върху лентата на задачите, за да получите достъп до често използвани приложения, услуги, време за преглед и др. Лентата на задачите е винаги видима, освен ако не решите да я скриете, когато е неактивна. Когато обаче лентата на задачите внезапно побелее без причина, това може да е обезпокоително.
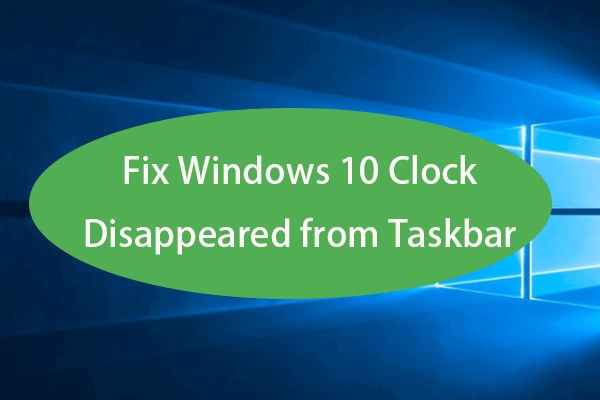 Коригирайте изчезналия часовник на Windows 10 от лентата на задачите - 6 начина
Коригирайте изчезналия часовник на Windows 10 от лентата на задачите - 6 начина Часовникът на Windows 10 изчезна от лентата на задачите? Проверете 6-те начина за отстраняване на този проблем и покажете липсващото време и дата в лентата на задачите на Windows 10.
Прочетете ощеЗащо лентата на задачите ми е бяла?
Можете да изберете да скриете лентата на задачите, когато не ви е необходима, но има съобщения, че много хора повтарят, че лентата на задачите на Windows 10 е побеляла. Може да попитате - защо лентата на задачите ми е бяла? Лентата на задачите може да е побеляла, защото е получила намек от тапета на работния плот, известен също като цвят на акцента.
След това ще ви представя как да коригирам проблема с „бялата лента на задачите“.
Как да коригирам проблема с „Превърната в бяло лента на задачите“
Fix 1: Променете настройките на лентата на задачите
Можете да промените настройките на лентата на задачите, за да коригирате проблема с бялата лента на задачите на Windows 10. Следвайте стъпките по-долу, за да направите това:
Стъпка 1: Щракнете с десния бутон върху лентата на задачите, за да изберете Настройки на лентата на задачите .
Стъпка 2: Щракнете върху Clours и премахнете отметката от Старт, лента на задачите и център за действие опция.
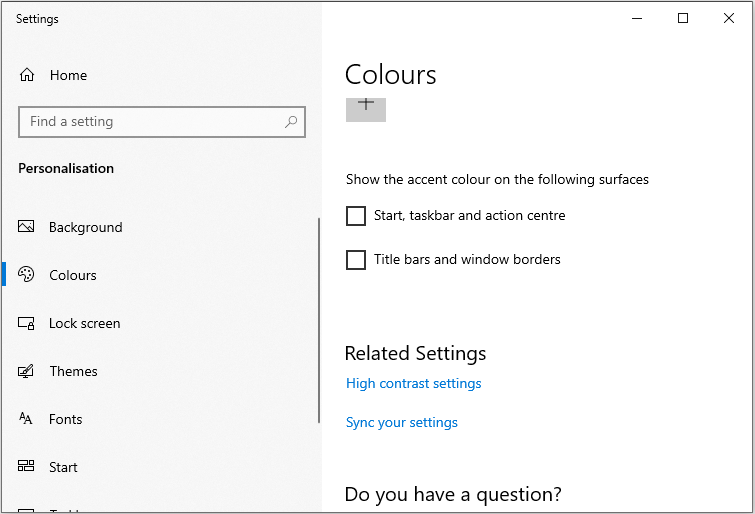
Стъпка 3: Ако искате да изберете определен цвят, премахнете отметката от Автоматично изберете цвят на акцента от моя фон опция. След това можете да изберете цвета, който искате да зададете.
След това можете да проверите дали проблемът с „лентата на задачите е побелял“ е отстранен. Ако не, опитайте следващото решение.
Fix 2: Променете настройките на региона на Windows 10
Можете също така да опитате да промените настройките на региона на Windows 10, за да коригирате проблема с „бялата лента на задачите“. Ето как да направите това:
Стъпка 1: Отворете Настройки и щракнете върху Време и език част.
Стъпка 2: След това щракнете върху Регион , след което можете да изберете региона под Държава или регион част.
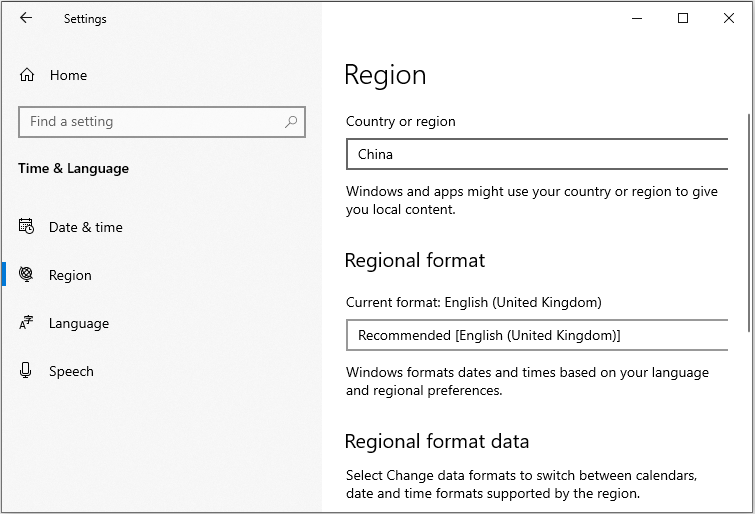
Стъпка 3: Излезте от акаунта си и влезте отново в него.
Сега проблемът трябва да бъде решен. Ако не, опитайте следващото решение.
Fix 3: Използвайте редактора на системния регистър
Последният метод, за който можете да поправите проблема с бялата лента на задачите на Windows 10, е да използвате редактора на системния регистър. Стъпките са както следва:
Стъпка 1: Натиснете Win + R клавиши едновременно, за да отворите Бягай диалогов прозорец. След това въведете regedit в Бягай и щракнете върху Добре бутон.
Стъпка 2: След това трябва да преминете към следния път:
HKEY_CURRENT_USER Software Microsoft Windows CurrentVersion Search Flighting 0 WhiteSearchBox .
Стъпка 3: Щракнете двукратно върху Стойност ключ и задайте стойност на 0 .
Стъпка 4: Трябва да щракнете върху Добре бутон .
След това трябва да рестартирате компютъра си и да проверите дали лентата на задачите е побеляла.
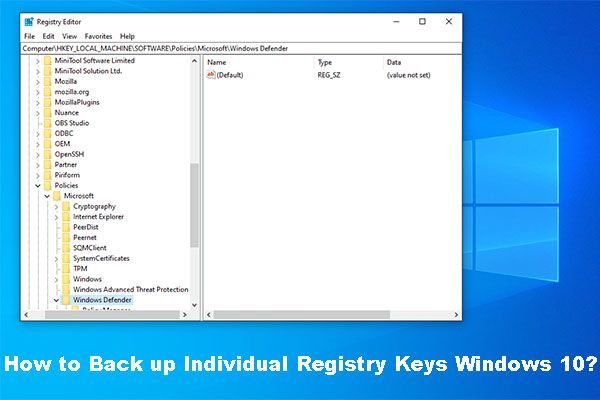 Как да направите резервно копие на отделни ключове на системния регистър Windows 10?
Как да направите резервно копие на отделни ключове на системния регистър Windows 10? Знаете ли как да архивирате отделни ключове на системния регистър Windows 10? Сега тази публикация ще ви покаже инструкции стъпка по стъпка за извършване на тази работа.
Прочетете ощеЗаключителни думи
След като прочетете тази публикация, трябва да знаете „защо лентата на задачите ми е бяла“ и как да отстраните досадния проблем. Ако срещнете някои свързани проблеми, можете да ни уведомите в коментарите. Ние ще Ви отговорим възможно най-скоро.
![Как да използвам опциите за възстановяване в Windows 10 [Помещение и стъпки] [MiniTool Съвети]](https://gov-civil-setubal.pt/img/backup-tips/63/how-use-recovery-options-windows-10-premise.jpg)
![Как да отключите клавиатурата в Windows 10? Следвайте Ръководството! [Новини от MiniTool]](https://gov-civil-setubal.pt/img/minitool-news-center/51/how-unlock-keyboard-windows-10.jpg)

![Ето прегледа на SSD устройството от серия KODAK 150 [Новини на MiniTool]](https://gov-civil-setubal.pt/img/minitool-news-center/92/here-is-review-kodak-150-series-solid-state-drive.jpg)

![Как да коригирам проблема с „Вграденото управление на видео паметта“ [MiniTool News]](https://gov-civil-setubal.pt/img/minitool-news-center/03/how-fix-video-memory-management-internal-issue.jpg)
![Как да създадете, добавите, промените, изтриете ключ на системния регистър Windows 10 [MiniTool News]](https://gov-civil-setubal.pt/img/minitool-news-center/17/how-create-add-change.jpg)

![Топ 3 начина за стартиране на диспечера на зареждане Неуспешно намиране на OS Loader [MiniTool Съвети]](https://gov-civil-setubal.pt/img/backup-tips/55/top-3-ways-boot-manager-failed-find-os-loader.png)

![Как да изтриете приложения на Mac, които няма да изтрият: 4 начина [Новини на MiniTool]](https://gov-civil-setubal.pt/img/minitool-news-center/74/how-delete-apps-mac-that-wont-delete.png)
![Какво да направите, ако вентилаторът за лаптоп HP е шумен и винаги работи? [Новини от MiniTool]](https://gov-civil-setubal.pt/img/minitool-news-center/47/what-do-if-hp-laptop-fan-is-noisy.png)
![Какво е директория на System 32 и защо не трябва да я изтривате? [MiniTool Wiki]](https://gov-civil-setubal.pt/img/minitool-wiki-library/76/what-is-system-32-directory.png)


![Bluetooth аудио заекване в Windows 10: Как да го поправя? [Новини от MiniTool]](https://gov-civil-setubal.pt/img/minitool-news-center/63/bluetooth-audio-stuttering-windows-10.png)

![Как да коригирате грешката „Вашият акаунт в Microsoft изисква внимание“ [MiniTool News]](https://gov-civil-setubal.pt/img/minitool-news-center/95/how-fix-your-microsoft-account-requires-attention-error.jpg)

