Как да влезете в клипборда на Windows 10 | Къде е клипборда [MiniTool News]
How Access Clipboard Windows 10 Where Is Clipboard
Резюме:

Къде е моят клипборд? Тази публикация представя как да осъществите достъп до клипборда в Windows 10, за да видите и поставите множество елементи от клипборда, как да включите / изключите или изчистите клипборда, функциите на клипборда на Windows 10 и всичко за клипборда. За възстановяване на липсващи или изтрити файлове, снимки, видеоклипове и т.н. помага безплатното MiniTool Power Data Recovery.
Клипбордът на Windows ви позволява да видите всичките си копирани елементи на едно място. Можете да получите достъп до множество копирани / изрязани елементи и да ги поставите от клипборда. Проверете как да получите достъп до клипборда, как да включите клипборда на Windows 10, как да изрежете, копирате и поставите с клипборда и т.н.
Къде е клипбордът и как да го активирам в Windows 10 - 2 начина
Microsoft деактивира клипборда по подразбиране на вашия компютър. Ако искате, можете ръчно да активирате клипборда в Windows 10.
Начин 1. Чрез настройките на Windows. Можете да натиснете Windows + I , щракнете Система в Настройки щракнете Клипборд в левия панел и включете превключвателя под История на клипборда .
Съвет: Ако искате да деактивирате клипборда в Windows 10 в бъдеще, можете да отидете на същата страница и да изключите превключвателя.

Начин 2. Можете също да натиснете Windows + V клавишна комбинация за бързо отваряне на клипборда на Windows 10. Тук можете да видите a Включи бутон, ако все още не сте включили Clipboard, можете да щракнете върху бутона, за да активирате функцията Clipboard на вашия компютър с Windows 10.
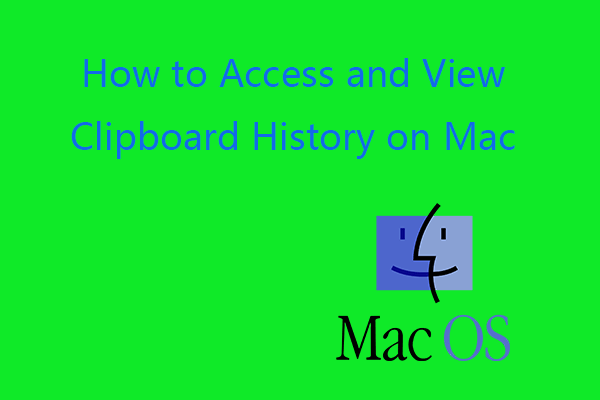 Как да преглеждате историята на клипборда на Mac | Достъп до клипборда на Mac
Как да преглеждате историята на клипборда на Mac | Достъп до клипборда на Mac Този урок ви учи как да осъществите достъп до клипборда на Mac, да видите историята на клипборда на Mac, как да изчистите клипборда на Mac и т.н.
Прочетете ощеКак да влезете в клипборда и да видите историята на клипборда в Windows 10
След като активирате клипборда, можете да натиснете Windows + V клавишна комбинация, за да отворите бързо историята на клипборда следващия път и можете да видите списъка с историята на клипборда си.
Как да копирате, изрежете, поставите с клипборда на Windows 10
След като активирате клипборда в Windows 10, действието на копиране и поставяне в Windows 10 е леко променено. Когато използвате Ctrl + C за втори път, за да копирате нещо, първият елемент, който сте копирали, няма да бъде заменен. Когато натиснете клавишната комбинация Ctrl + V, тя ще постави най-новото нещо, което сте копирали или изрязали.
В прозореца на клипборда най-новите елементи, които сте копирали, са изброени отгоре. Можете да щракнете върху всеки елемент в прозореца на клипборда и да го поставите в отворено приложение. Ако искате да поставите няколко елемента, можете да щракнете върху всеки от елементите в клипборда и да ги поставите в целевото приложение или документ
Ако искате да изтриете елемент от историята на клипборда, можете да щракнете върху икона с три точки до елемента и изберете Изтрий за да го премахнете. За да премахнете всички елементи от историята на клипборда, изберете Изчисти всичко . Ако искате да фиксирате елемент, можете да изберете ПИН .
4 Основни функции на клипборда на Windows 10
- История на клипборда : Запазете множество елементи в клипборда, за да ги използвате по-късно.
- Синхронизиране между устройства : Поставете текст на другото си устройство, когато влизате с акаунт в Microsoft или работен акаунт.
- Изчистване на данните от клипборда : Изчистете всичко (с изключение на фиксираните елементи) на това устройство и с Microsoft. За да изчистите историята на клипборда, можете да следвате инструкциите по-горе за достъп до настройките на клипборда и да щракнете върху Ясно бутон под Изчистване на данните от клипборда .
- Фиксирайте често използвани елементи : След като включите историята на клипборда на Windows 10, можете да използвате Pin, за да запазите любимите си елементи, дори когато изчистите историята на клипборда или рестартирате компютъра си.
Къде се съхраняват данните от клипборда?
Всички неща в клипборда на Windows се съхраняват в системната RAM. Няма файл с клипборда на твърдия диск на компютъра или друг носител за съхранение. Ето защо, ако изключите машина, данните от клипборда се губят.
Сега трябва да знаете как да активирате и осъществите достъп до клипборда в Windows 10, да прегледате историята на клипборда, да поставите елементи от клипборда, да изтриете или изчистите елементи от клипборда на Windows 10.
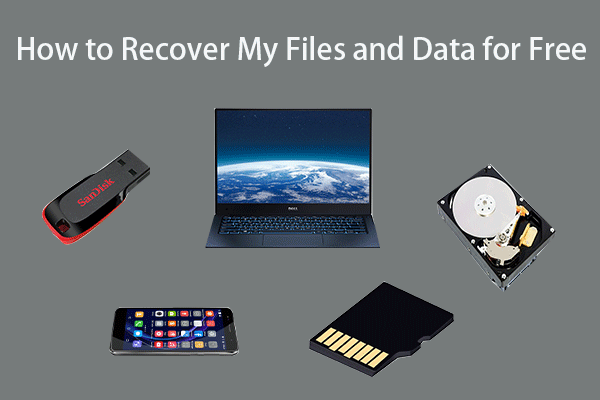 Как да възстановя безплатно моите файлове / данни в 3 стъпки [23 често задавани въпроси]
Как да възстановя безплатно моите файлове / данни в 3 стъпки [23 често задавани въпроси]Лесни 3 стъпки за бързо възстановяване на файловете / данните ми безплатно с най-добрия безплатен софтуер за възстановяване на файлове. Включени са 23 често задавани въпроса за това как да възстановя своите файлове и загубени данни.
Прочетете още







![Търсенето на DHCP не бе успешно в Chromebook | Как да го поправим [Новини на MiniTool]](https://gov-civil-setubal.pt/img/minitool-news-center/69/dhcp-lookup-failed-chromebook-how-fix-it.png)






![Как да нулирате BIOS / CMOS в Windows 10 - 3 стъпки [MiniTool News]](https://gov-civil-setubal.pt/img/minitool-news-center/87/how-reset-bios-cmos-windows-10-3-steps.jpg)
![Искате ли да премахнете System Z Drive на Windows 10? Опитайте тези методи [Новини на MiniTool]](https://gov-civil-setubal.pt/img/minitool-news-center/21/want-remove-system-z-drive-windows-10.png)
![Как да коригирам грешка в Windows Update 0x8024001e? Опитайте 6-те метода [MiniTool Tips]](https://gov-civil-setubal.pt/img/backup-tips/23/how-fix-windows-update-error-0x8024001e.png)
