Как да възстановите файлове след фабрично нулиране на лаптоп [MiniTool Tips]
C Mo Recuperar Archivos Despu S De Restablecer De F Brica Un Port Til
Резюме:
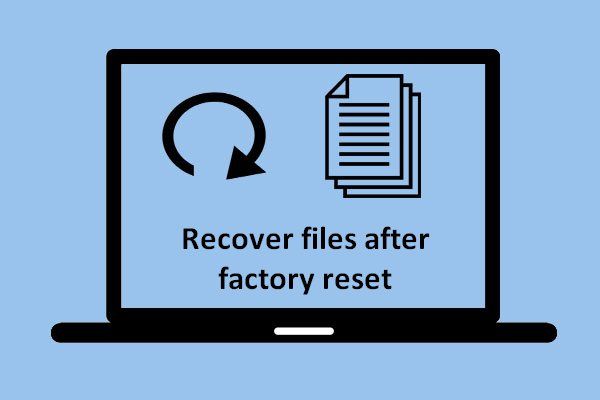
Тази статия е фокусирана върху това как да възстановите файлове след фабрично нулиране на лаптоп. Освен това ви представя начините за фабрично нулиране на лаптоп на различни различни операционни системи Windows, следователно хората, които искат да възстановят загубените си файлове и които трябва да рестартират лаптопа до фабричното му състояние, но не знаят как да го направят , трябва да прочетете това.
Бърза навигация:
Част 1 - Загуба на файлове след фабрично нулиране на лаптопа
Днес лаптопите се използват широко, в живота и на работното място. Трябва да приемете, че реалността, работната скорост и скоростта на реакция на лаптопа бързо намаляват. Ето защо много хора мислят за фабрично нулиране. Фабричното нулиране върши добра работа за премахване на безполезни файлове, нулиране на настройките и поправяне на грешки на диска. Това обаче може да създаде проблеми и ако нямате резервно копие на вашите данни (поне важните данни).
При тези обстоятелства забелязахме колко е важно възстановяването на данни след фабрично нулиране. Затова решихме да се съсредоточим върху два аспекта в тази статия:
- Стъпки за възстановяване на файлове след фабрично нулиране con Power Възстановяване на данни.
- Методи за възстановяване на фабричните настройки на лаптоп в различни операционни системи Windows.
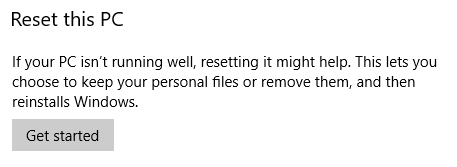
Конкретен случай на загуба на файл
Жена ми възстанови стария ни лаптоп до фабричните настройки, преди да го раздаде. Сега той осъзна, че не е прехвърлил 6 месеца видеоклипове от живота на дъщеря ни, които бяхме съхранили на този лаптоп. Не беше направено архивиране, тъй като работех навън. Има ли начин да върнете тези видеоклипове? Операционната система беше Windows Vista.- SevenForums
Част 2 - Можете ли да възстановите файлове след фабрично нулиране на лаптоп?
По-опитните потребители обикновено знаят, че могат да възстановят данните си след възстановяване на фабричните настройки на лаптопа в зависимост от това как е извършено фабричното нулиране и какво са направили след процеса на нулиране. Всъщност никой не може да гарантира на 100%, че може да ви помогне да възстановите файлове след фабрично нулиране. Но има възможност; Ако искате да възстановите снимки след фабрично нулиране на лаптоп или други видове файлове, ще трябва да предприемете незабавни действия, за да увеличите максимално шансовете за възстановяване на данните.
Забележка: Настоятелно препоръчваме да СПРЕТЕ ДА ИЗПРАВЛЯВАТЕ ПРОМЕНИ, КОГАТО РЕАЛИЗИРАТЕ ЗАГУБАТА НА ДАННИТЕ, тъй като презаписването на данните ще доведе до тяхната трайна загуба.Много хора знаят, че отговорът на въпроси като „мога ли възстановяване на снимки след фабрично нулиране 'определено са положителни; Но това, което наистина ги тревожи, е въпросът „Как да върна изгубените си файлове от фабрично нулиране?“. Сега ще ви помогнем да разрешите този проблем.
На първо място, трябва да получите професионален инструмент, който да ви помогне да възстановите данните. Възстановяването на данни на MiniTool Power е добър вариант.
Как да възстановите файлове след фабрично нулиране
Следващото изображение ви показва основния интерфейс на тази програма, който включва 4 опции. Трябва да изберете подходящ, въз основа на вашите реални нужди за възстановяване на данни за лаптоп.
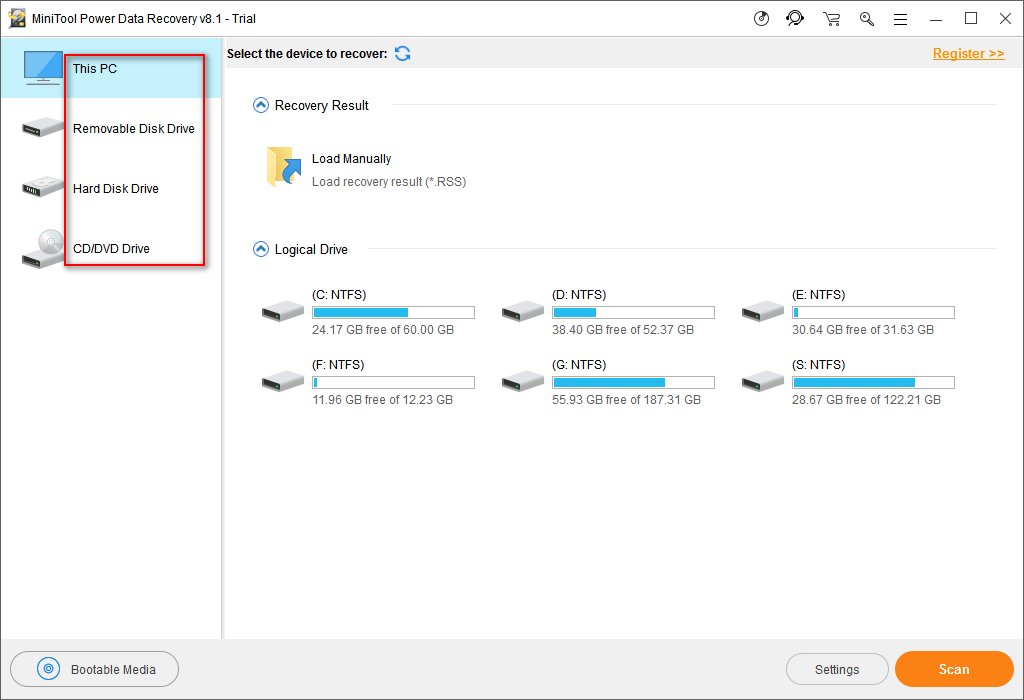
Етап 1:
В случай, че трябва да възстановите файлове след фабрично нулиране, трябва да изберете „Този компютър“, докато дялът със загубените файлове все още съществува. Ако не, трябва да изберете 'Единица на HDD '.
Стъпка 2:
След това трябва да изберете правилния дял, съдържащ изгубените файлове, и да извършите пълно сканиране, като натиснете бутона Сканиране. Обикновено трябва да изберете устройство C:
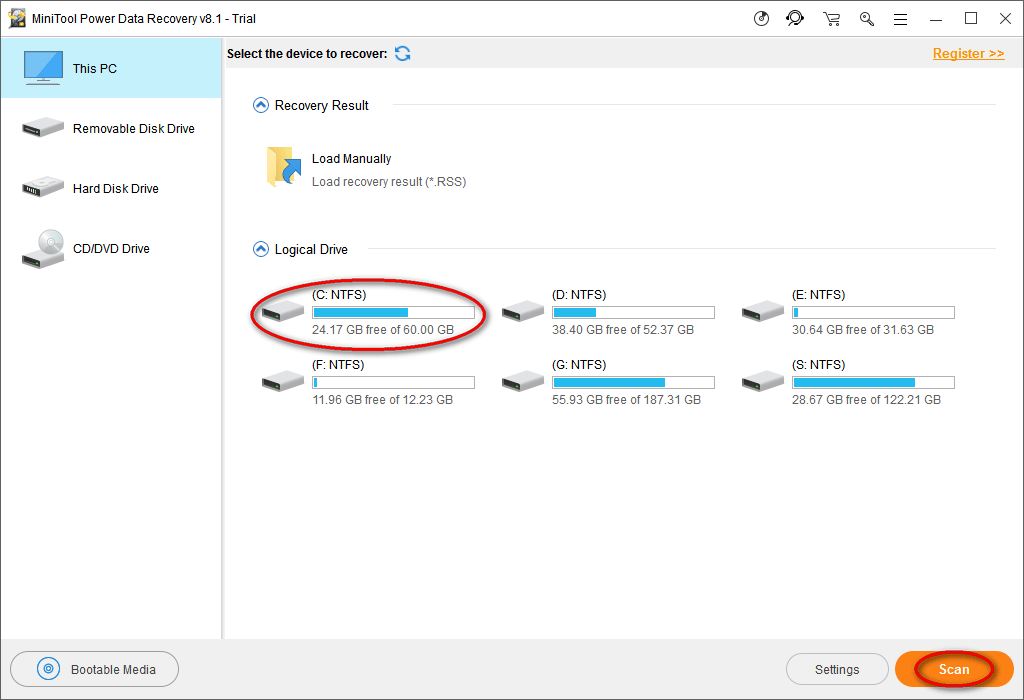
Стъпка 3:
И накрая, проверете всички намерени файлове, за да изберете данните, които искате, и след това ги запазете на друго устройство или дял, като натиснете бутона „Запазване“. (Това може да се направи по време на или в края на сканирането)
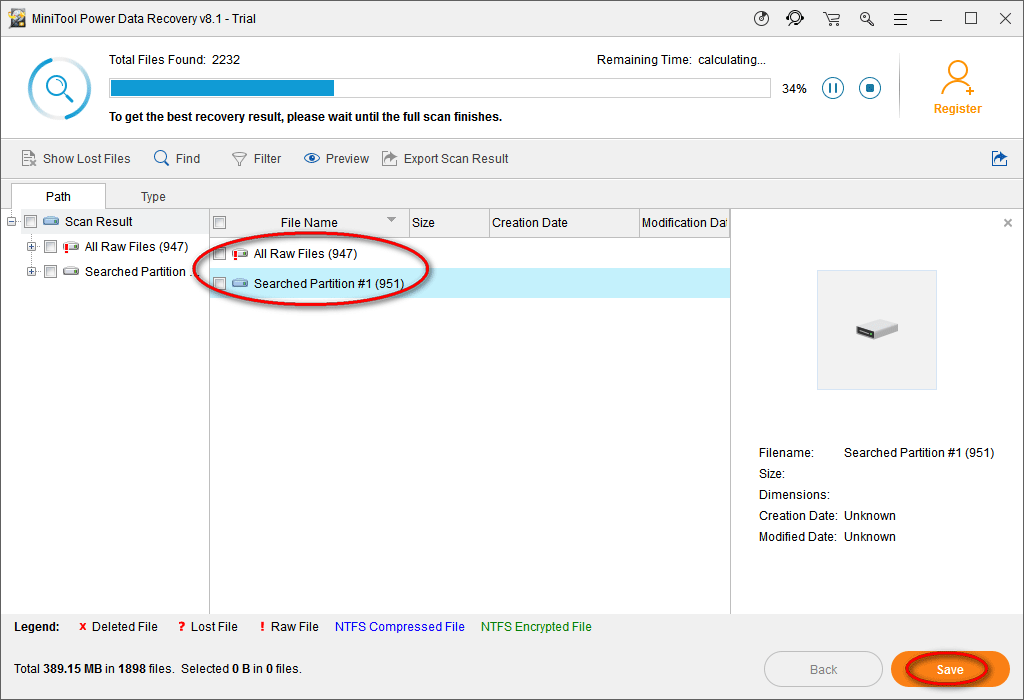
Моля обърнете внимание:
- Можете да прегледате файл, преди да го възстановите, като щракнете върху бутона „Преглед“, ако това е файл с изображение / снимка / txt.
- Докато изгубените файлове все още не са презаписани, можете лесно да възстановите данни от твърдия диск на лаптопа, като използвате този софтуер.
Вижте, с няколко щраквания можете успешно да възстановите загубени файлове.
Забележка: Всъщност, в допълнение към възстановяването на личните ви файлове след фабрично нулиране на лаптоп, този инструмент може да ви помогне да възстановите загубени данни по редица начини. Например, тя може да бъде полезна за възстановяване на файлове след актуализация на Windows и възстановяване на данни от папката Windows.old.След като научите как да възстановявате файлове след фабрично нулиране, можете да прочетете следното съдържание, за да научите как да възстановите фабричните настройки на лаптопа, ако се интересувате от това.
Част 3 - Как да възстановите фабричните настройки на лаптопа?
Възстановяването до фабричните настройки е един от най-лесните и бързи начини да върнете нормалния си лаптоп, било защото системата вече работи бавно или защото е заразена с вирус.
Ето как да възстановите файлове, изтрити от вирусна атака:
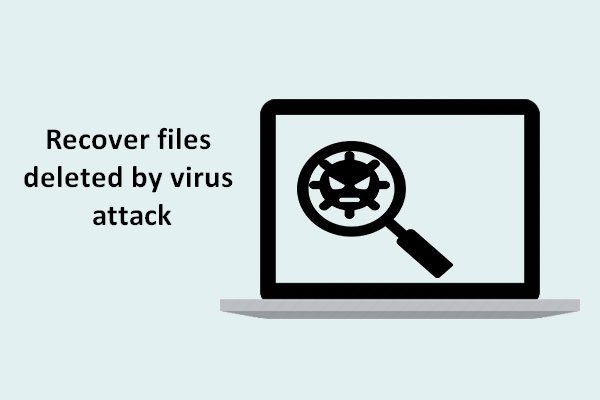 Възстановяване на файлове, загубени поради вирусна атака: това е много лесно
Възстановяване на файлове, загубени поради вирусна атака: това е много лесноЩастливи сме да споделим полезни решения с потребителите, за да им помогнем да възстановят файловете, изтрити от вирусни атаки, бързо и безопасно.
Прочетете ощеКак обаче да възстановите лаптопа до фабричните му настройки е нещо, което притеснява много хора. Доколкото знаем, различните компютърни системи се нуждаят от различни методи за това. В този случай ние основно ще вземем Windows 7, Windows 8 и Windows 10 като примери, за да ви научим на процеса на рестартиране на системата.
Как да възстановите фабричните настройки на лаптоп с Windows
Ако използвате Windows 7 (или Windows Vista), имате две възможности да изпълните a фабрично нулиране .
- Първата опция е да преинсталирате Windows от нулата, което не е нормално нулиране, освен ако не разполагате с оригиналния фабрично доставен инсталационен носител. Това е добър метод за потребители, които искат да унищожат окончателно цялата информация, съхранявана на техния лаптоп.
- Като алтернатива можете да използвате предоставения от производителя инструмент за възстановяване и дял за възстановяване (почти всички големи производители на компютри, като HP и Dell, включват дялове за възстановяване на своите лаптопи и таблети вместо на инсталационен носител).
Ето често срещаните имена на този софтуер за възстановяване от големи производители на компютри.
- мобилен телефон : HP System Recovery или Recovery Manager
- Dell - Dell Factory Image Restore, DataSafe, Dell Backup & Recovery и много други имена
- Acer : Acer eRecovery или управление на възстановяване на Acer (как да извърша възстановяване на Acer?)
- ASUS - ASUS или AI Recovery дял
- Lenovo : спасяване и възстановяване или ThinkVantage Recovery (на ThinkPads)
- Sony : Sony Vaio Recovery Assistant
Искате ли да извършите възстановяване с Acer Recovery? Открийте тези съвети!
В този случай ще вземем лаптоп HP и Dell за примерите и ще покажем подробните стъпки за фабрично нулиране на лаптоп с Windows 7 без диск.
Фабрично нулиране на HP.

Етап 1 : изключете компютъра и премахнете всички периферни устройства. След това стартирайте компютъра, за да влезете в Windows 7.
Стъпка 2 : Щракнете върху бутона „Старт“ и след това върху „Всички програми“.
Стъпка 3 - Кликнете върху „Recovery Manager“ и след това отново върху „Recovery Manager“. Може да се появи диалоговият прозорец за вход на администратор или поле за контрол на достъпа на потребителя. Щракнете върху бутона „OK“, намиращ се в диалоговия прозорец на UAC, за да продължите или въведете администраторската парола и след това щракнете върху „OK“, за да влезете като администратор. Ще се появи основният екран на мениджъра за възстановяване.
Стъпка 4 : щракнете върху опцията „Възстановяване на системата“ в лявата колона. Ще се появи екранът „Възстановяване на компютъра до първоначалното му фабрично състояние“.
Стъпка 5 - Щракнете върху „OK“ и след това върху бутона „Next“.
Стъпка 6 - Лаптопът се изключва и след това се рестартира. Когато компютърът се стартира отново, операционната система и всички приложения по подразбиране се възстановяват до фабричните им настройки.
Какво представлява менюто HP Start? Как да вляза в BIOS или менюто за зареждане?
Фабрично нулиране на Dell.

Етап 1 - Изключете лаптопа и изключете всички свързани устройства. След това го включете.
Стъпка 2 - Когато логото на Dell се появи на екрана, натиснете F8 неколкократно, за да отворите менюто с опции за зареждане.
Забележка: В случай, че менюто за разширени опции за зареждане не се отвори, изчакайте, докато се появи съобщението за влизане в Windows. След това рестартирайте компютъра си и опитайте отново.Стъпка 3 : използвайте клавишите със стрелки, за да изберете опцията „Ремонт на компютър“ и след това натиснете „enter“.
Стъпка 4 - От менюто с опции за възстановяване на системата изберете оформление на клавиатурата и щракнете върху бутона „Напред“. След това потребителите могат да влязат като локален потребител или като администратор.
Забележка: Използвайте падащото меню отдясно на Потребителско име: изберете локалния потребител или акаунт на администратор и въведете паролата, съответстваща на този акаунт. Ако не сте конфигурирали парола за локалния потребителски акаунт, оставете паролата празна и кликнете върху бутона „OK“.Стъпка 5 - В зависимост от настройките ви, може да се наложи да изберете „Dell Factory Tools“ и след това да щракнете върху „Restore Dell Factory Image“ от менюто на Dell Factory Tools. Щракнете върху бутона „Напред“, за да отворите екрана за потвърждение на изтриването на данни.
Стъпка 6 - Изберете опцията „Да, преформатирайте твърдия диск и възстановете системния софтуер до фабрично състояние“, след което щракнете върху бутона „Напред“.
Забележка: процесът на възстановяване на системата ще започне, което може да отнеме пет или повече минути, за да завърши. Ще се появи съобщение, когато операционната система и приложенията, които са фабрично инсталирани, бъдат възстановени до фабричното им състояние.Стъпка 7 : щракнете върху бутона „Готово“. След това компютърът ще се рестартира.
Съвет: Въпреки че инструментът за възстановяване и дял за възстановяване могат да ви помогнат да извършите фабрично нулиране, всички данни и приложения, съхранявани на системния дял (обикновено устройство C), ще бъдат изтрити. В тази ситуация, ако искате да възстановите някои данни, можете да опитате да използвате MiniTool Power Data Recovery. Възможността за възстановяване на данните обаче зависи, тъй като новите файлове на Windows могат да презапишат изтритите данни. Ако намерите желаните файлове, веднага ги изтеглете.Как да възстановите фабричните настройки на лаптоп с Windows 8
Windows 8 позволява на потребителите да възстановят своите преносими компютри до фабричните настройки по подразбиране, независимо кой го е направил или дали потребителите имат инсталационен диск.

Етап 1 : плъзнете от десния край на екрана, докоснете „Настройки“ и след това докоснете „Промяна на настройките на компютъра“.
Стъпка 2 : докоснете „Общи“. И така, ще видите три опции, включително:
- „Възстановете компютъра си, без да засягате вашите файлове“
- „Премахнете всичко и преинсталирайте Windows“
- „Разширено стартиране“
Стъпка 3 : В този случай можете да изберете подходяща опция въз основа на вашите действителни нужди. След като направите това, ще получите подробни оперативни подкани. Просто следвайте указанията.
- Първата опция се грижи за преинсталиране на Windows, като същевременно запазва вашите лични файлове, настройки и приложения, изтеглени от магазина на Windows. Въпреки че това не е пълно нулиране на фабриката, той е доста близо до него и може да разреши проблеми с производителността с по-малко неприятности. Просто кликнете върху бутона „Първи стъпки“.
- Ако изберете втората опция „Изтрийте всичко и преинсталирайте Windows“, тогава ще загубите всичките си данни.
- Ако нямате дял за възстановяване или инсталационен носител, можете да създадете инсталационно устройство, стига да имате валиден продуктов ключ и USB устройство.
Как да възстановите фабричните настройки на лаптоп с Windows 10
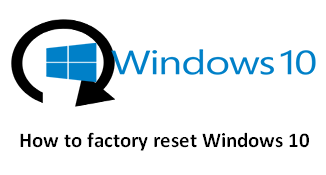
Етап 1 : щракнете върху „Старт> Настройки> Актуализация и сигурност> Възстановяване“, за да изведете следния прозорец, в който Windows ни представя три основни опции:
- „Нулиране на този компютър“
- „Върнете се към предишна версия на Windows 10“
- „Разширено стартиране“

Стъпка 2 : тук, за да нулирате Windows 10, трябва да кликнете върху „Старт“, под „Нулиране на този компютър“.
Стъпка 3 : ще видите две опции в следващия прозорец („Запазване на моите файлове“ и „Изтриване на всички“). Тук можете да щракнете върху първата опция, за да стигнете до следния интерфейс.
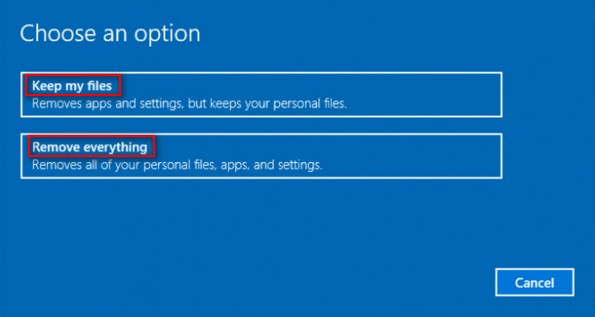
Стъпка 4 : този интерфейс ви показва списък с конвенционалните програми, които са инсталирани на вашия компютър (тези, които не са инсталирани от магазина на Windows). Този списък ще бъде запазен на вашия работен плот, когато процесът на възстановяване приключи. Кликнете върху бутона „Напред“.
Стъпка 5 - Щракнете върху бутона „Нулиране“. Вашият компютър ще се рестартира автоматично и процесът на нулиране ще започне. Това ще отнеме час или повече, така че ако използвате лаптоп, добре е да включите захранващия кабел. Може да се рестартира няколко пъти. Изчакайте, докато Windows се рестартира и започне процеса на настройка, след това въведете вашата лична информация, влезте и започнете да настройвате вашия компютър за нулиране.
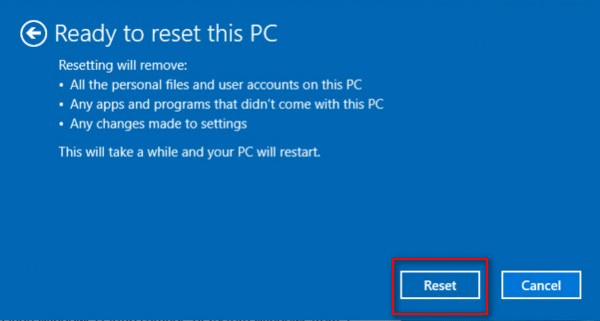
Топ съвети за фабрично нулиране на лаптоп
След като прочетете простото въведение за възстановяване на файлове след фабрично нулиране, както и как да възстановите фабричните настройки на лаптопа, ако все пак искате да възстановите фабричните настройки на Windows, следните съвети може да са полезни.
- Направете резервно копие, поне на важните данни.
- Получете добро разбиране на опциите за нулиране, които ще работят най-добре за вас
Част 4 - Заключение
Искате ли да възстановите фабричните настройки на вашия лаптоп, когато операционната ви система работи бавно или е заразена от вирус? Ако отговорът е да, моля, направете копие на всички необходими данни преди това. Ако не, данните ви ще бъдат загубени.
Ако току-що сте разбрали колко е важно вашите файлове да бъдат архивирани след фабрично нулиране, ще искате да си върнете файловете след фабрично нулиране. В тези случаи не се питайте дали можете да възстановите файловете след възстановяване на фабричните настройки; Вместо това трябва да се опитате да използвате MiniTool Power Data Recovery, защото ви предлага отлична производителност и лесни операции.


![Настолен VS лаптоп: Кой да получите? Вижте плюсовете и минусите, за да решите! [MiniTool Съвети]](https://gov-civil-setubal.pt/img/backup-tips/81/desktop-vs-laptop-which-one-get.jpg)

![13 съвета за Windows 10 Много бавен и неотзивчив [2021 Актуализация] [MiniTool Съвети]](https://gov-civil-setubal.pt/img/backup-tips/25/13-tips-windows-10-very-slow.png)
![Как да изтегля виртуален аудио кабел на Windows 11/10/8/7? [Съвети за MiniTool]](https://gov-civil-setubal.pt/img/news/39/how-to-download-virtual-audio-cable-on-windows-11/10/8/7-minitool-tips-1.png)


![Как да инсталирам Bluetooth драйвер Windows 10? 3 начина за вас! [Новини от MiniTool]](https://gov-civil-setubal.pt/img/minitool-news-center/44/how-install-bluetooth-driver-windows-10.png)






![Уеб камерата не работи на Windows 10? Как да го поправя? [Новини от MiniTool]](https://gov-civil-setubal.pt/img/minitool-news-center/95/webcam-is-not-working-windows-10.png)

![Поправки: OBS не вдига звук на работния плот (3 метода) [MiniTool News]](https://gov-civil-setubal.pt/img/minitool-news-center/20/fixes-obs-not-picking-up-desktop-audio.jpg)

![Галерията не показва снимки на SD карта! Как да го поправя? [MiniTool Съвети]](https://gov-civil-setubal.pt/img/data-recovery-tips/08/gallery-not-showing-sd-card-pictures.jpg)