Папката DCIM липсва, празна или не показва снимки: Решен [Съвети за MiniTool]
Dcim Folder Is Missing
Резюме:

Когато свържете мобилния си телефон с компютър, можете да видите папка DCIMвъв File Explorer, който съхранява файловете ви от цифров фотоапарат (снимки и изображения). Въпреки това, има някои проблеми, свързани с тази папка: папката DCIM липсва, папката DCIM е празна, папката DCIM не показва снимки и др. Решението MiniTool предлага няколко полезни начина да ви помогне да разрешите проблема.
Бърза навигация:
Какво е DCIM
Какво означава DCIM? Артикулът DCIM всъщност е съкращението от Digital Camera Images. Това е име на директория в правилото за проектиране на файловата система Camera, като част от файловата система на цифровата камера.
Какво е DCIM папка
ДА СЕ Папка DCIM е папка, създадена автоматично от цифров фотоапарат на картата с памет (SD картата се използва често). Също така, папката DCIM се създава автоматично на всички снимки с Android или устройства с iPhone от приложението Camera (екранните снимки, направени от телефона ви, също ще бъдат запазени в DCIM). Можете да видите папката във File Explorer, ако свържете мобилната си снимка с компютър. Основната функция на папката DCIM е да съхранява снимките и видеоклиповете, заснети от определена камера.
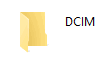
Какво представлява папката Windows.old? Как да възстановя данните от него?
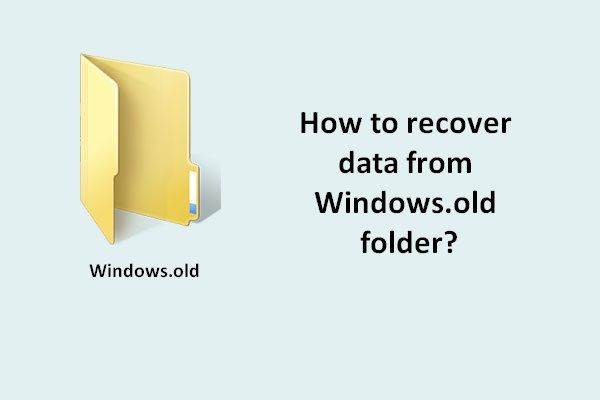 Как да възстановите данните от Windows.old папка бързо и безопасно
Как да възстановите данните от Windows.old папка бързо и безопасноБорете се за възстановяване на данни от папката Windows.old, когато тя включва файлове, които все още ви трябват? Моля, позволете ми да ви покажа ефективен изход.
Прочетете ощеЗащо снимките се пазят в DCIM
Сега значението на DCIM ви е ясно, но не знаете, че трябва да има папка с име DCIM, за да съхранявате снимките и видеоклиповете. За да разберете това, първо трябва да опознаете DCF (правило за проектиране на файловата система на камерата).
Какво е DCF?
DCF е спецификация на JEITA (номер CP-3461), използвана за дефиниране на файловата система на цифровите камери - файловия формат, формата на метаданните, структурата на директориите, набора от символи и метода за именуване на файлове - за да се гарантира оперативна съвместимост. DCF винаги е стандарт за индустрията на цифровите фотоапарати.
Защо на картата с памет има папка DCIM?
Съгласно спецификацията DCF, цифров фотоапарат трябва да съхранява своите снимки (и видео файлове) в папка DCIM.
- В папката DCIM може да има множество подпапки и всяка от тях се състои от уникално трицифрено число (от 100 до 999) и пет буквено-цифрови знака; например 100APPLE и 100ANDRO.
- Снимките ви, направени от камерата, ще се съхраняват в тези подпапки с имена, състоящи се от четирицифрен буквено-цифров код и четирицифрено число; например DSC_0001.jpg.
Наличието на стандартизиран формат DCIM помага на компютрите и приложенията за прехвърляне на карти автоматично да идентифицират снимки, запазени в камерата, на картата с памет или в мобилния ви телефон. Това може да опрости и ускори процеса на прехвърляне на снимки.
Бакшиш: Картата с памет трябва да бъде форматирана във FAT12, FAT16, FAT32 или exFAT, преди да се използва от камерата. Моля, прочетете Преобразуване на NTFS във FAT, ако планирате да използвате SD картата, форматирана като NTFS във фотоапарата.Къде е папката DCIM
Сигурно се чудите къде можете да намерите папката DCIM, тъй като тя е толкова важна. Местоположението му се различава при различните устройства и следното съдържание ви показва как да намерите папката DCIM на вашия компютър.
Как да видите DCIM папка Android
Можете директно да свържете телефона с Android към компютъра и да преглеждате снимки.
- Използвайте micro-USB кабел (или друг съвпадащ USB кабел), за да свържете вашето Android устройство към компютъра.
- Докоснете Включете USB Storage на екрана на вашето устройство с Android. След това натиснете Добре или Монтирайте продължавам.
- Отворете File Explorer на вашия компютър (нарича се още Windows Explorer в по-старите версии на Windows). Най-лесният начин за отваряне е натискането Windows + E .
- Потърсете Устройства с подвижно съхранение в File Explorer.
- Там ще се появи устройството, което означава вашето устройство с Android. Моля, щракнете два пъти върху него, за да отворите.
- Щракнете двукратно върху папката, която е наречена DCIM .
- Щракнете двукратно върху Камера папка, за да видите всички снимки / изображения / снимки и видеоклипове, които се съхраняват на устройството с Android, свързано към компютъра в момента.
Също така, можете да извадите картата с памет (ако има такава) и да я свържете към вашия компютър чрез четец на карти, за да видите снимките и видеоклиповете.
Как можете да се справите с File Explorer, който не реагира / спря да работи?
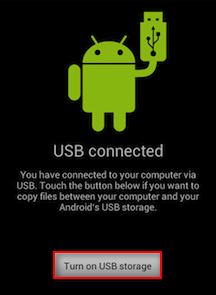
Как да получите достъп до DCIM папка iPhone
Снимките и видеоклиповете, заснети от iPhone, ще бъдат запазени във вътрешната памет. За разлика от устройствата с Android, продуктите на Apple, включително iPhone, не поддържат карта с памет. Затова трябва да свържете вашия iPhone и да се доверите на компютъра си, за да видите вътрешната памет на iPhone (с папка DCIM).
- Свържете вашия iPhone към компютъра чрез оригиналната линия за данни, предоставена от Apple.
- Отключете iPhone.
- Докоснете Позволява на екрана, когато iPhone попита дали искате да разрешите на това устройство достъп до снимки и видеоклипове.
- Отворете File Explorer (известен също като Windows Explorer).
- Изберете Този компютър от лявата странична лента.
- Потърсете Устройства и устройства раздел в десния панел.
- Щракнете двукратно върху Apple iPhone икона, за да го отворите.
- Също така, отворете Вътрешна памет като щракнете двукратно върху него.
- Сега най-накрая можете да видите DCIM папка на вашия компютър.
- Подпапките в DCIM се наричат 100APPLE, 101APPLE, 102APPLE и т.н.
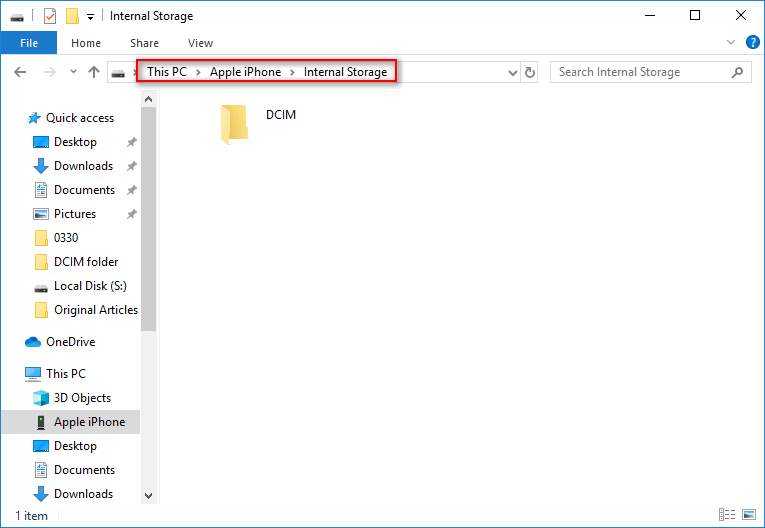
Съобщението, което ще видите на екрана на iPhone след свързването му с компютър:
Да се разреши ли на това устройство достъп до снимки и видеоклипове?
Това устройство ще има достъп до снимки и видеоклипове, докато е свързано с вашия iPhone.
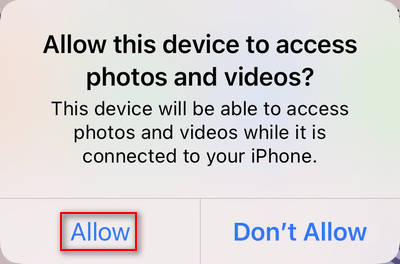
Какво се случва, ако свързвате iPhone към компютър за първи път
- След като свържете iPhone към компютър, ще видите Отключете вашия iPhone, за да използвате аксесоари съобщение, показващо се на екрана на заключения iPhone. Моля, просто го отключете.
- The Доверете се на този компютър ще се появи прозорец, за да ви попита дали искате да му се доверите или не. Ако докоснете Trust, вашите настройки и данни ще бъдат достъпни от този компютър, когато са свързани.
- Освен това прозорецът на Apple iPhone ще се появи в центъра за уведомяване на вашия компютър и ще видите съобщението - Изберете, за да изберете какво да се случва с това устройство . Можете да го игнорирате, разбира се.
Винаги ли можете да получите достъп до USB аксесоари от вашето iOS устройство? Като цяло, да. Когато обаче не се свързвате редовно с USB аксесоари, трябва да разрешите ръчно достъп до USB аксесоари на iPhone:
- Намерете Настройки на iPhone и го докоснете.
- Превъртете надолу, за да потърсите Face ID и парола (или Докоснете ID и парола ).
- Моля, въведете вашата парола.
- Превъртете надолу, за да намерите ПОЗВОЛЕТЕ ДОСТЪП КОГАТО БЛОКИРАН раздел.
- Включи USB аксесоари . В противен случай ще трябва да отключите iOS устройството, за да свържете USB аксесоари.

Разширено четене: как да се уверите, че получавате пълен достъп до папка на Windows на вашия компютър?
Как да видите папката DCIM на камерата
Налични са две опции за преглед на папката DCIM на вашия фотоапарат.
Първо: Свържете вашата камера директно с компютър
- Намерете кабела, предоставен с вашия фотоапарат.
- Поставете единия край на кабела към камерата и след това поставете другия към компютъра.
- Изчакайте няколко секунди и Windows ще го монтира като ново устройство.
- Отворете File Explorer и потърсете устройството на камерата.
- Щракнете двукратно върху него и ще видите папката DCIM.
Второ: Свържете картата с памет на фотоапарата към компютъра
- Подгответе четец на SD карти.
- Изключете фотоапарата и извадете картата с памет от него.
- Поставете картата правилно в четеца на карти.
- Свържете четеца на карти към вашия компютър чрез USB порт.
- Повторете стъпка 4 и стъпка 5, споменати в първа опция.
Как да поправя, ако камерата ви казва: няма достъп до картата?
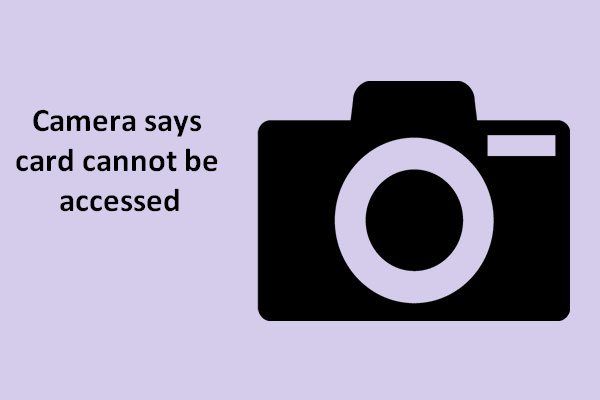 [РЕШЕНО] Камерата казва, че картата не може да бъде достъпна - лесно решение
[РЕШЕНО] Камерата казва, че картата не може да бъде достъпна - лесно решениеОстанете спокойни, когато камерата казва, че картата не може да бъде достъпна внезапно; след това вземете мерки навреме, за да извършите възстановяване на картата с камера.
Прочетете ощеМога ли да изтрия DCIM папка
Някои потребители питат дали могат да изтрият папката DCIM / папката Photo Library като цяло, тъй като тя заема твърде много място. В тази част ще обсъдя изтриването и възстановяването на вашата папка DCIM. Потребителите нямат право да изтриват директно папката DCIM, освен ако не използват специални инструменти. Но има алтернативно решение за него: изтриване на подпапки в DCIM (например 100APPLE).
Как да възстановите изгубената папка и файлове
Трябва да помислите два пъти, преди да изтриете снимките и видеоклиповете си в папката. Много потребители обаче заявиха, че техните DCIM снимки се изтриват погрешно или всички снимки се губят внезапно и папката на iPhone DCIM е празна. Могат ли да възстановят изтритата папка или снимки на DCIM? Разбира се, да. Трябва да получите надеждна програма като MiniTool Power Data Recovery за възстановяване на липсващи файлове от DCIM.
Приказният софтуер за възстановяване на папки е готов за вас.
Етап 1 . Изтеглете софтуера за възстановяване на данни на безопасно място и щракнете двукратно върху програмата за настройка, за да го инсталирате правилно.
Стъпка 2 . Свържете картата с памет, която е била използвана във фотоапарата или телефона, към компютъра.
Стъпка 3 . Стартирайте софтуера след инсталирането и изберете Подвижно дисково устройство в левия прозорец.
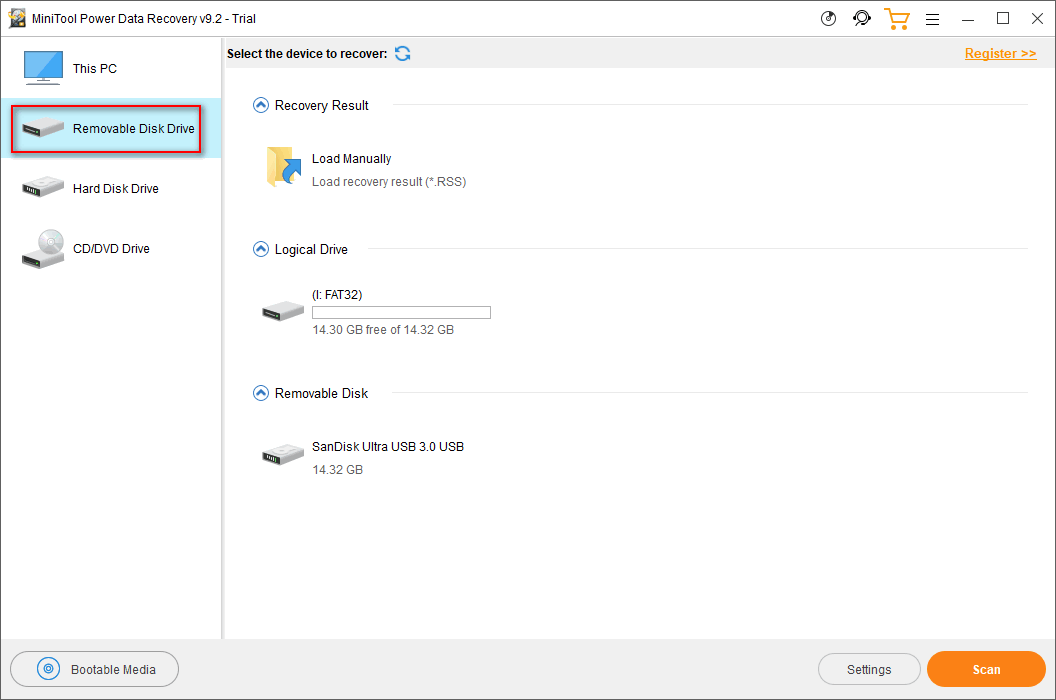
Стъпка 4 . Потърсете картата с памет в десния прозорец. След това го изберете и натиснете Сканиране . Можете също да щракнете двукратно върху картата, за да започнете да я сканирате директно.
Стъпка 5 . Изчакайте сканирането и прегледайте снимките, намерени на вашата карта.
Стъпка 6 . Моля, проверете папката DCIM или проверете снимките и картините, които искате да възстановите, една по една. Можете да изберете снимка и да кликнете Преглед за да определите дали е необходимо или не.
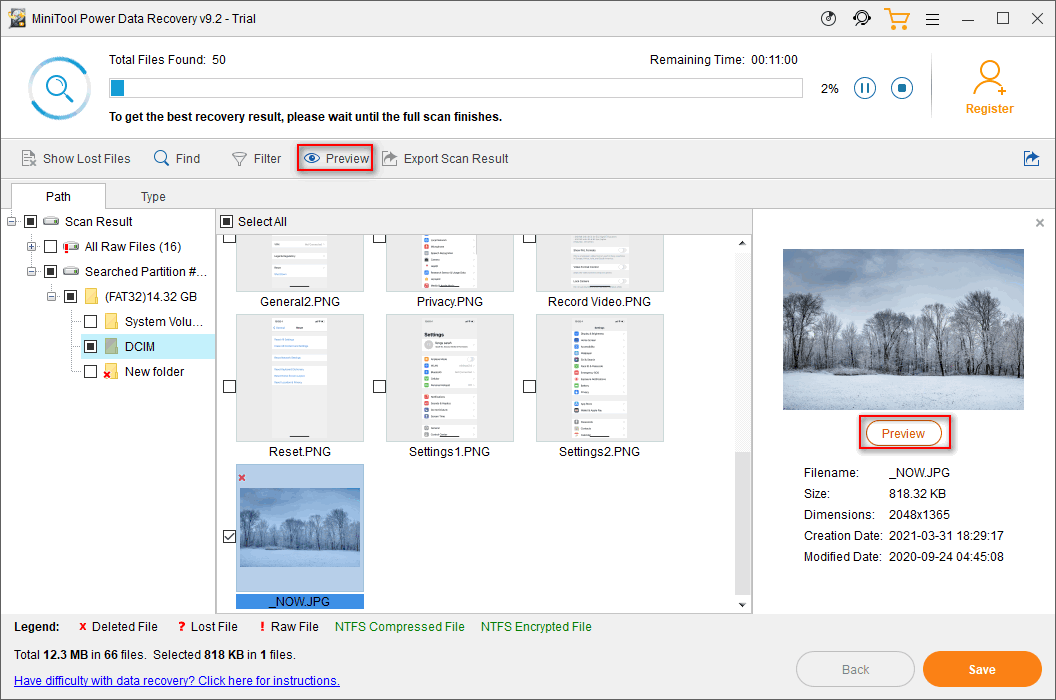
Стъпка 7 . Щракнете върху Запазете и изберете път за съхранение на възстановената папка или снимки на DCIM.
Също така този софтуер може да ви помогне да възстановите файлове от мъртва / повредена / форматирана карта с памет.
Забележка: Ако искате да възстановите DCIM снимки от телефон с Android, трябва да използвате MiniTool Mobile Recovery за Android. Ако искате да възстановите папката DCIM на iPhone, вместо това използвайте MiniTool Mobile Recovery за iOS.Папката DCIM не се показва на компютъра
Много потребители обаче се оплакват от този проблем - снимките на iPhone не се показват на компютър. Някои казват, че намират вътрешното хранилище на iPhone празно, докато други казват, че iPhone не показва всички снимки на компютъра. Какво стана? Как да решим такива проблеми?
Fix DCIM Folder Shows Empty на компютър
Трябва да опитате посочените по-долу решения, когато установите, че папката DCIM е празна на вашия компютър. Ако обаче откриете, че не всички снимки на iPhone се показват на компютър, трябва да подозирате, че някои снимки са загубени, така че може да се наложи да възстановите снимки наведнъж с професионален софтуер за възстановяване.
Първо: доверете се на този компютър
Ако нямате доверие на компютъра, който използвате преди, ще намерите Apple iPhone празен или вътрешното хранилище на iPhone празно. Можете да видите иконата на Apple iPhone във File Explorer и да намерите иконата за вътрешно съхранение. Не можете обаче да намерите нищо в Apple iPhone или iPhone Internal Storage.

Как да го поправя? Как да видите вътрешната памет и папката DCIM?
- Отключете вашия iPhone.
- Щракнете Позволява в Доверете се на този компютър прозорец.
- Изчакайте няколко секунди и опитайте отново да отворите Apple iPhone -> Internal Storage.
Второ: Покажете скритите файлове в папката DCIM
- Свържете картата с памет към вашия компютър.
- Отворете File Explorer и изберете целевото USB устройство.
- Щракнете двукратно върху устройството, за да видите папката DCIM.
- Изберете Изглед в горната част -> щракнете Настроики -> изберете Променете папката и опциите за търсене .
- Преминете към Изглед в раздела Опции на папката.
- Потърсете Скрити файлове и папки опция под Разширени настройки.
- Проверете Показване на скрити файлове, папки и устройства .
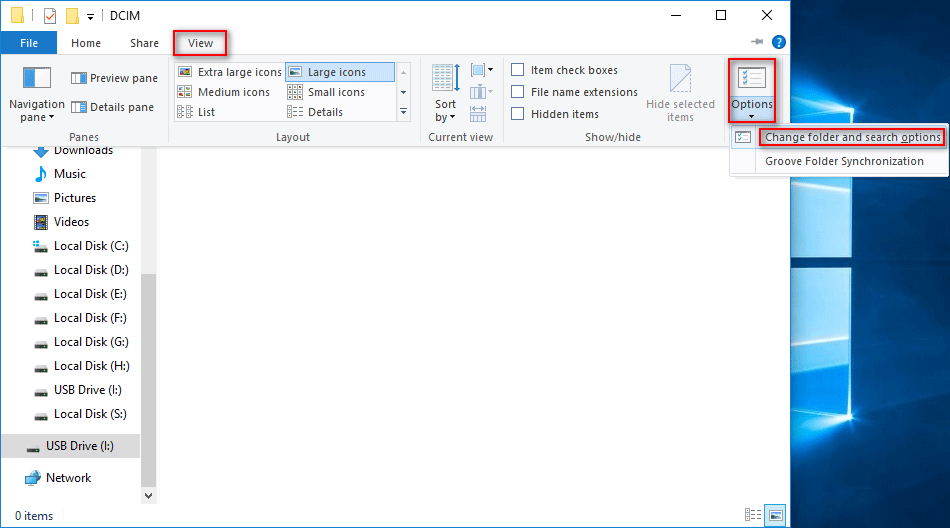
Трето: Рестартирайте вашето устройство
Трябва да рестартирате вашия iPhone / iPad или Android телефон, като натиснете съответните бутони. След това трябва да рестартирате компютъра, като натиснете Windows -> щракване върху Мощност икона -> избор Рестартирам .
Четири: Деинсталирайте устройството Apple iPhone
- Щракнете с десния бутон върху Започнете в долния ляв бутон.
- Изберете Диспечер на устройства .
- Отворете Преносими устройства .
- Щракнете с десния бутон върху Apple iPhone и изберете Деинсталирайте устройството .
- Щракнете върху Деинсталирайте бутон в изскачащия прозорец, за да потвърдите избора си.
- Изчакайте процесът да приключи и извадете iPhone от компютъра.
- Рестартирайте компютъра и свържете отново устройството си към него.
Можете също да изберете Актуализирайте драйвера в стъпка 4, за да опитате. Освен това стъпките за деинсталиране на устройството с Android в диспечера на устройствата са същите.
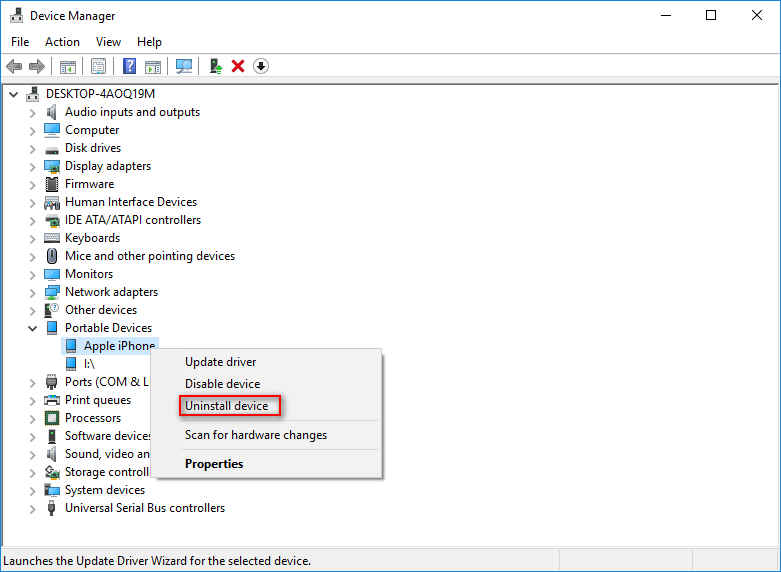
Пет: Изключете iCloud Photos
- Докоснете Настройки на вашия iPhone.
- Докоснете потребителското си име в горната част.
- Изберете iCloud .
- Избирам Снимки под APPS, ИЗПОЛЗВАЩИ ICLOUD.
- Изберете Изтеглете и запазете оригиналите , вместо Optimize iPhone Storage.
- Изчакайте, докато снимките бъдат изтеглени.
- Свържете телефона си с компютъра и проверете папката DCIM.
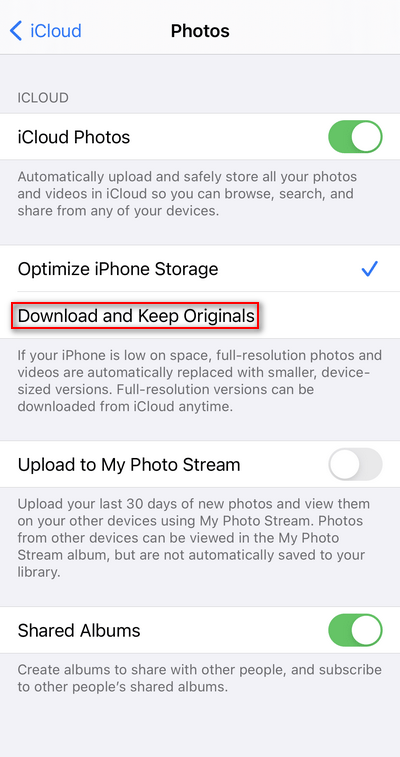
Шесто: Нулиране на местоположението и поверителността
- Отворете Настройки на iPhone.
- Изберете общ .
- Изберете Нулиране .
- Докоснете Нулирайте местоположението и поверителността .
- Въведете вашата парола.
- Щракнете Нулирайте настройките .
Седмо: Изчистване на кеш данни
Трябва да изчистите кеша от външно хранилище и медийно хранилище на устройства с Android.
- Отворете Настройки .
- Щракнете Приложения .
- Кликнете върху бутона с три точки горе вдясно.
- Изберете Показване на системните приложения .
- Избирам Външно хранилище -> щракнете ЯСНИ ДАННИ -> щракнете ИЗТРИЙ КЕШ-ПАМЕТ .
- Избирам Съхранение на медия -> щракнете ЯСНИ ДАННИ -> щракнете ИЗТРИЙ КЕШ-ПАМЕТ .
Също така можете да опитате различен USB кабел, USB порт или четец на карти, докато свързвате телефона / картата с памет към компютъра. Освен това трябва да премахнете защитата от запис от карта с памет или да сканирате мобилния телефон / картата за вируси и след това да ги убиете.
Ако все още има проблеми с папката DCIM, трябва да нулирате мобилния си телефон или да форматирате картата с памет, която го държи.
 Искате ли да възстановите форматирана SD карта - ВИЖТЕ как да го направите
Искате ли да възстановите форматирана SD карта - ВИЖТЕ как да го направитеТова е написано, за да помогне на потребителите да възстановят форматирана SD карта, когато установят, че ценни данни са загубени поради неправилно форматиране на SD карта.
Прочетете ощеПрисъда
Ако не сте чули папката DCIM и не знаете какво означава DCIM, тази страница трябва да е много полезна. Той представя значението на DCIM и ви казва къде е папката DCIM и как да я видите на различни устройства. Освен това, той ви показва как да възстановите снимки от папката DCIM и как да отстраните проблема с вътрешното хранилище на iPhone празно и папката DCIM празна.
5 начина: Как да прехвърляте снимки от iPhone към компютър с Windows 10.








![Поправено - Windows System32 Config System липсва или е повреден [MiniTool Съвети]](https://gov-civil-setubal.pt/img/backup-tips/00/fixed-windows-system32-config-system-is-missing.png)



![Как да използвам гласовите команди на Cortana за управление на Windows 10? [Новини от MiniTool]](https://gov-civil-setubal.pt/img/minitool-news-center/40/how-use-cortana-voice-commands-control-windows-10.jpg)






