Пълно ръководство за използване на софтуера за мигриране на данни на Samsung за Windows
Full Guide Using Samsung Data Migration Software
Миграцията на данни е процес на прехвърляне на данни от една система за съхранение в друга, докато с тази функция софтуерът за миграция на Samsung е мощен инструмент, популярен по целия свят. Тази статия на уебсайта MiniTool ще ви даде пълно ръководство за добро използване на софтуера за миграция на Samsung.На тази страница:- Въведение в софтуера за миграция на Samsung
- Изтегляне на софтуер за миграция на Samsung
- Алтернативи на софтуера за мигриране на данни на Samsung
- Допълнителна информация: Стартирайте компютъра си от SSD на Samsung
- Долен ред:
Въведение в софтуера за миграция на Samsung
За тези, които са закупили нов твърд диск, е необходимо да запазят операционната система и инсталираните програми непокътнати, когато се опитват да сменят стария диск.
Ако наскоро сте закупили Samsung SSD, Samsung Data Migration е отличен избор, за да ви помогне да мигрирате всичките си данни, включително операционна система, приложен софтуер и потребителски данни, от вашето съществуващо устройство за съхранение към вашия нов Samsung SSD.
Софтуерът за миграция на Samsung, или можем да го наречем софтуер за клониране на Samsung, е предназначен за потребители, които използват продукти от серията SSD на Samsung, като серия 980, серия 970, серия 960, серия 950, Серия 870 , Серия 860 и т.н. Освен функцията за мигриране на данни, тя също така ви позволява да клонирате един драйвер на Samsung SSD.
 Различни видове SSD: Кой е по-подходящ за вас?
Различни видове SSD: Кой е по-подходящ за вас?SSD играе важна роля при съхраняване на данни и има различни видове SSD. Така че прочетете тази публикация, за да получите подробна информация за видовете.
Прочетете ощеСофтуерът за мигриране на данни на Samsung може да сканира вашия твърд диск за всички файлове и папки, включително системни данни, и да разпознае поставения SSD на Samsung, за да форматира диска, преди да започне работата по клониране.
Целият процес ще бъде бърз и лесен за изпълнение. След като завършите изтеглянето и инсталирането на софтуера за миграция на Samsung, неговият интуитивен интерфейс може да ви насочи да започнете операцията стъпка по стъпка.
Свързана статия: Какво е Samsung Magician? Поддържа ли вашето устройство?
Решения за неуспешно клониране на мигриране на данни на Samsung (100% РАБОТИ) Изтегляне на софтуер за миграция на Samsung
Можете да изтеглите и инсталирате миграция на данни на Samsung чрез официален канал и това са някои основни изисквания за миграция на данни на Samsung.
Samsung Data Migration 4.0 Системни изисквания
- Уверете се, че вашето Samsung SSD е поставено и разпознато от Windows.
- Уверете се, че вашата операционна система е инсталирана на изходния диск, защото това не е специална програма за файлове и папки. Цялата система, включително системно запазения дял, е избрана по подразбиране.
- Уверете се, че вашите дискове не са криптирани.
- Процесът на клониране ще изтрие всичко на вашето целево устройство, така че е по-добре първо да архивирате важните си данни, преди да започнете клонирането.
- Просто дръжте Samsung SSD диска свързан към вашия компютър, докато приложението за мигриране потвърди, че процедурата е била успешна.
- Моля, затворете всички работещи файлове, преди да започнете клонирането.
Изтегляне на софтуер за мигриране на данни на Samsung
Стъпка 1: Отидете на Страница за изтегляне на инструменти и софтуер на Samsung .
Стъпка 2: Превъртете надолу, за да намерите Миграция на данни и да разшири своя каталог – Софтуер за мигриране на данни на Samsung за потребителски SSD .
Стъпка 3: Щракнете ИЗТЕГЛИ до Софтуер за мигриране на данни.
След това можете да продължите стъпките на екрана, за да инсталирате програмата.
Забележка:Забележка : Този безплатен инструмент е наличен само за операционни системи Windows, както и типове сектори за зареждане MBR и GPT.
Използвайте тези вградени в Windows инструменти за почистване, за да освободите дисково пространство
Тази публикация представя някои вградени инструменти за почистване на Windows, за да ви помогне да освободите дисково пространство на вашия компютър с Windows.
Прочетете още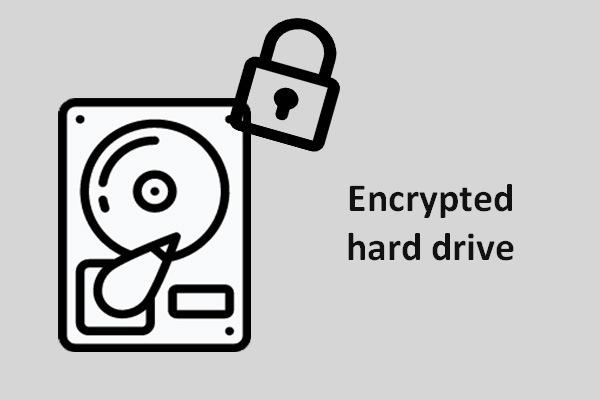 Имате ли нужда от криптиран твърд диск за лаптоп
Имате ли нужда от криптиран твърд диск за лаптопТази публикация обсъжда дали е необходим криптиран твърд диск за лаптоп или не.
Прочетете ощеЗа да използвате софтуера за миграция на Samsung, можете да направите следното с прости стъпки:
Стъпка 1: Свържете Samsung SSD към вашия компютър и стартирайте софтуера Samsung Data Migration.
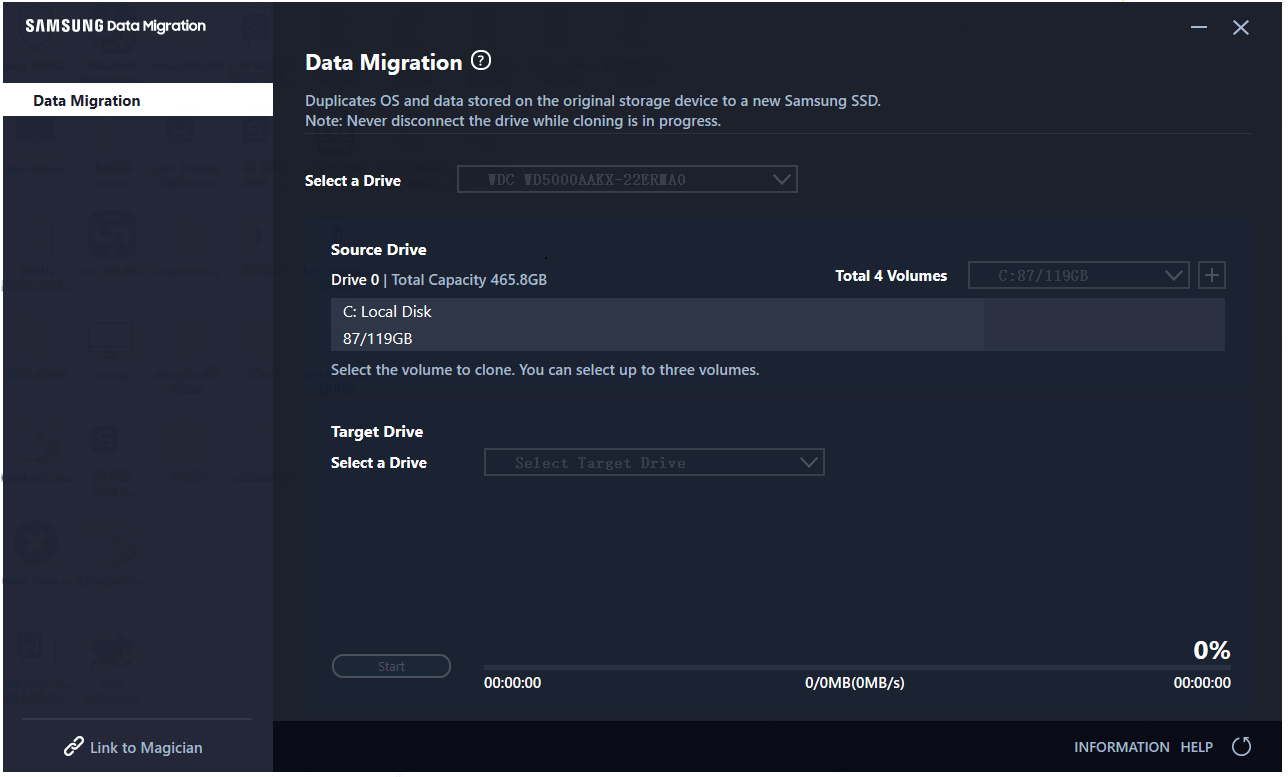
Стъпка 2: Вашето изходно устройство е избрано и можете да изберете целевото устройство и да щракнете Започнете за да започнете миграцията на данни.
Времето, необходимо за процеса на клониране, зависи от това колко големи са данните за прехвърляне и спецификациите на компютъра, както и от работната среда.
архивиране на данни , трябва да използвате софтуер за архивиране на трети страни, за да защитите данните си.
Освен това този софтуер е предназначен само за тези, които използват SSD на Samsung. Ами ако подготвите друга марка твърд диск за смяната? За да направите целия процес по-лесен и бърз, можете да използвате друг безплатен софтуер за архивиране – MiniTool ShadowMaker – за извършване на клониране на диск.
MiniTool ShadowMaker може да предостави по-полезни функции и функции за архивиране и мигриране на вашите данни, като графици за архивиране и схеми за архивиране. Можете също да използвате MiniTool ShadowMaker за синхронизиране на данни между устройства. Предлага се пълна гама от инструменти.
Моля, изтеглете и инсталирайте програмата, като щракнете върху следния бутон в списъка и ще получите 30-дневна безплатна пробна версия.
Пробна версия на MiniTool ShadowMakerЩракнете за изтегляне100%Чисто и безопасно
Част 1: Архивирайте вашите данни
На първо място, трябва да архивирате вашите важни данни на целевия диск, както споменахме по-горе. MiniTool ShadowMaker може лесно да задоволи това търсене с прости и бързи стъпки. Моля, поставете твърдия диск, който трябва да бъде архивиран.
Стъпка 1: Стартирайте програмата и щракнете Поддържайте пробния период в долния десен ъгъл.
Стъпка 2: Отидете на Архивиране и щракнете върху ИЗТОЧНИК раздел, където вашите включени в системата дялове са избрани по подразбиране. Дискове и дялове и Папки и файлове също са на разположение за избор.
Може да отидеш до Папки и файлове за да изберете желаните данни в поставения твърд диск.
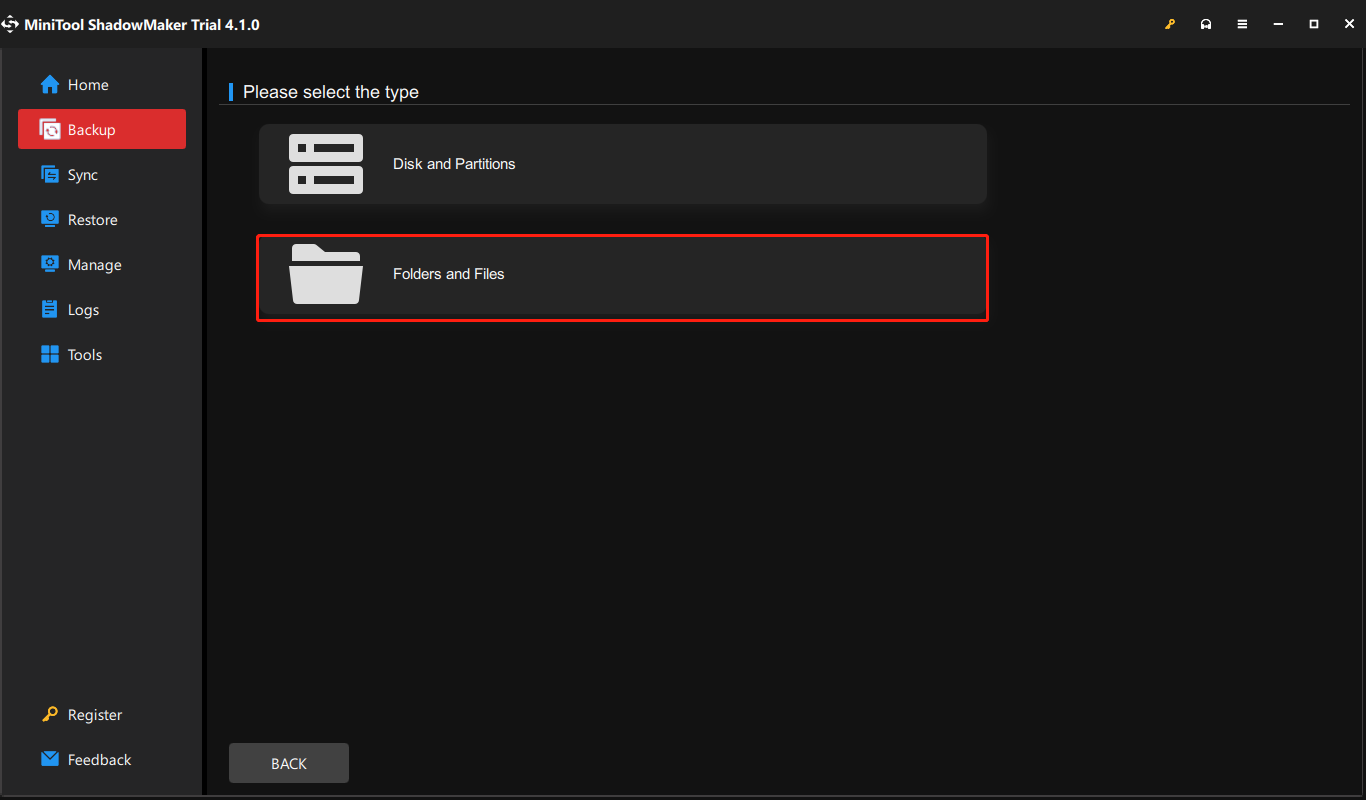
Стъпка 3: Когато сте избрали изходните данни, моля, отидете на ДЕСТИНАЦИЯ раздел, където можете да изберете място, което да бъде вашата резервна дестинация. Наличните местоположения включват Потребител, компютър, библиотеки и споделени .
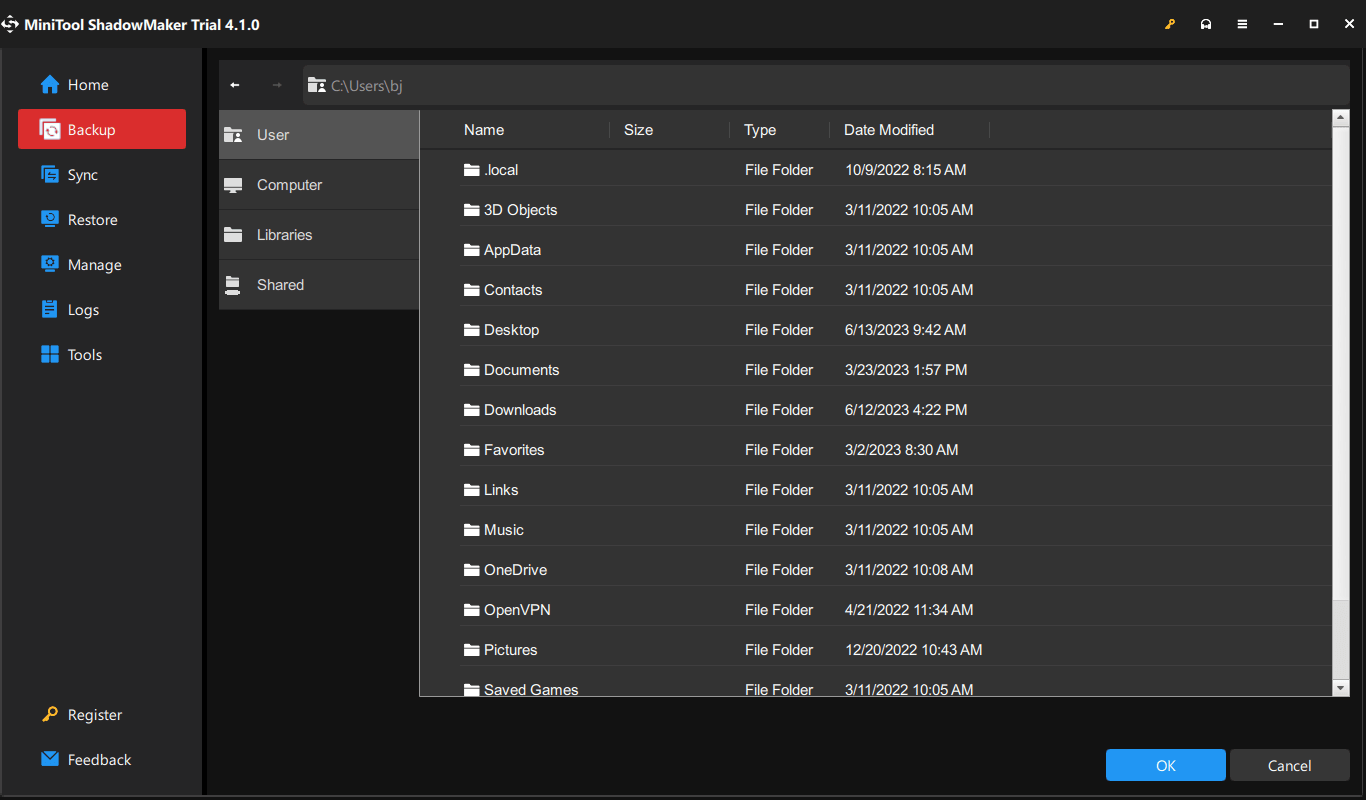
Стъпка 4: Когато всичко е уредено, можете да щракнете Архивиране сега да изпълните тази задача веднага или просто да изберете Архивирайте по-късно за забавяне на процеса. Забавените задачи се показват на Управлявайте раздел.
Ако искате да конфигурирате някои настройки за архивиране, можете да щракнете върху Настроики функция за персонализиране на неговия режим на създаване на изображение, размер на файл, компресия и т.н.; можете също да използвате защита с парола, за да подобрите сигурността на данните.
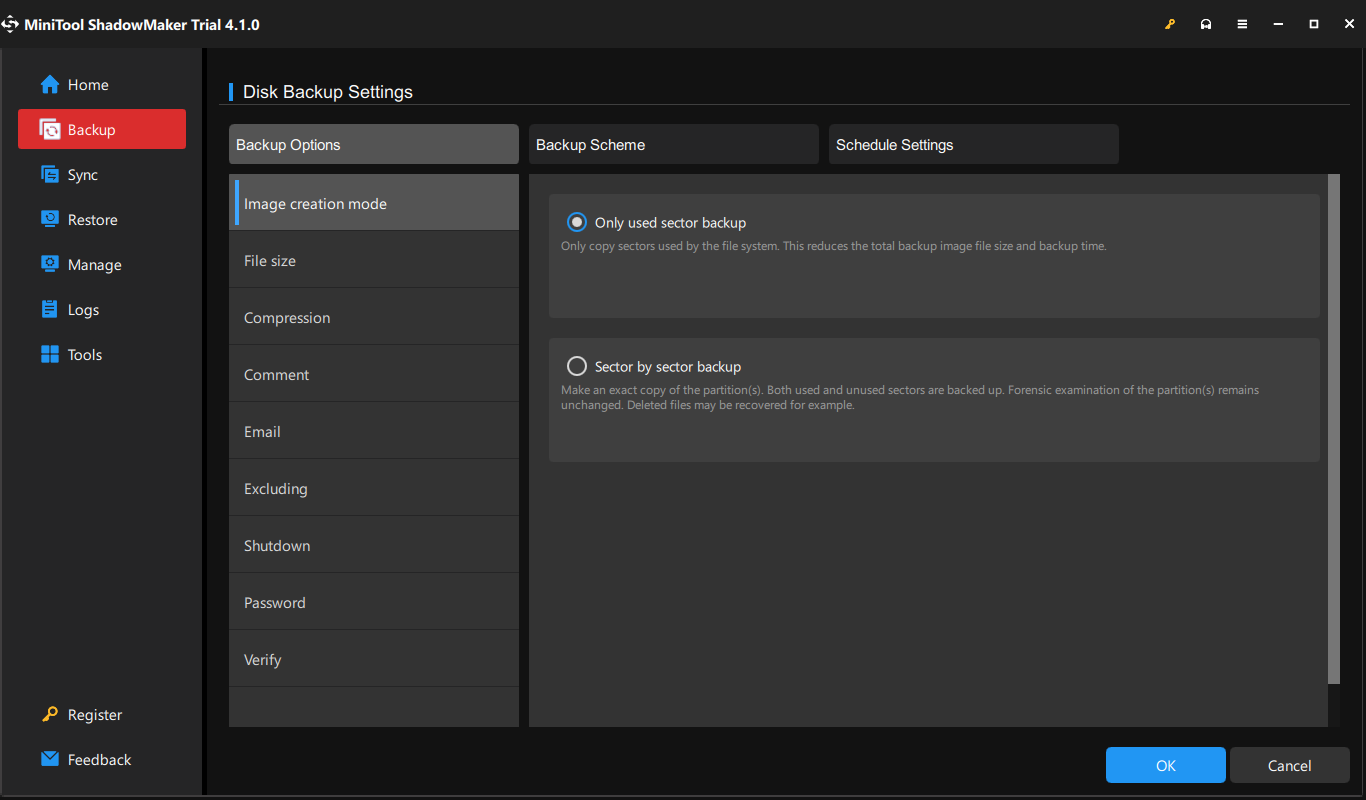
Освен това в Резервна схема можете да извършвате различни видове архивиране – пълно, инкрементално и диференциално архивиране; в Настройки на графика можете да стартирате задачата си за архивиране по график – Ежедневно, седмично, месечно и при събитие .
Част 2: Клонирайте вашия диск
Избор 1: MiniTool ShadowMaker
След като завършите архивирането, сега можете да започнете да клонирате вашия твърд диск към новото SSD устройство.
Стъпка 1: Отидете на Инструменти раздел и изберете Клониран диск .
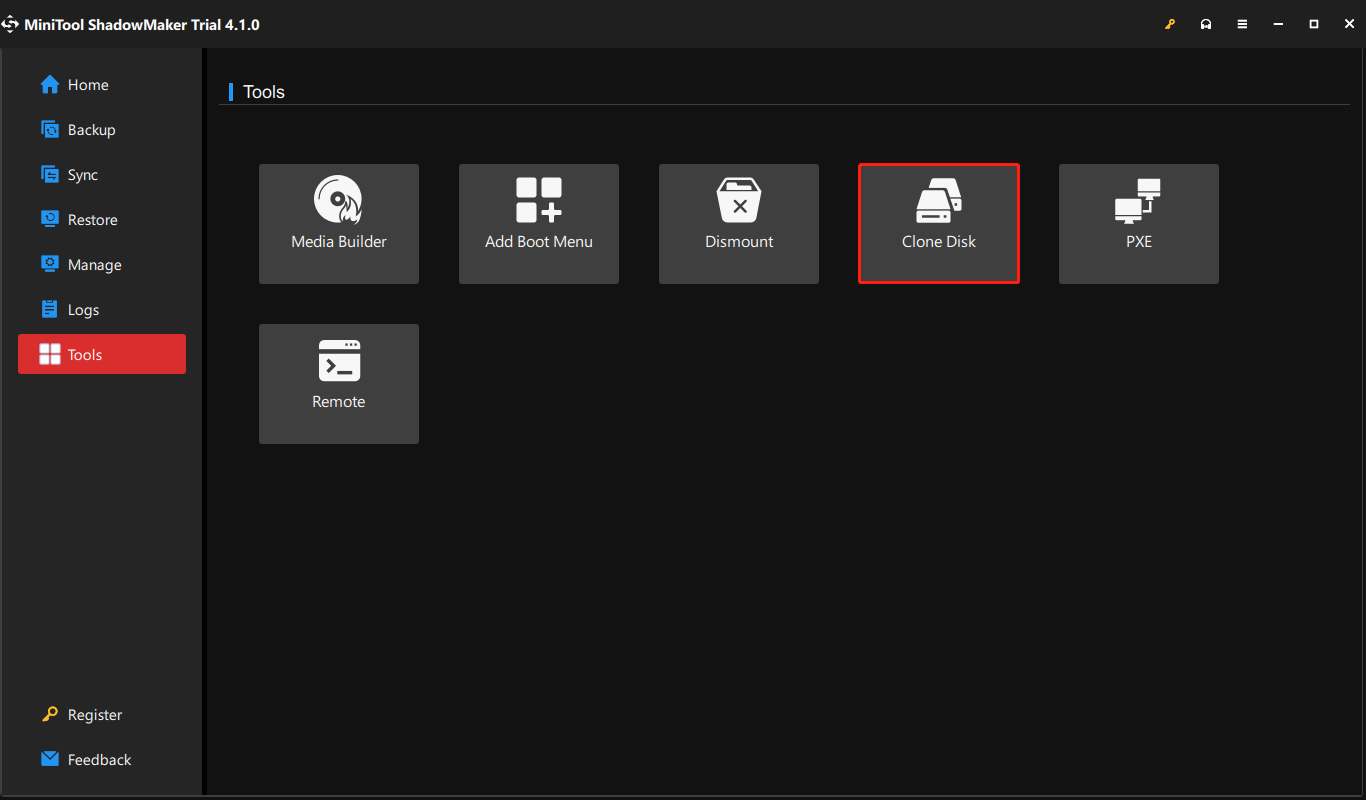
Стъпка 2: След това изберете диска, който включва системни части и дялове за зареждане, и щракнете Следващия за да изберете външния твърд диск за съхранение на копието. След това щракнете Започнете за да започнете процеса.
Потвърдете, че искате да стартирате задачата, когато видите предупреждение, показващо, че данните на целевия диск ще бъдат унищожени, и изчакайте процесът да приключи.
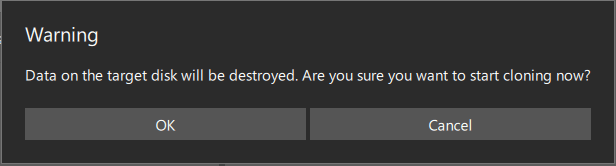
Когато клонирането на диска приключи успешно, ще видите съобщение, което ви казва, че както изходният, така и целевият диск имат еднакъв подпис, като по този начин единият диск е маркиран като офлайн от Windows и трябва да премахнете този, който не ви е необходим.
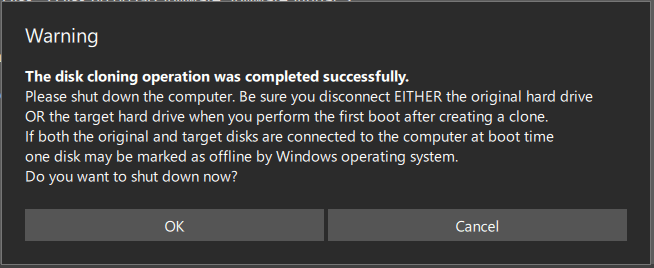
Избор 2: MiniTool Partition Wizard
Освен MiniTool ShadowMaker, има и друг избор – MiniTool Partition Wizard – за да мигрирате ОС към SSD/HD. Можете да използвате това професионален мениджър на дялове за справяне с всички видове проблеми с управлението на дискове.
За да замените стария твърд диск с нов по-голям SSD или HD, можете да използвате функцията Мигриране на ОС към SSD/HD. Ето го начинът.
Първо, моля, изтеглете и инсталирайте MiniTool Partition Wizard чрез следния бутон и можете да използвате тази програма с всички функции за 30 дни.
MiniTool Partition Wizard безплатноЩракнете за изтегляне100%Чисто и безопасно
Стъпка 1: Свържете Samsung SSD, стартирайте програмата, за да влезете в интерфейса, и щракнете върху Мигрирайте ОС към SSD/HD в лентата с инструменти.
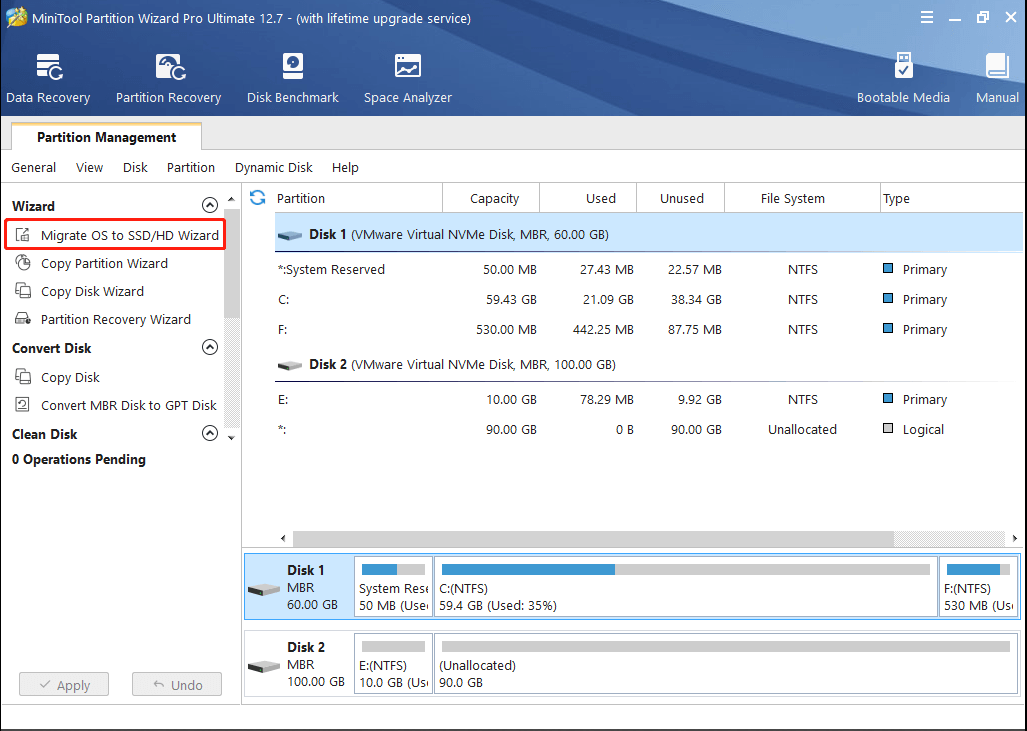
Стъпка 2: На следващата страница изберете опция А за да смените системния диск и щракнете Следващия .
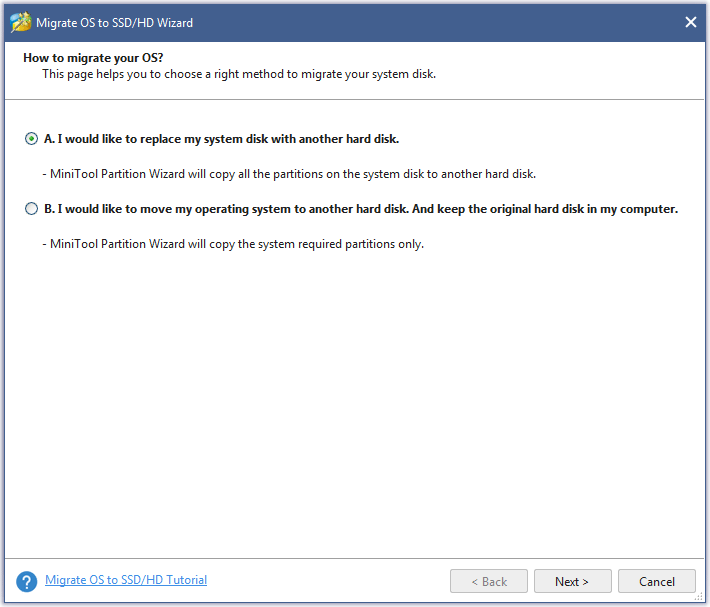
Стъпка 3: Изберете Samsung SSD като целеви диск, към който да мигрирате системния диск, и щракнете Следващия за да изберете опция за копиране.
След това, когато видите, че Моля, ЗАБЕЛЕЖКА, изскача, щракнете завършек за да продължите и щракнете върху Приложи бутон за извършване на операции. Кликнете да да позволи промените.
Допълнителна информация: Стартирайте компютъра си от SSD на Samsung
Толкова много хора използват софтуера за миграция на Samsung, за да клонират своите включени в системата твърди дискове към SSD на Samsung. Улеснява се замяната на устройството за зареждане, без да губите вашите важни данни. Въпреки това, след като завършите клонирането, вие се подготвяте да стартирате компютъра си от новото устройство, как да постигнете това?
За да стартирате компютъра си от SSD на Samsung, първо сменете SSD със стария си твърд диск и влезте в BIOS чрез натискане на някои специални клавиши, като напр F2 и Изтрий , когато компютърът е включен.
Когато влезете там, отидете до Обувка раздел, където трябва да поставите Samsung SSD устройството за зареждане на първо място. Можете да следвате инструкциите на екрана, за да преместите опциите.
След това отидете на Изход за да запазите промените в реда на зареждане и да излезете от BIOS. Вашият компютър с Windows 10/8/7 ще се рестартира автоматично с новия ред на зареждане.
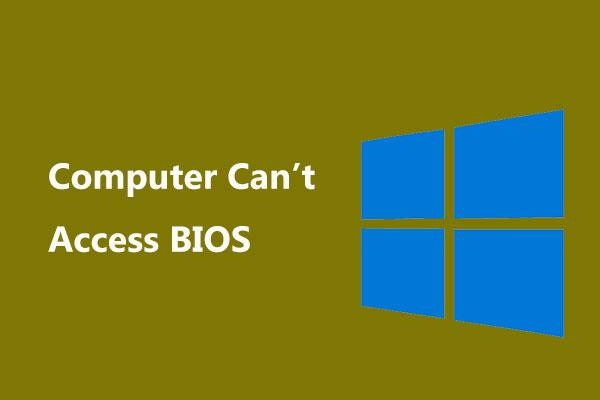 Какво става, ако компютърът ви не може да получи достъп до BIOS? Ръководство за Вас!
Какво става, ако компютърът ви не може да получи достъп до BIOS? Ръководство за Вас!Ако вашият компютър не може да получи достъп до BIOS, какво трябва да направите? В тази публикация можете да знаете някои неща, които можете да направите, за да коригирате проблема.
Прочетете ощеТази статия ви дава пълно ръководство за софтуера за миграция на Samsung и също така ви предоставя някои алтернативи, които да ви служат по-добре. Ако тази публикация ви харесва и смятате, че е полезна, добре дошли да я споделите в Twitter.Кликнете, за да туитнете
Долен ред:
Софтуерът за миграция на Samsung може да помогне за подобряване на характеристиките и функциите на продукта, като улесни потребителите на Samsung. Въпреки това, може да срещнете всякакви различни проблеми, когато го използвате, но има друг избор за вас – MiniTool ShadowMaker. Ще ви донесе още изненади.
Ако сте срещнали някакви проблеми, когато използвате софтуера MiniTool, можете да оставите съобщение в следната зона за коментари и ние ще ви отговорим възможно най-скоро. Ако имате нужда от помощ, когато използвате софтуера MiniTool, можете да се свържете с нас чрез Нас .



![Клавишните комбинации на Windows не работят? Моля, опитайте тези 7 поправки [MiniTool News]](https://gov-civil-setubal.pt/img/minitool-news-center/08/windows-keyboard-shortcuts-not-working.jpg)

![Грешка: Недостъпно стартиращо устройство, как да го поправите сами [MiniTool Съвети]](https://gov-civil-setubal.pt/img/data-recovery-tips/86/error-inaccessible-boot-device.jpg)

![Как да възстановите изтрити файлове от SD карта с лесни стъпки [MiniTool Съвети]](https://gov-civil-setubal.pt/img/data-recovery-tips/74/how-recover-deleted-files-from-sd-card-with-easy-steps.jpg)

![Прости поправки за код за грешка 0x80072EFD - Издание на Windows 10 Store [MiniTool News]](https://gov-civil-setubal.pt/img/minitool-news-center/16/simple-fixes-error-code-0x80072efd-windows-10-store-issue.png)
![Задържа ли се Google Drive при стартиране на качване? Ето решения! [Новини от MiniTool]](https://gov-civil-setubal.pt/img/minitool-news-center/38/is-google-drive-stuck-starting-upload.png)






![[Решено] 11 решения Поправете Microsoft Excel не отваря проблем](https://gov-civil-setubal.pt/img/news/10/11-solutions-fix-microsoft-excel-won-t-open-issue.png)

