Какво става, ако Starfield не успее да създаде запазена игра? Поправете го по 4 начина!
What If Starfield Failed To Create Save Game Fix It In 4 Ways
За потребители, които играят Starfiled на компютър в продължение на няколко часа, нищо не е по-разочароващо от срещата с грешката при неуспешно създаване на запазена игра. Ако се сблъскате със същата грешка, опитайте тези корекции, събрани от Миниинструмент тук, за да го поправите, за да запазите напредъка си.Starfield не успя да създаде Запазете играта
Като екшън ролева игра, която се развива в обстановка с космическа тематика, Starfield придоби голяма популярност след официалното си пускане на 6 септември 2023 г. Много ентусиасти на игри избират да я инсталират на компютъра, за да играят.
Въпреки това, тази игра може да не функционира винаги правилно и често срещаната грешка не успя да създаде игра за запазване може да се появи на екрана на компютъра. Това ви прави доста разочаровани, особено когато сте през часове и часове на игра на тази игра, но в крайна сметка не можете да запазите напредъка в играта и времето и енергията се губят.
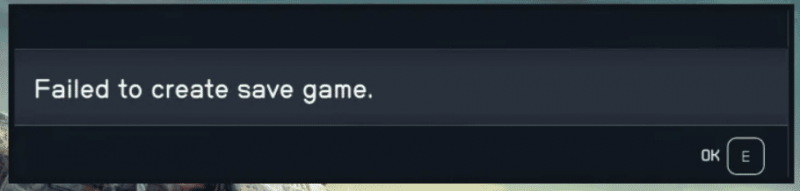
Преди да коригирате този проблем, по-добре е да знаете за факторите зад този досаден проблем, за да можете да разрешите проблема. Те могат да включват главно липса на разрешения, проблеми, свързани с вашия диск, приложения и услуги на трети страни, повредени основни файлове на играта и др. След това нека да видим как да се справим с проблема със запазването на играта на Starfield.
Как да коригирате Starfield Failed to Create Save Game
Направете някои прости проверки
Първо, трябва да направите някои прости проверки, за да сте сигурни, че никакви дребни проблеми не могат да спрат Starfield да създаде запазена игра. Направете тези бързи настройки:
- Уверете се, че сте администратор на компютъра.
- Уверете се, че сте инсталирали оригинална версия на играта на Starfield.
- Уверете се, че твърдият диск работи добре (стартирайте chkdsk ) и устройството, на което е инсталирана играта, има достатъчно дисково пространство.
- Стартирайте Starfield с права на администратор – щракнете с десния бутон върху тази игра, за да изберете Имоти , отидете на Съвместимост , проверете Стартирайте тази програма като администратор и запазете промяната.
- Не забравяйте да актуализирате играта и клиента на играта до най-новата версия.
Разрешете Starfield Controlled Folder Access в Windows Security
Според потребители, които са имали същата грешка във форума на Starfield Steam, те са коригирали този проблем, като са дали разрешения на Starfiled.exe в Windows Security. Така че опитайте сега, ако не можете да създадете запазена игра.
Стъпка 1: Отворете Защита на Windows като потърсите това приложение в полето за търсене на Windows 11/10.
Стъпка 2: Щракнете Защита от вируси и заплахи > Управление на настройките .
Стъпка 3: Превъртете надолу, за да щракнете Управление на контролиран достъп до папка и докоснете Всички приложения чрез контролиран достъп до папки .
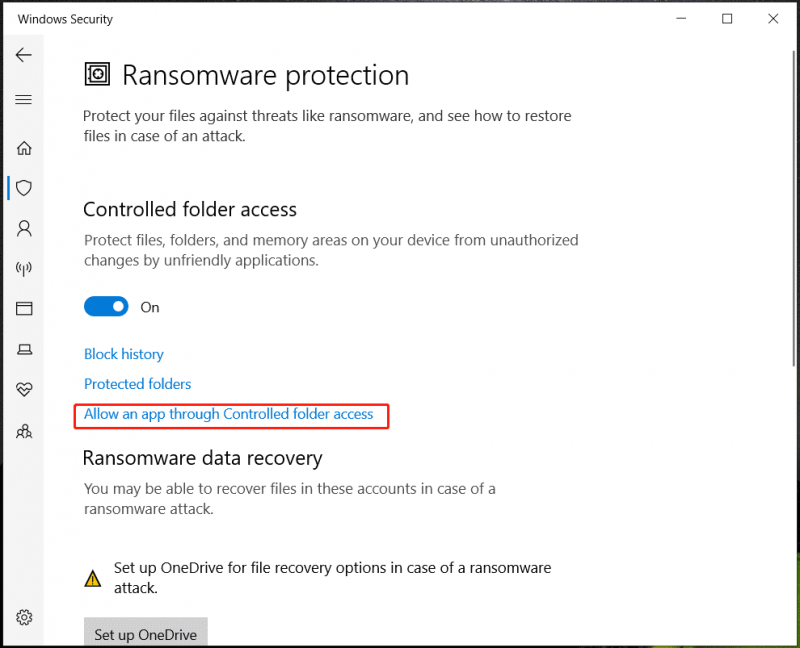
Стъпка 4: Прегледайте вашия компютър, за да добавите Starfield.exe тук.
Деактивирайте синхронизирането на OneDrive за папката 'Документи'.
По подразбиране Starfiled записва своите файлове с игри в My Games в папката Documents, а конкретният път на местоположението за запис на Starfiled е C:\Users\(вашето потребителско име)\Documents\My Games\Starfield . Ако OneDrive е активиран, папката Документи се синхронизира с OneDrive по подразбиране. Това може да доведе до не успя да създаде игра за запазване грешка. За да го коригирате, деактивирайте синхронизирането на OneDrive за документи.
Стъпка 1: Щракнете с десния бутон върху иконата на OneDrive и отидете на Настройки .
Стъпка 2: Под Синхронизиране и архивиране раздел, докоснете Управление на архивиране .
Стъпка 3: Превключете бутона за Документи за изключване и щракнете върху Запазите промените .
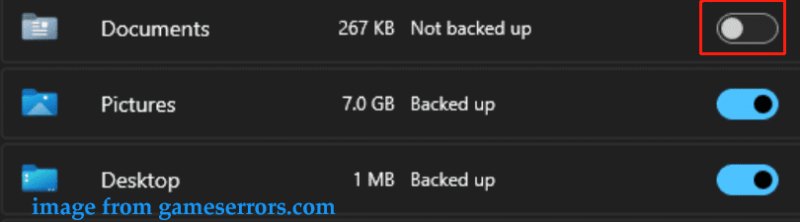
Промяна на потребителския път
Ако все пак се натъкнете на Starfield не успя да създаде запазена игра на вашия компютър с Windows 11/10 може би OneDrive е променил пътя си на потребителски папки като Documents. Трябва да промените потребителския път към настройките по подразбиране в системния регистър на Windows.
Свързана публикация: Как да преместите потребителска папка на друго устройство в Windows 10
Съвети: Грешките могат да доведат до нестартираща система, така че създайте точка за възстановяване на системата или архивиране на ключове в системния регистър преди да продължите.Стъпка 1: Тип regedit към полето за търсене и щракнете Редактор на регистъра за да отворите този инструмент.
Стъпка 2: Навигирайте до този път: Computer\HKEY_CURRENT_USER\Software\Microsoft\Windows\CurrentVersion\Explorer\User Shell Folders .
Стъпка 3: Потърсете показания елемент C:\Users\Username\OneDrive\Documents , щракнете с десния бутон върху него и променете данните му за стойност на C:\Users\YourUsername\Documents .
Освен това направете същото за всички файлове, които имат OneDrive в пътя, за да ги върнете към настройките по подразбиране.
Вижте някои случаи:
от
- C:\Users\YourUsername\OneDrive\Documents
- C:\Users\YourUsername\OneDrive\Pictures
- C:\Users\YourUsername\OneDrive\Videos
Да се
- C:\Users\YourUsername\Documents
- C:\Users\YourUsername\Pictures
- C:\Users\YourUsername\Videos
Пробна версия на MiniTool ShadowMaker Щракнете за изтегляне 100% Чисто и безопасно
Присъда
Това са общи корекции за коригиране не успя да създаде игра за запазване на компютър. Ако не можете да създадете запазена игра за Starfield, опитайте ги и можете да се отървете от проблема. Ако намерите други полезни корекции, свържете се с нашия екип за поддръжка, за да ни уведомите. Благодаря.
![Не можах да комуникирам с вашия дом в Google: 7 полезни решения [MiniTool News]](https://gov-civil-setubal.pt/img/minitool-news-center/92/could-not-communicate-with-your-google-home.png)
![[Пълен преглед] Дублиране на твърд диск: Значение/Функции/Помощни програми](https://gov-civil-setubal.pt/img/backup-tips/90/mirroring-harddrive.png)
![Какво представлява Intel Security Assist и трябва ли да го деактивирате? [MiniTool Wiki]](https://gov-civil-setubal.pt/img/minitool-wiki-library/31/what-is-intel-security-assist.png)



![Как можете да поправите грешка в доверието на доверието в базата данни за сигурност? [Новини от MiniTool]](https://gov-civil-setubal.pt/img/minitool-news-center/43/how-can-you-fix-security-database-trust-relationship-error.jpg)
![Как да коригирам клиентската услуга на груповите правила при неуспешен вход [MiniTool News]](https://gov-civil-setubal.pt/img/minitool-news-center/20/how-fix-group-policy-client-service-failed-logon.jpg)


![Какво е USB към HDMI адаптер (дефиниция и принцип на работа) [MiniTool Wiki]](https://gov-civil-setubal.pt/img/minitool-wiki-library/85/what-is-usb-hdmi-adapter-definition.jpg)
![4 начина за отваряне на диагностика на паметта на Windows за проверка на паметта [MiniTool Wiki]](https://gov-civil-setubal.pt/img/minitool-wiki-library/86/4-ways-open-windows-memory-diagnostic-check-memory.png)
![Какво е Солуто? Трябва ли да го деинсталирам от моя компютър? Ето ръководство! [Новини от MiniTool]](https://gov-civil-setubal.pt/img/minitool-news-center/60/what-is-soluto-should-i-uninstall-it-from-my-pc.png)


![Заявеният URL адрес беше отхвърлен: Опитайте се да поправите грешката в браузъра! [Новини от MiniTool]](https://gov-civil-setubal.pt/img/minitool-news-center/11/requested-url-was-rejected.png)
![Как можете да коригирате проблеми с адаптер за тунелиране на Microsoft Teredo [MiniTool News]](https://gov-civil-setubal.pt/img/minitool-news-center/54/how-can-you-fix-microsoft-teredo-tunneling-adapter-problems.png)

![PC Matic срещу Avast: Кой е по-добър през 2021 г.? [MiniTool Съвети]](https://gov-civil-setubal.pt/img/backup-tips/13/pc-matic-vs-avast-which-one-is-better-2021.png)