Пълно ръководство за възстановяване на незапазени промени в Bluebeam на Windows
Full Guide To Recover Unsaved Changes In Bluebeam On Windows
Bluebeam е световен софтуер за редактиране на PDF файлове. Въпреки това, няколко причини могат да доведат до повреда на Bluebeam и да причинят работа или дори загуба на файл. Можете ли да възстановите незапазени промени в Bluebeam? Ако файлът Bluebeam липсва, как да го възстановите? Отговорите са в това Миниинструмент пост.Прекъсвания на захранването, софтуерни сривове и други причини ще ви накарат да загубите незапазените промени в Bluebeam. За щастие можете да възстановите незапазените промени в Bluebeam със следните решения. Прочетете и ги опитайте, за да намерите този, който работи във вашия случай.
Поправка 1. Възстановете незапазените промени с Revu
В Bluebeam има система за възстановяване, която предоставя още един шанс за възстановяване на незапазени файлове при всякакви случаи на срив. Ако сте активирали тази функция преди Bluebeam да се срине, можете да работите със следните стъпки, за да възстановите запазените промени.
Стъпка 1. След като софтуерът се срине, можете директно да го отворите отново. Ако има открити незапазени промени, ще се появи прозорецът Възстановяване на незапазени промени.
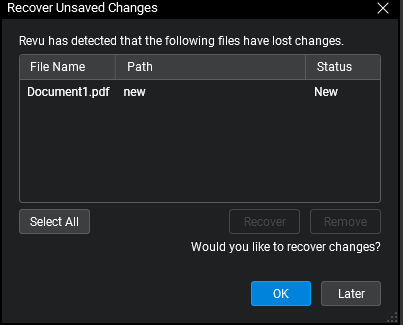
От support.bluebeam.com
Стъпка 2. Изберете целевия файл и щракнете добре да го възстанови веднага. Можете също така да изберете по-късно за да пропуснете това действие за възстановяване. Този прозорец за възстановяване ще се появи отново следващия път, когато отворите този софтуер. Моля, обърнете внимание, че ако изберете По-късно, след което направите и запишете всички промени в незаписания файл, изгубените промени ще станат невъзстановими.
Съвети: За да активирате функцията за възстановяване на документи, можете да отидете на Предпочитания > Общи > Документ , след което отбележете Активиране на възстановяване на документ опция и щракнете добре за да запазите промяната.Поправка 2. Възстановяване на незапазени файлове от временни файлове
Ако не сте активирали функцията за възстановяване на документи, можете да опитате този метод за възстановяване на незапазени промени. Не забравяйте, че рестартирането на компютъра ще изчисти временните файлове, което ще направи този метод неефективен.
Стъпка 1. Натиснете Win + E за да отворите Windows Explorer.
Стъпка 2. Отидете до местоположението на временния файл на Bluebeam:
C:\Users\username\AppData\Local\Temp\BluebeamSoftware .
Стъпка 3. Прегледайте списъка с файлове, за да видите дали има някакъв временен файл от незаписания файл. Можете да отворите временния файл, за да проверите. Въпреки това, някои промени все още могат да бъдат загубени с този метод.
Поправка 3. Изчистете кеш файловете
Някои потребители съобщават, че възстановяването на незапазени промени не работи на техните устройства; по този начин те не могат да възстановят правилно незапазените промени в Bluebeam. Можете да коригирате този проблем със следните инструкции и да опитате да върнете незапазените промени.
Стъпка 1. Отворете File Explorer на вашия компютър.
Стъпка 2. Отидете до местоположението на кеш файла със следния път:
C:\Users\потребителско име\AppData\Bluebeam\Revu\20\Recovery (трябва да замените 20 с текущата версия на вашия софтуер.)
Стъпка 3. Натиснете Ctrl + A за да изберете всички файлове, след което щракнете с десния бутон върху тях, за да изберете Изтриване.
След това можете да отворите отново Bluebeam, за да видите дали се появява прозорецът за възстановяване на незапазени промени. Ако да, можете да следвате стъпките в Поправка 1 за възстановяване на промените.
Бонус съвет: Възстановете изтрити/загубени Bluebeam файлове
Ако случайно сте изтрили Bluebeam файлове на вашия компютър с Windows, първо трябва да отидете в кошчето, за да проверите дали целевият файл се съхранява тук. Когато не бъде намерен необходим файл, потърсете помощ от професионален софтуер за възстановяване на данни, като MiniTool Power Data Recovery . Този софтуер поддържа възстановяването на различни видове файлове. Можете да получите безплатното издание за сканиране и първо откриване на изгубени файлове.
MiniTool Power Data Recovery Безплатно Щракнете за изтегляне 100% Чисто и безопасно
Стъпка 1. Стартирайте този софтуер и влезте в основния интерфейс. Можете да изберете дял за сканиране или да сканирате конкретно местоположение, като например работен плот, кошче и една определена папка.
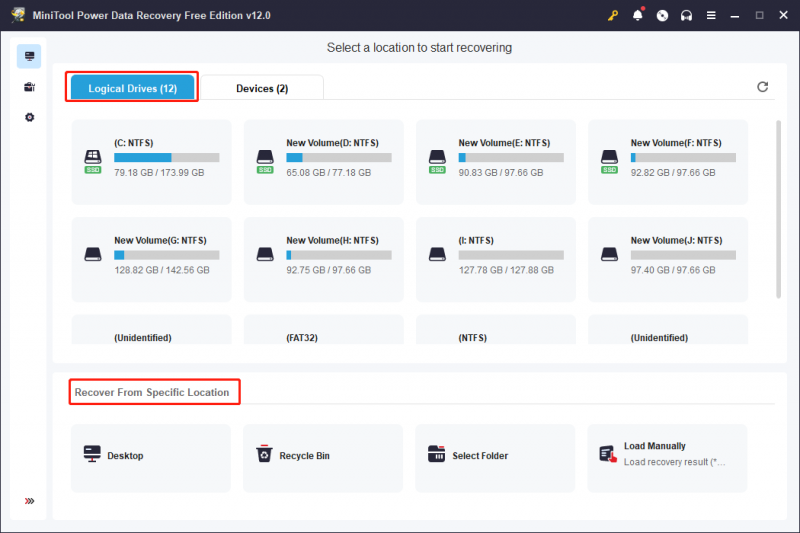
Стъпка 2. Изчакайте процеса на сканиране да завърши. Можете да прегледате списъка с файлове, за да намерите необходимите файлове. Въведете името на файла в лентата за търсене и натиснете Въведете за бързо определяне на файла.
Стъпка 3. Изберете целевия файл и щракнете Запазване за да изберете ново местоназначение за възстановения файл.
MiniTool Power Data Recovery Безплатно ви позволява да възстановите 1 GB файлове безплатно. Ако трябва да възстановите само няколко файла, защо не опитате?
Заключителни думи
Независимо от причините, загубата на незапазени промени може да бъде лошо преживяване. Ако намирате начини да възстановите незапазени промени в Bluebeam, тази публикация може да ви даде малко вдъхновение.
![Как да изтеглите приложението Microsoft Store в Windows 10/11 [MiniTool News]](https://gov-civil-setubal.pt/img/minitool-news-center/47/how-download-microsoft-store-app-windows-10-11.png)
![Как да възстановя изтрити игри в Windows 10? [Проблема решен]](https://gov-civil-setubal.pt/img/data-recovery/32/how-recover-deleted-games-windows-10.png)

![Архивирайте Windows 10 на USB устройство: Тук са два прости начина! [MiniTool Съвети]](https://gov-civil-setubal.pt/img/backup-tips/46/back-up-windows-10-usb-drive.png)

![Пълно ръководство - Как да намерим пътя на мрежово устройство Windows 10 [MiniTool News]](https://gov-civil-setubal.pt/img/minitool-news-center/70/full-guide-how-find-path-network-drive-windows-10.png)


![Windows Sockets записи в системния регистър липсват в Windows 10? Оправи го! [Новини от MiniTool]](https://gov-civil-setubal.pt/img/minitool-news-center/15/windows-sockets-registry-entries-missing-windows-10.png)
![Грешка: Този компютър не отговаря на минималните изисквания [MiniTool News]](https://gov-civil-setubal.pt/img/minitool-news-center/38/error-this-computer-does-not-meet-minimum-requirements.png)



![Топ 6 начина за решаване на грешка при надстройка на Windows 10 0xc190020e [MiniTool News]](https://gov-civil-setubal.pt/img/minitool-news-center/69/top-6-ways-solve-windows-10-upgrade-error-0xc190020e.png)
![Как да се отървем от корупцията на критичната структура на Windows? [MiniTool Съвети]](https://gov-civil-setubal.pt/img/data-recovery-tips/87/how-get-rid-windows-critical-structure-corruption.jpg)



![Какво да направя, ако намеря лоши сектори на твърдия диск в Windows 10/8/7? [MiniTool Съвети]](https://gov-civil-setubal.pt/img/backup-tips/57/what-do-if-i-find-bad-sectors-hard-drive-windows-10-8-7.jpg)
