Подробно ръководство за коригиране на компютърни сривове преди зареждане на операционната система
Detailed Guide To Fix Computer Crashes Before Loading The Os
Microsoft преработи системата Windows, за да добави нови функции и да поправи грешки. Все пак може да срещнете различни проблеми, включително компютърът ви да се срива, преди да заредите операционната система. Ами ако този проблем се случва често? Как можете да коригирате този проблем? Това Миниинструмент ръководството ви дава някои практически начини за разрешаването му.Хората може да се чудят как да приложат корекции, ако компютърът се срине, преди да зареди операционната система. След самото начало можете да премахнете всички външни устройства и да рестартирате, за да проверите дали компютърният срив не е причинен от повредени външни устройства.
Ако компютърът все още не може да се стартира нормално, трябва да използвате a Инсталационен носител на Windows . Този инструмент помага да стартирате компютъра си.
Действие 1: Създайте инсталационен носител
За да създадете инсталационен носител, трябва да подготвите USB устройство с поне 8 GB или DVD. Уверете се, че в устройството не се съхраняват важни файлове, тъй като всички данни ще бъдат изтрити по време на процеса на създаване. След това работете със стъпките по-долу.
Стъпка 1: Отидете на Изтеглете Windows 10 страница и щракнете Свали сега .
Стъпка 2: Свържете вашето устройство към компютъра. След това щракнете двукратно върху MediaCreationTool22H2.exe за да стартирате този инструмент.
Стъпка 3: Следвайте инструкциите на екрана и изберете правилния носител: флашка или ISO файлове .
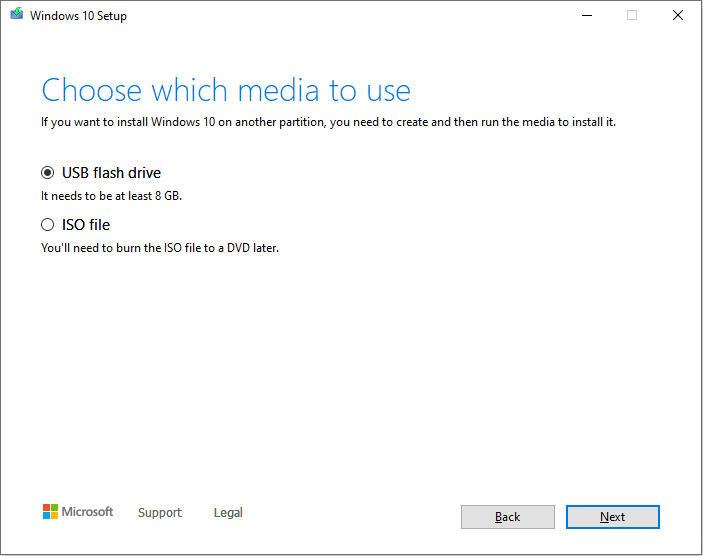
Стъпка 4: Щракнете Следващия за да завършите операцията.
След като създадете инсталационния носител, можете да го свържете към проблемния компютър и накарайте компютъра да стартира от USB устройството в BIOS .
Действие 2: Коригиране на компютър, който се срива при стартиране
Когато заредите в този интерфейс, щракнете върху Поправете компютъра си долу вляво, за да влезете в средата за възстановяване на Windows.
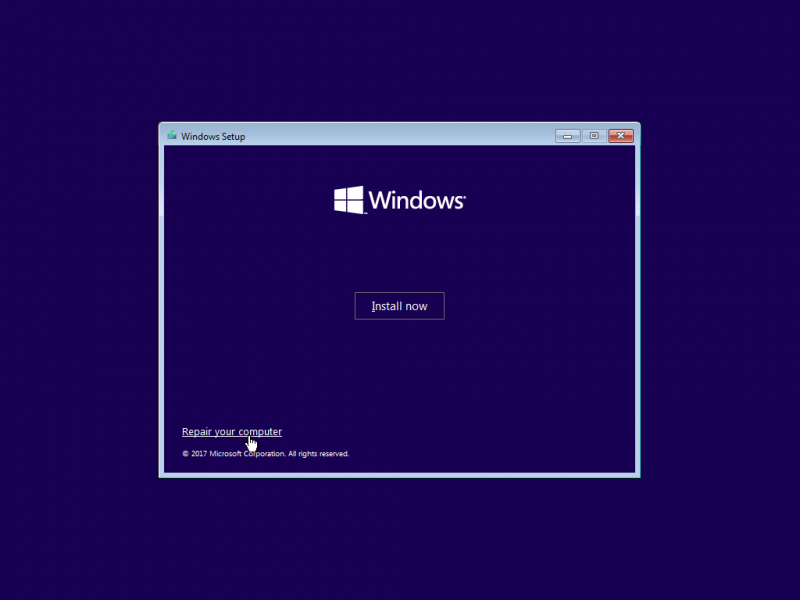
След това изберете Отстраняване на неизправности за да влезете в прозореца Разширени опции. Сега опитайте следващите методи за коригиране на проблема с сривовете на Windows при стартиране.
Метод 1: Изпълнете командата SFC
Проверка на системни файлове е вградена в Windows помощна програма за откриване и поправка на повредени системни файлове. Помага за решаване на компютърни проблеми, предизвикани от повредени или липсващи системни файлове.
Стъпка 1: Щракнете Командния ред в този прозорец, за да стартирате помощната програма за команден ред.
Стъпка 2: Тип sfc /сканиране и удари Въведете за да изпълните този команден ред.

Метод 2: Извършване на възстановяване на системата
Този метод работи само когато сте създали точки за възстановяване на системата преди. Извършването на възстановяване на системата може да върне компютъра ви в предишно състояние, когато проблемът не се появи. Следвайте следващите стъпки, за да завършите операцията.
Стъпка 1: Изберете Възстановяване на системата от прозореца Разширени опции.
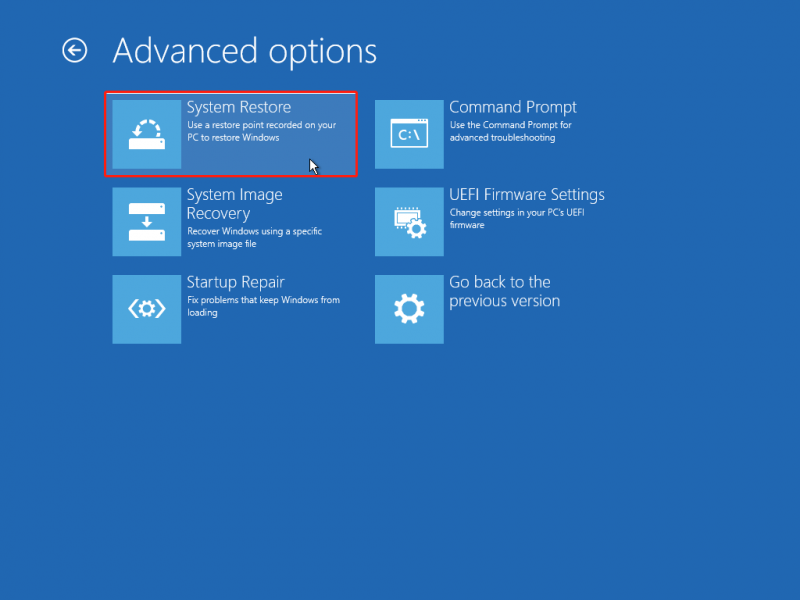
Стъпка 2: В следващия прозорец изберете системата, която трябва да промените.
Стъпка 3: Щракнете Следващия за да изберете точка за възстановяване на системата, след което щракнете Следващия .
Стъпка 4: Трябва да потвърдите информацията, показана на следния интерфейс. Кликнете завършек за да започнете процеса на възстановяване на системата.
Бонус съвет: Възстановете файлове след срив на компютъра
След като коригирате проблема със срива на компютъра при стартиране, трябва да проверите дали вашите файлове липсват. Като цяло може да откриете, че файловете са изчезнали от оригиналното местоположение. Няколко метода могат да ви помогнат да си върнете изгубените файлове, докато работи най-директният и ефективен метод софтуер за възстановяване на данни , като MiniTool Power Data Recovery.
Този удобен за потребителя инструмент за възстановяване на файлове може да възстанови файлове в рамките на няколко стъпки, дори ако сте нов във възстановяването на данни. Освен това този инструмент ви позволява да възстановявате типове файлове, включително снимки, документи, видеоклипове, аудио, компресирани папки и др.
Можеш да получиш MiniTool Power Data Recovery Безплатно за дълбоко сканиране на устройството, за да видите дали изгубените файлове могат да бъдат намерени. Имайте предвид, че безплатното издание предоставя само 1 GB безплатен капацитет за възстановяване на данни. Трябва да актуализирате безплатното издание до разширено издание, за да възстановите неограничени файлове.
MiniTool Power Data Recovery Безплатно Щракнете за изтегляне 100% Чисто и безопасно
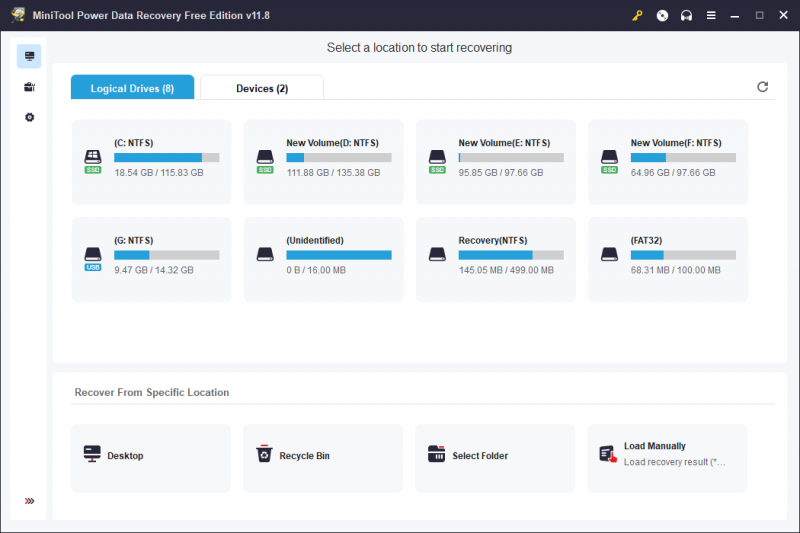
Като алтернатива можете да опитате да възстановяване на данни от папката Windows.old .
Съвети: Ако компютърът ви не успее да се зареди, можете да възстановите файлове от този компютър с a стартиращ носител създаден от MiniTool Power Data Recovery. Прочетете тази публикация, за да научите как възстановяване на данни от нестартиращ компютър .Долен ред
Когато вашият компютър се срива при зареждане често, което ви пречи да заредите операционната система, можете да прочетете тази публикация и да опитате методите по-горе. Като алтернатива можете да поискате помощ от професионални услуги. Но моля, не забравяйте да се грижите добре за вашите данни, за да избегнете загуба на данни или да ги възстановите възможно най-скоро.
![DOOM: Контролерът на тъмните епохи не работи [Ръководство за отстраняване на неизправности]](https://gov-civil-setubal.pt/img/news/2F/doom-the-dark-ages-controller-not-working-troubleshooting-guide-1.png)
![Безопасен ли е Kaspersky за използване? Колко безопасно е? Как да го изтеглите? [Съвети за MiniTool]](https://gov-civil-setubal.pt/img/backup-tips/8A/is-kaspersky-safe-to-use-how-safe-is-it-how-to-download-it-minitool-tips-1.png)


![Хардуерна срещу софтуерна защитна стена – кое е по-добро? [Съвети за MiniTool]](https://gov-civil-setubal.pt/img/backup-tips/39/hardware-vs-software-firewall-which-one-is-better-minitool-tips-1.png)



![Как да се отървете от Yahoo Search Redirect? [Решен!]](https://gov-civil-setubal.pt/img/news/70/how-get-rid-yahoo-search-redirect.png)








![Поправете Excel да не реагира и да спаси вашите данни (няколко начина) [MiniTool Съвети]](https://gov-civil-setubal.pt/img/data-recovery-tips/08/fix-excel-not-responding.png)

![Как да свържете Surface Pro с телевизор, монитор или проектор? [Новини от MiniTool]](https://gov-civil-setubal.pt/img/minitool-news-center/33/how-connect-surface-pro-tv.jpg)