Поправено: SearchProtocolHost.exe Високо използване на процесора в Windows 10 [MiniTool News]
Fixed Searchprotocolhost
Резюме:
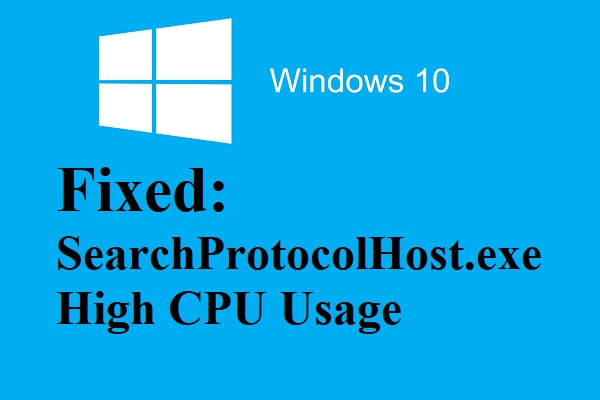
Какво е SearchProtocolHost.exe и защо консумира толкова много CPU? Ако не знаете, тогава тази публикация от MiniTool е това, от което се нуждаете. Тази публикация ви дава подробна информация за нея и можете също така да знаете как да поправите високия CPU на SearchProtocolHost.exe в Windows 10.
Какво е SearchProtocolHost.exe?
SearchProtocolHost.exe се използва за стартиране на хост на протокола за търсене, който е важна част от компонента за търсене на Windows и помага за индексиране на файлове на компютри с Windows. Файлът SearchProtocolHost.exe се намира в папката C: Windows System32.
Бакшиш: Искате ли да знаете повече неща за папката System32? Тогава можете да прочетете тази публикация - Какво е директория на System 32 и защо не трябва да я изтривате?
SearchProtocolHost.exe се използва за изпълнение на помощната програма за търсене на Windows и не представлява заплаха за вашия компютър.
Как да коригирам SearchProtocolHost.exe High CPU?
Понякога файлът SearchProtocolHost.exe консумира толкова много CPU, защото Indexer не може да намери определени файлове в системата. Тогава как да поправя грешката на CPU на SearchProtocolHost.exe? Има три метода, които можете да предприемете, за да се отървете от грешката.
Метод 1: Промяна на опциите за индексиране
Първият метод, който можете да опитате да поправите грешката на CPU SearchProtocolHost.exe, е да промените Опции за индексиране. Вашето търсене може да не е толкова бързо, колкото преди, но може да ви помогне да излезете от ситуацията. Ето кратко ръководство:
Стъпка 1: Напишете опции за индексиране в Търсене и след това щракнете Опции за индексиране за да го отворите.
Бакшиш: Липсва лентата за търсене? Тогава можете да прочетете тази публикация - Липсва лента за търсене на Windows 10? Ето 6 решения .Стъпка 2: В новия изскачащ прозорец щракнете Промяна отдолу, за да се отвори Индексирани местоположения .
Стъпка 3: Щракнете Показване на всички местоположения , след това премахнете отметката от огромни местоположения (в този случай премахнете отметката от Local Disk C :) и други местоположения на файлове, които могат да подтикнат процеса на търсене да се появява отново и отново. Щракнете Добре за да запазите промените.
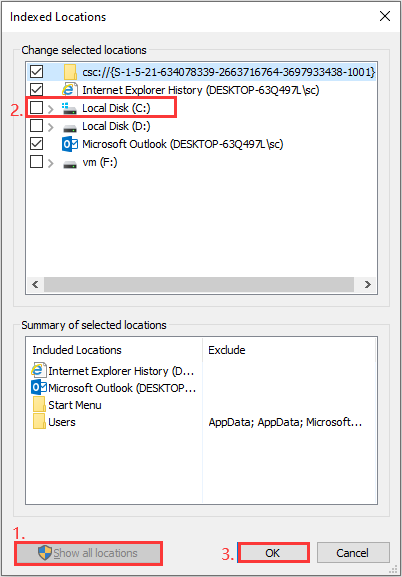
Стъпка 4: Рестартирайте системата, за да проверите дали SearchProtocolHost.exe все още използва висока CPU.
Метод 2: Стартирайте инструмента SFC
Ако конфигурациите на вашата система не са зададени правилно на вашия компютър, тогава може да срещнете грешка на CPU на SearchProtocolHost.exe. Но за щастие има мощен вграден инструмент, който можете да използвате, за да проверите за нарушения на целостта и да ги поправите. Ето начина, по който трябва да направите:
Стъпка 1: Въведете cmd в лентата за търсене и след това щракнете с десния бутон на мишката върху командния ред, за да изберете Изпълнение като администратор.
Стъпка 2: В новия изскачащ прозорец въведете DISM.exe / Online / Cleanup-image / Restorehealth и след това натиснете Въведете да го изпълни.
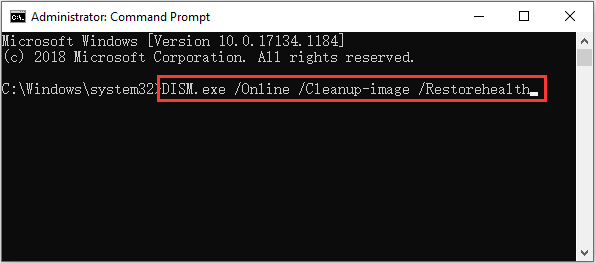
Стъпка 3: Изчакайте, докато процесът приключи. След това напишете sfc / scannow в прозореца и натиснете Въведете за изпълнение на SFC сканиране.
Стъпка 4: Рестартирайте компютъра си, за да проверите дали файлът SearchProtocolHost.exe консумира толкова много CPU.
Метод 3: Деактивирайте услугата за търсене на Windows
Ако установите, че SearchProtocolHost.exe все още ви консумира голямо количество CPU, след като сте изпробвали двата метода по-горе, тогава трябва да деактивирате услугата за търсене на Windows. Но трябва да знаете, че не можете да използвате Windows Search на вашия компютър, ако възприемете метода.
Ето урокът:
Стъпка 1: Натиснете Win + R клавиши едновременно, за да отворите Бягай кутия.
Стъпка 2: Напишете услуги.msc в полето и след това щракнете Добре да отвориш Услуги .
Стъпка 3: Намерете Търсене в Windows в списъка и след това щракнете с десния бутон върху него, за да изберете Имоти .
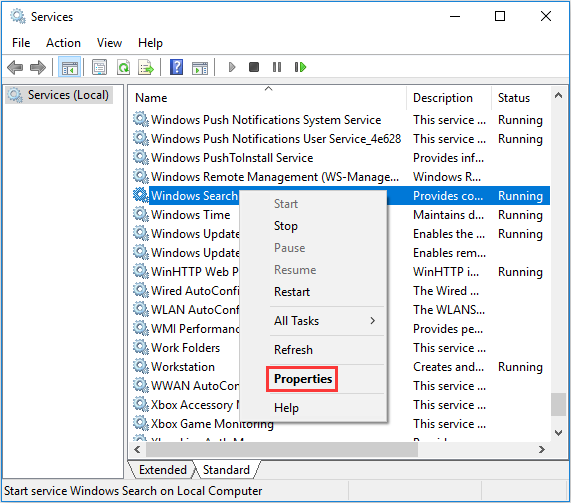
Стъпка 4: Задайте Тип стартиране да се хора с увреждания и след това щракнете Спри се . Щракнете Приложи и Добре за да запазите промените.
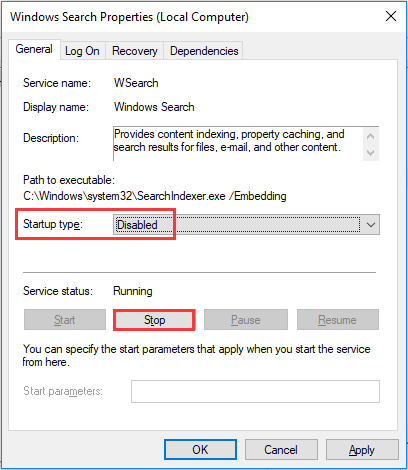
Стъпка 5: Рестартирайте компютъра, за да проверите дали грешката е отстранена.
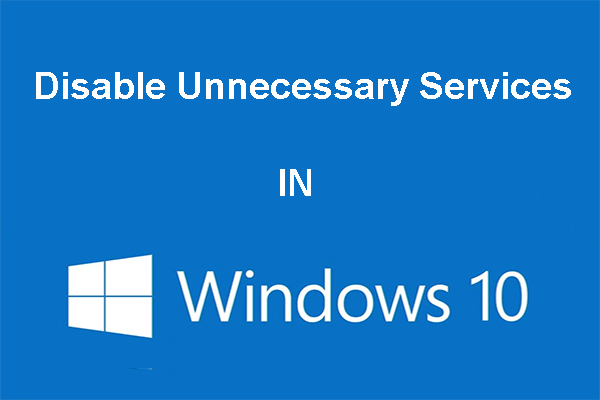 Можете да деактивирате ненужните услуги в Windows 10
Можете да деактивирате ненужните услуги в Windows 10 Деактивирането на ненужните услуги в Windows 10 е добър начин да намалите времето за зареждане на вашия компютър. Тази публикация разказва как да деактивирате и какво безопасно да деактивирате.
Прочетете ощеДолна линия
Тази публикация ви предлага малко информация за SearchProtocolHost.exe. И ако установите, че SearchProtocolHost.exe консумира висок процесор, тогава можете да опитате методите, споменати в тази публикация, за да разрешите проблема.











![Най-добрата операционна система за игри - Windows 10, Linux, macOS, Вземете! [Новини от MiniTool]](https://gov-civil-setubal.pt/img/minitool-news-center/87/best-os-gaming-windows-10.jpg)


![Коригирайте Google Chrome няма да се актуализира на Windows 10 / Mac / Android [MiniTool News]](https://gov-civil-setubal.pt/img/minitool-news-center/76/fix-google-chrome-won-t-update-windows-10-mac-android.png)


![Какво е MEMZ вирус? Как да премахнете троянския вирус? Вижте ръководство! [MiniTool Съвети]](https://gov-civil-setubal.pt/img/backup-tips/48/what-is-memz-virus-how-remove-trojan-virus.png)

![Как да промените името на потребителската папка в Windows 10 - 2 начина [MiniTool News]](https://gov-civil-setubal.pt/img/minitool-news-center/97/how-change-user-folder-name-windows-10-2-ways.png)