YouTube заеква! Как да го разрешим? [Пълно ръководство]
Youtube Stuttering How Resolve It
Имате лошо изживяване при гледане на видеоклипове в YouTube поради YouTube заекване ? Ако да, прочетете публикацията, в която MiniTool предлага 6 решения на този проблем. Опитайте тези решения едно по едно и проблемът вече не трябва да ви безпокои.На тази страница:- # 1: Проверете вашата мрежова връзка
- # 2: Актуализирайте видео драйвера
- # 3: Инсталирайте най-новата версия на Adobe Flash Player
- # 4: Деактивирайте хардуерното ускорение в Chrome
- # 5: Изчистете кеша на Chrome
- # 6: Опитайте с друг браузър
- Бонус: Запазете видеоклипове в YouTube, за да ги гледате по-късно
Много потребители на YouTube казаха, че видеоклипът в YouTube заеква, докато гледат видеоклипа. Ето някои възможни решения на този проблем, така че, моля, продължете да четете, за да видите как да коригирате заекването в YouTube.
# 1: Проверете вашата мрежова връзка
Първата често срещана причина за заекването на видео в YouTube е лошата мрежова връзка. Лоша мрежова връзка, лошо изживяване при гледане.
Ето два съвета за подобряване на вашата мрежова връзка.
Съвет 1: Затворете програмите, които използват интернет и разделите на Chrome.
Съвет 2: Актуализирайте вашия мрежов драйвер. За да направите това, стартирайте Диспечер на устройства като щракнете с десния бутон върху Започнете бутон и избиране Диспечер на устройства , разширяване Мрежови адаптери , щракнете с десния бутон върху посочения драйвер и щракнете върху Актуализирайте драйвера . Продължете да актуализирате всички изброени драйвери.
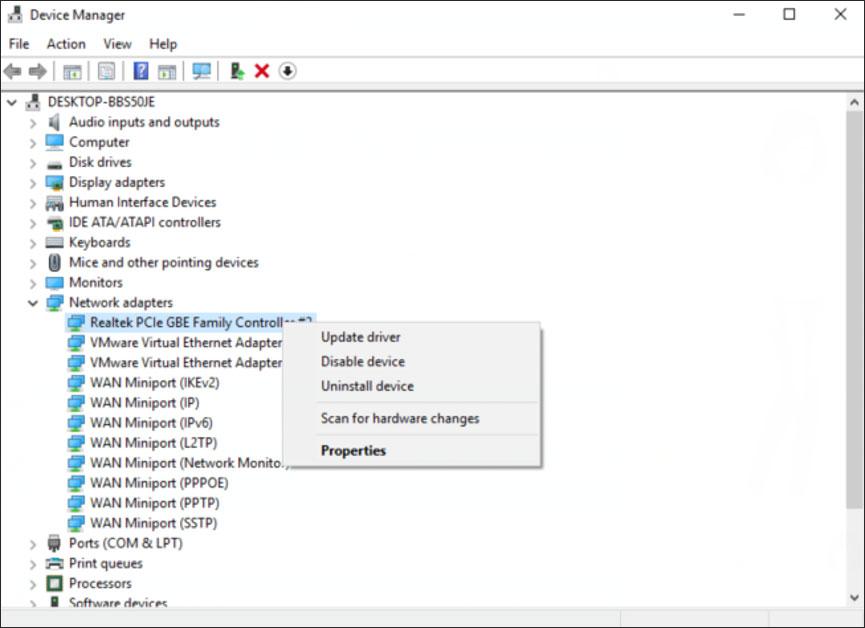
Как да гледам видеоклипове в YouTube офлайн? Моля, прочетете публикацията.
# 2: Актуализирайте видео драйвера
Заекването в YouTube може да възникне, ако видеодрайверът е стар, повреден или липсва. Така че в този случай опитайте да актуализирате видеодрайвера чрез диспечера на устройствата. В прозореца на диспечера на устройства намерете Адаптер за дисплей и след това го разширете. Щракнете с десния бутон върху посочения драйвер и след това изберете Актуализирайте драйвера . Повторете процеса, докато актуализирате всички изброени елементи.
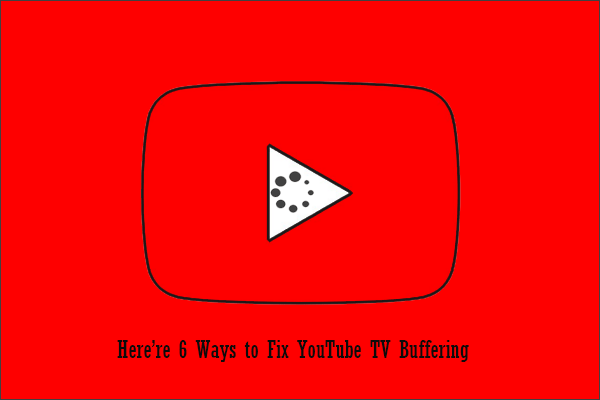 Как да спрете буферирането на YouTube TV на вашите устройства? Ето 6 начина
Как да спрете буферирането на YouTube TV на вашите устройства? Ето 6 начинаКак да спрете буферирането на YouTube TV на устройство като компютър, мобилен телефон или смарт телевизор? Следвайте инструкциите в тази публикация, за да спрете буферирането на YouTube TV.
Прочетете още# 3: Инсталирайте най-новата версия на Adobe Flash Player
Използвате ли Adobe Flash Player за поточно предаване на видеоклипове? Ако отговорът е да, можете да опитате да го актуализирате до най-новата му версия, тъй като остарелият или недостъпен Adobe Flash Player може да причини заекване в YouTube.
Как да го актуализирам? Следвайте стъпките по-долу.
Етап 1: Отидете на сайта и след това щракнете върху Инсталирай сега бутон. Процесът на изтегляне започва.
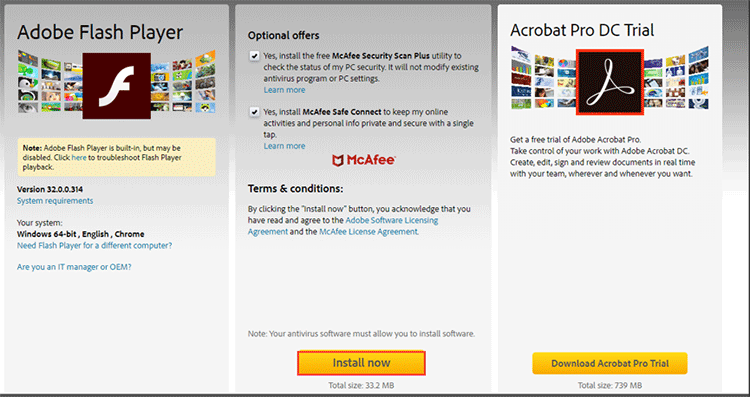
Стъпка 2: Щракнете двукратно върху изтегления файл и след това следвайте инструкциите на екрана, за да завършите инсталацията.
Когато завършите инсталацията, моля, оцветете видеоклипа в YouTube отново, за да видите дали видеоклипът се възпроизвежда добре.
# 4: Деактивирайте хардуерното ускорение в Chrome
Като алтернатива можете също да опитате да деактивирате хардуерно ускорение за разрешаване на заекването в YouTube. Защо трябва да правите това? Причината е, че активирането на хардуерното ускорение може да доведе до някои проблеми, като заекване на YouTube.
Урокът за това как да деактивирате хардуерното ускорение е по-долу.
Етап 1: Щракнете върху трите вертикални точки в горния десен ъгъл на Chrome и изберете Настройки от менюто.
Стъпка 2: Превъртете надолу страницата с настройки, докато видите Разширено опция. Щракнете върху тази опция.
Стъпка 3: Превъртете надолу текущата страница, докато видите Система раздел. Превключете иконата на Използвайте хардуерно ускорение до сиво, за да деактивирате хардуерното ускорение.
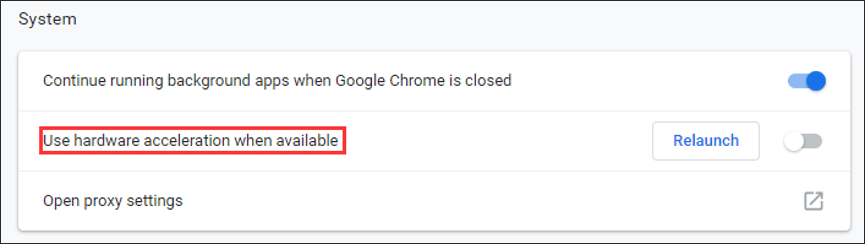
Сега трябва успешно да деактивирате хардуерното ускорение. Моля, излезте от Chrome и го рестартирайте, за да видите дали заекването на видеоклипа в YouTube продължава.
# 5: Изчистете кеша на Chrome
Ако четвъртото решение не работи, можете да опитате да направите друга промяна за Chrome. Тук промяната означава изчистване на кеша на Chrome.
Ето урока.
Етап 1: Кликнете върху трите вертикални точки в Chrome. Изберете Още инструменти в това време и след това изберете Изчистване на данните за сърфирането .
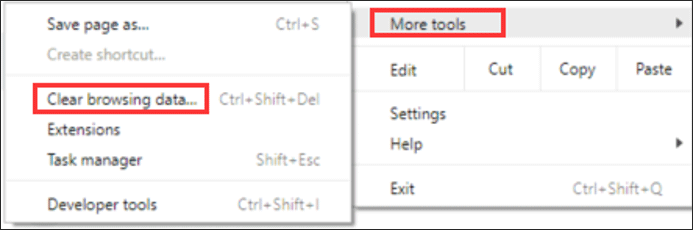
Стъпка 2: Преминете към Разширено на новата страница изберете През цялото време като времеви диапазон, проверете опциите, като История на сърфиране , История на изтеглянията , Бисквитки и други данни за сайта , и Кеширани изображения и файлове и накрая щракнете върху Изчистване на данните бутон.
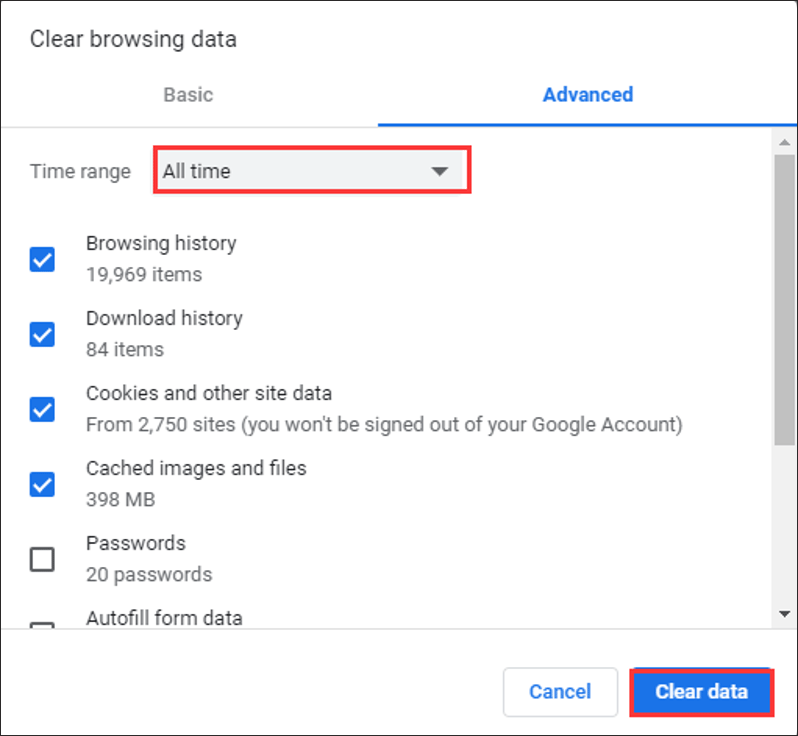
# 6: Опитайте с друг браузър
Ако заекването на видеоклипа в YouTube продължава, въпреки че сте опитали първите 5 решения, можете да опитате да гледате видеоклипове в YouTube в други браузъри, като IE, Firefox и др.
Бонус: Запазете видеоклипове в YouTube, за да ги гледате по-късно
Искате ли да гледате вашите видеоклипове на вашия компютър без мрежова връзка? Тогава как да запазите видеоклипове от YouTube на вашия компютър и телефон? Можете да използвате MiniTool Video Converter, за да запазите видеоклипове в YouTube бързо.
MiniTool видео конверторЩракнете за изтегляне100%Чисто и безопасно


![Проверка на съвместимостта на Windows 10 - Тестова система, софтуер и драйвер [MiniTool Tips]](https://gov-civil-setubal.pt/img/backup-tips/10/windows-10-compatibility-check-test-system.png)

![Ето четири лесни метода за планиране на спирането в Windows 10 [MiniTool News]](https://gov-civil-setubal.pt/img/minitool-news-center/50/here-are-four-easy-methods-schedule-shutdown-windows-10.jpg)



![Как да поправя DLG_FLAGS_INVALID_CA? Опитайте тези методи [Новини на MiniTool]](https://gov-civil-setubal.pt/img/minitool-news-center/63/how-fix-dlg_flags_invalid_ca.png)

![Как да коригирам деактивирани USB аксесоари на Mac и да възстановя данни [MiniTool Tips]](https://gov-civil-setubal.pt/img/data-recovery-tips/63/how-fix-usb-accessories-disabled-mac.png)
![Коригирано: Срещнахме грешка при превключване на профили [MiniTool News]](https://gov-civil-setubal.pt/img/minitool-news-center/57/fixed-we-encountered-an-error-when-switching-profiles.jpg)


![Как да изтегля виртуален аудио кабел на Windows 11/10/8/7? [Съвети за MiniTool]](https://gov-civil-setubal.pt/img/news/39/how-to-download-virtual-audio-cable-on-windows-11/10/8/7-minitool-tips-1.png)

![Какво е файл Conhost.exe и защо и как да го изтрия [MiniTool Wiki]](https://gov-civil-setubal.pt/img/minitool-wiki-library/29/what-is-conhost-exe-file.jpg)

![Решено! - Как да поправя, че дистанционното възпроизвеждане на Steam не работи? [Новини от MiniTool]](https://gov-civil-setubal.pt/img/minitool-news-center/23/solved-how-fix-steam-remote-play-not-working.png)
