4 начина за маркиране на любими папки в Windows 10
4 Nacina Za Markirane Na Lubimi Papki V Windows 10
Когато видите различни папки на вашия компютър, искате ли да маркирате любими папки в Windows 10? В тази публикация от Миниинструмент , можете да получите няколко полезни начина за маркиране на папки и след това да имате бърз достъп до тях по всяко време.
Точно както добавяте необходимите уеб страници към папката „Отметки“ или „Предпочитани“ в Google Chrome или Microsoft Edge, можете да маркирате любимите си папки за бърз достъп до тях. Тук можете да научите как да добавите папка с любими в Windows 10.
Как да маркирате папка в Windows 10
Начин 1. Закачете папки към Quick Access
Най-лесният и често срещан начин да маркирате любими папки е като ги закачите към Бърз достъп . Бързият достъп е мощна функция в Windows, която показва вашите често използвани папки и наскоро достъпни файлове. Можете да следвате стъпките по-долу, за да закачите любимите си папки към Quick Access.
Стъпка 1. Натиснете Windows + E клавишни комбинации, за да отворите File Explorer.
Стъпка 2. Намерете папката, която искате да добавите към Quick Access и щракнете с десния бутон върху нея, за да изберете Фиксиране за бърз достъп (Или можете да го плъзнете директно в секцията за бърз достъп).

Сега можете да видите избраната папка се показва в секцията Бърз достъп в левия панел. Ако искате да го премахнете от Quick Access, можете да щракнете с десния бутон върху него и да изберете Откачване от Бърз достъп .
Начин 2. Фиксиране на папки към лентата на задачите
Лентата на задачите е точката за достъп за програми, която показва всички отворени приложения и файлове на вашия работен плот. Така че закрепването на любимите ви папки към лентата на задачите на Windows е полезен начин за бързо намиране на често използвани папки.
Стъпка 1. Щракнете с десния бутон върху папката и изберете Създай пряк път .
Стъпка 2. Сега можете да видите, че прекият път на папката е създаден. И можете да плъзнете прекия път към лентата на задачите или да щракнете с десния бутон върху него, за да изберете Закачи на лентата със задачи .
Начин 3. Закачете папки към менюто 'Старт'.
В допълнение към Quick Access и лентата на задачите на Windows, можете също да закачите любимите си папки към Старт меню . След това можете да го отворите от менюто 'Старт', както другите приложения.
Операцията на това действие е проста. Просто трябва да щракнете с десния бутон върху папката и да изберете Фиксиране за начало .
Начин 4. Създаване на преки пътища за папки
С преките пътища за папки можете да разполагате с папките на местата, където са най-лесни за достъп. Можете да създадете преки пътища за всички папки във File Explorer. Точно както беше обсъдено в Начин 2, можете да създадете пряк път към папка, като щракнете с десния бутон върху папката и изберете Създай пряк път .
Или можете да направите следното, ако искате да създадете пряк път на вашия работен плот.
Стъпка 1. На вашия работен плот щракнете с десния бутон върху някоя празна област и изберете Нов > Пряк път .
Стъпка 2. Въведете пътя на местоположението на изходната папка и щракнете Следващия .
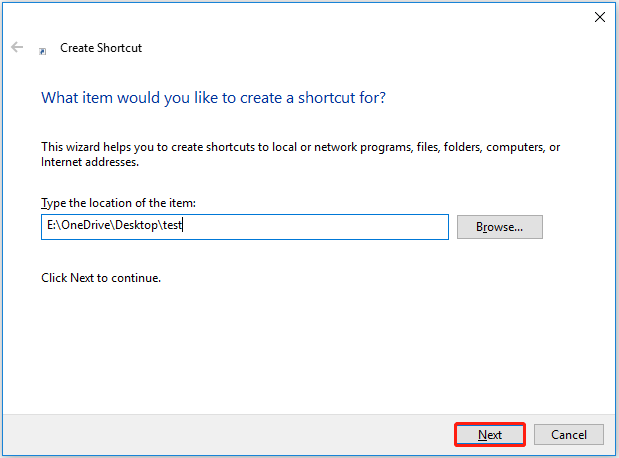
Стъпка 3. Задайте име на прекия път и щракнете завършек . Сега можете да видите създадения пряк път на вашия работен плот.
В допълнение, някои трети страни файлови мениджъри може да ви помогне да управлявате и маркирате любими папки. Можете да ги използвате въз основа на вашите собствени нужди.
Бонус съвет за възстановяване на изгубени любими папки
Търсейки в Google, ще откриете, че много потребители се сблъскват със загуба на данни. Ако вие сте този, който е изправен пред същия проблем, като например загуба на любимите ви папки. Какво трябва да направиш? Има ли някакъв начин за възстановяване на изгубени папки? Абсолютно да.
Ето, парче от професионален софтуер за възстановяване на данни , MiniTool Power Data Recovery се препоръчва за вас. Това е лесен за използване инструмент за възстановяване на данни, който може да ви помогне да възстановите имейли, снимки, документи, видеоклипове и т.н.) във всички устройства за съхранение на файлове.
Освен това MiniTool Power Data Recovery поддържа безплатно възстановяване на данни не повече от 1 GB. Можете да щракнете върху бутона по-долу, за да изтеглите безплатното издание и да опитате.
За подробно ръководство за използване на този инструмент за възстановяване на папки в Windows 11/10/8/7 можете да се обърнете към тази публикация: Как да възстановите изтрити папки в Windows?
Долен ред
Сега вярвам, че знаете как да маркирате папка в Windows 10 и как да възстановите изгубени или изтрити папки с MiniTool Power Data Recovery. Ако сте намерили други добри решения за маркиране на любими папки, можете да ги споделите в зоната за коментари по-долу.
![Не можете да коригирате сигурно тази страница? Опитайте тези методи! [Новини от MiniTool]](https://gov-civil-setubal.pt/img/minitool-news-center/30/can-t-correct-securely-this-page.png)

![Windows Sockets записи в системния регистър липсват в Windows 10? Оправи го! [Новини от MiniTool]](https://gov-civil-setubal.pt/img/minitool-news-center/15/windows-sockets-registry-entries-missing-windows-10.png)
![Как да отворите кошчето за Windows 10? (8 лесни начина) [MiniTool News]](https://gov-civil-setubal.pt/img/minitool-news-center/28/how-open-windows-10-recycle-bin.jpg)

![Как да свържа два компютъра Windows 10? 2 начина са тук! [Новини от MiniTool]](https://gov-civil-setubal.pt/img/minitool-news-center/16/how-connect-two-computers-windows-10.jpg)
![Как да спрем оптимизацията на доставката в Win 10? Ето ръководство [Новини на MiniTool]](https://gov-civil-setubal.pt/img/minitool-news-center/29/how-stop-delivery-optimization-win-10.jpg)





![Поправете параметъра неправилен в Windows 7/8/10 - Няма загуба на данни [MiniTool Съвети]](https://gov-civil-setubal.pt/img/data-recovery-tips/00/fix-parameter-is-incorrect-windows-7-8-10-no-data-loss.jpg)

![Най-добрият медиен център на Windows за Windows 10 - проверете [MiniTool News]](https://gov-civil-setubal.pt/img/minitool-news-center/30/best-windows-media-center-windows-10-check-it-out.png)
![Въведение в WUDFHost.exe и начинът да го спрем [MiniTool Wiki]](https://gov-civil-setubal.pt/img/minitool-wiki-library/25/introduction-wudfhost.png)



![Как да поправим проблема с трептенето на екрана на Chrome в Windows 10 [MiniTool News]](https://gov-civil-setubal.pt/img/minitool-news-center/21/how-fix-chrome-screen-flickering-issue-windows-10.png)