Файлова грешка: Данните може да са изгубени в Excel? Три решения
File Error Data May Have Been Lost In Excel Three Solutions
Microsoft Office е най-разпространеният офис софтуер в света. Въпреки че е широко разпространено, възникват и многобройни проблеми, като например грешка във файл на Excel: данните може да са загубени. Какво да направите, когато срещнете този проблем? Това Миниинструмент публикацията ви предоставя някои решения.Потребителите може да се чудят защо ще получат съобщението за грешка, че грешка във файла: данните може да са загубени. Според повечето потребителски изживявания две най-вероятни причини са отварянето на Excel файл с по-висока или несъвместима инсталирана версия и повреденият или повреден отворен Excel файл. Освен това има други по-общи причини, като вирусни инфекции, софтуерни сривове, неправилни практики за затваряне на файлове и др.
Как да коригирам грешка в Excel: данните може да са загубени? Продължете да четете и опитайте методите един по един.
Корекция 1: Отворете файла на Excel със същата версия на Excel
Както обяснихме по-горе, ако отворите файла на Excel с различни инсталирани версии, може да получите грешка във файла на Excel: данните може да са загубени. В този случай можете да опитате да отворите файла със съответната версия на Excel, в която е създаден.
Корекция 2: Използвайте помощната програма за отваряне и поправка
Друг метод е използването на вградената помощна програма за отваряне и поправка на Microsoft за коригиране на проблемния файл на Excel. Всъщност, когато Microsoft Excel открие повреден файл, той автоматично ще започне процеса на възстановяване на файла. Можете също така ръчно да стартирате процеса с ръководството по-долу.
Стъпка 1: Създайте нов Excel файл на вашия компютър и го отворете.
Стъпка 2: Изберете Файл > Отворете > Прегледайте за да намерите проблемния файл на Excel.
Стъпка 3: Изберете стрелка надолу до Отворете опция, след което изберете Отворете и поправете от падащото меню.
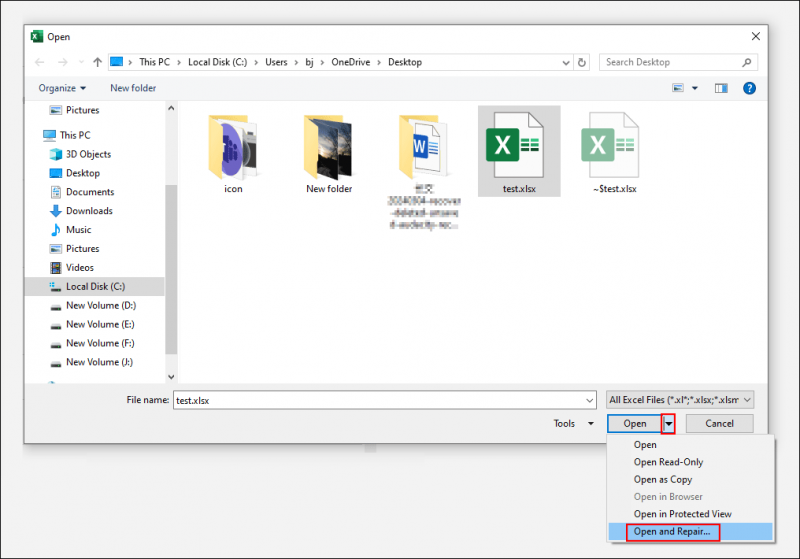
За да възстановите колкото се може повече от данните, трябва да изберете Repair. Ако ремонтът не работи, трябва да повторите стъпки 1-3 и изберете Извличане на данни да опитам още веднъж.

Корекция 3: Поправете повредените Excel файлове с професионални инструменти
Ако горните два метода не разрешат грешката във файла: данните може да са загубени, трябва да потърсите помощ от професионални инструменти за ремонт, за да поправите повредени файлове. Инструментите за поправка, като Stellar Repair, са предназначени да извличат повредени файлове и да възстановяват данните от тези файлове в най-голяма степен.
Бонус съвет: Възстановете изгубени данни в Excel
В допълнение към сблъсъка с повредени файлове на Excel, може също да се притеснявате от загуба на данни в Excel, не само записаните данни, изгубени във файл на Excel, но и липсата на запаметения файл на Excel. Как можете да възстановите изгубени данни на Excel или липсващи файлове на Excel?
Ако използвате функцията за автоматично запазване в Microsoft Excel, тя ще ви покаже версия за автоматично възстановяване, когато стартирате Excel отново.
Ако вашите Excel файлове липсват или са изтрити завинаги, можете да ги възстановите от кошчето или с помощта на софтуер за възстановяване на данни, като MiniTool Power Data Recovery . Този инструмент за възстановяване на данни ви позволява да възстановявате документи, снимки, видео, аудио и други видове файлове. бягане MiniTool Power Data Recovery Безплатно може да възстанови безплатно до 1 GB файлове.
Можете да получите този защитен софтуер за възстановяване на данни, като щракнете върху бутона за изтегляне по-долу.
MiniTool Power Data Recovery Безплатно Щракнете за изтегляне 100% Чисто и безопасно
Долен ред
Трябва да знаете как да коригирате грешката във файла: данните може да са загубени в Excel. В допълнение към поправянето на повредените Excel файлове, обърнете внимание и на избягването на загуба на данни. Надявам се тази публикация да ви даде полезна информация.




![Ето 3 софтуера за архивиране на Seagate, за да направите резервно копие на твърдия диск [MiniTool Tips]](https://gov-civil-setubal.pt/img/backup-tips/71/here-are-3-seagate-backup-software.png)

![[Преглед] CDKeys легитимен и безопасен ли е за закупуване на евтини кодове за игри?](https://gov-civil-setubal.pt/img/news/90/is-cdkeys-legit.png)







![Изтеглете приложението Apple Numbers за PC Mac iOS Android [КАК ДА]](https://gov-civil-setubal.pt/img/news/76/download-the-apple-numbers-app-for-pc-mac-ios-android-how-to-1.png)




![5 полезни метода за коригиране на Avast VPN, който не работи на Windows [MiniTool Tips]](https://gov-civil-setubal.pt/img/backup-tips/50/5-useful-methods-fix-avast-vpn-not-working-windows.jpg)