Как да коригирате грешката при актуализиране на Windows 11 0x80070002? 4 начина!
How To Fix The Windows 11 Update Error 0x80070002 4 Ways
Някои потребители съобщават, че срещат „Актуализацията на Windows 11 е неуспешна с грешка при изтегляне 0x80070002“, когато изтеглят актуализации на Windows 11. Тази публикация от Миниинструмент ви помага да коригирате грешката при актуализиране на Windows 11 0x80070002.Когато се опитате да изтеглите и инсталирате актуализации на Windows 11, може да получите актуализацията на Windows 11 е неуспешна с грешка при изтегляне 0x80070002. Има няколко причини за грешка при актуализиране на Windows 11 0x80070002:
- Повредени или липсващи системни файлове
- Няма достатъчно място
- Конфликтът между хардуерните устройства
- …
Пробна версия на MiniTool ShadowMaker Щракнете за изтегляне 100% Чисто и безопасно
Сега нека видим как да коригираме кода на грешка 0x80070002 в актуализацията на Windows 11.
Корекция 1: Стартирайте програмата за отстраняване на неизправности в Windows Update
Инструментът за отстраняване на неизправности в Windows Update е вграден инструмент в Windows 11/10, който ви позволява да откривате и коригирате грешки, свързани с повредени актуализации или други проблеми с актуализацията на Windows. Така че можете да опитате да стартирате инструмента за отстраняване на неизправности, за да коригирате проблема „Грешка при актуализиране на Windows 11 0x80070002“. Ето един урок.
1. Натиснете Windows + I за да отворите Настройки приложение.
2. Отидете на Система > щракнете Отстраняване на неизправности .
3. Щракнете Други средства за отстраняване на неизправности за да разгънете всички инструменти за отстраняване на неизправности и след това щракнете Бягай до Актуализация на Windows раздел.
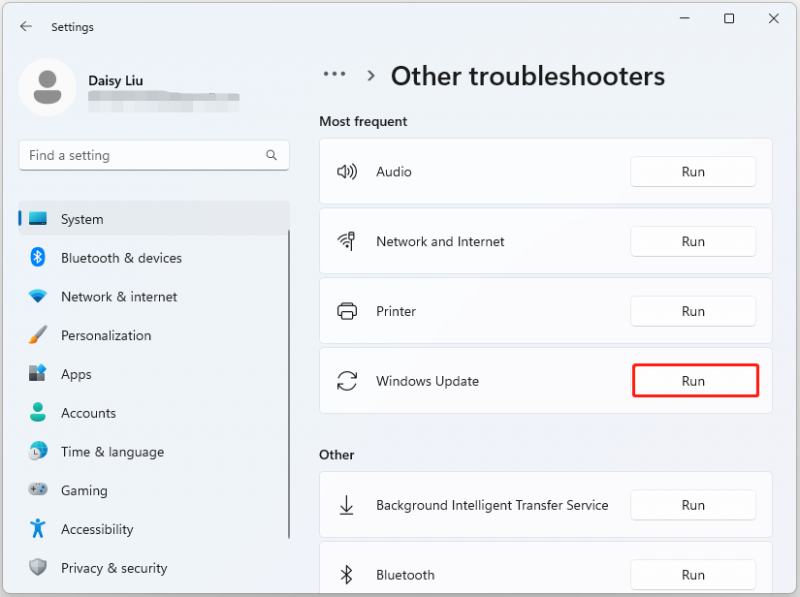
Корекция 2: Регулиране на настройките за дата и час
След това можете да опитате да коригирате времето и данните ръчно, за да се отървете от проблема „не мога да изтегля Windows 11 грешка 0x80070002“. Следвайте ръководството по-долу:
1. Натиснете Windows + I ключове едновременно, за да отворите Настройки приложение.
2. Щракнете Време и език в лявата странична лента и щракнете Време за среща .
3. След това включете Задайте времето автоматично опция и Задайте часовата зона автоматично опция.
Корекция 3: Стартирайте SFC и DISM
Наличието на корумпирани/повредени системни файлове в Windows също може да доведе до код на грешка 0x80070002 в актуализацията на Windows 11. За да ги поправите, трябва да опитате проверката на системните файлове. Изпълнението на тази помощна програма от командния ред сканира целия компютър за остарели файлове и ги поправя.
1. Тип cmd в Търсене и след това щракнете с десния бутон върху Командния ред приложение и изберете Изпълни като администратор .
2. Тип sfc /сканиране команда в командния ред с повишени права. Този процес може да ви отнеме много време за сканиране, моля, изчакайте търпеливо.
3. Ако SFC сканирането не работи, можете да опитате да изпълните командите по-долу в повишения прозорец на командния ред.
- Dism /Онлайн /Cleanup-Image /CheckHealth
- Dism /Онлайн /Cleanup-Image /ScanHealth
- Dism /Онлайн /Cleanup-Image /RestoreHealth
Корекция 4: Изтриване на папка за разпространение на софтуер
Ако някой от файловете в папката за разпространение на софтуера е дефектен, лесно ще срещнете грешка при актуализиране на Windows 11 0x80070002. В този случай можете да опитате да изтриете файлове от тази папка, за да коригирате грешката при актуализиране. Ако не знаете как да го направите, можете да следвате ръководството в тази публикация: Как да преименувате или изтриете папката за разпространение на софтуер в Windows .
Заключителни думи
В заключение, тази публикация въведе няколко полезни метода за коригиране на неуспешната актуализация на Windows 11 с грешка при изтегляне 0x80070002. Ако се появи кодът за грешка, опитайте тези методи.














![Как да възстановя неразпределен дял с данни върху него | Лесно ръководство [MiniTool Съвети]](https://gov-civil-setubal.pt/img/disk-partition-tips/22/how-recover-unallocated-partition-with-data-it-easy-guide.jpg)




![Как да изпразните кошчето на Mac и да отстраните неизправностите на Mac, кошчето няма да се изпразни [MiniTool Съвети]](https://gov-civil-setubal.pt/img/data-recovery-tips/71/how-empty-trash-mac-troubleshoot-mac-trash-wont-empty.png)