chrome://flags: Опитайте експериментални функции и активирайте инструменти за отстраняване на грешки
Chrome Flags Try Experimental Features Activate Debug Tools
Знаете ли какво представляват флаговете на Chrome, рисковете от използването им и кога да ги използвате, за да изпробвате експериментални функции в Chrome? В тази публикация MiniTool Software ще представи накратко флаговете на Chrome (chrome://flags) и друга свързана информация, включително как да активирате флаговете на Chrome и как да деактивирате флаговете на Chrome.На тази страница:- Какво представляват флаговете на Chrome?
- Как да активирате или деактивирате флаговете на Chrome?
- Рискове от използването на chrome://flags
- Кога да използвате chrome://flags?
- Други методи за изпробване на експериментални функции в Chrome
- Долен ред
Какво представляват флаговете на Chrome?
Флаговете на Chrome могат да се използват за активиране на допълнителни инструменти за отстраняване на грешки или за изпробване на нови или експериментални функции в Google Chrome. Тоест можете да ги използвате, за да активирате функции на браузъра, които не са налични по подразбиране във вашия браузър Chrome.
За да използвате флаговете на Chrome, трябва да въведете chrome://flags в адресната лента на Chrome и натиснете Въведете за да отворите страницата Експерименти.

На страницата chrome://flags можете да видите множество експериментални функции. Те са зададени като Default, Enabled или Disabled. Ако отваряте тази страница за първи път, това са настройките по подразбиране.
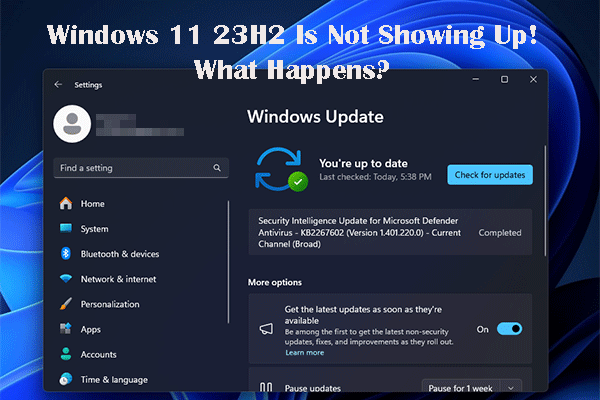 Windows 11 23H2 не се показва: Много потребители са изправени пред този проблем
Windows 11 23H2 не се показва: Много потребители са изправени пред този проблемНормално ли е, ако Windows 11 23H2 не се показва в Windows Update на вашия компютър? Нека видим подробностите заедно в тази публикация.
Прочетете ощеКак да активирате или деактивирате флаговете на Chrome?
За да активирате или деактивирате експериментална функция, можете да използвате горното поле за търсене, за да търсите тази функция и след това да я активирате или деактивирате според вашите изисквания.
Можете да използвате тези стъпки, за да активирате или деактивирате флаговете на Chrome:
Стъпка 1: Отворете Chrome.
Стъпка 2: Отидете на chrome://flags . Можете директно да копирате и поставяте chrome://flags към адресната лента в Chrome и натиснете Enter, за да отидете на тази страница.
Стъпка 3: Използвайте полето за търсене, за да потърсите флага, който искате да активирате или деактивирате.
Стъпка 4: Разгънете опциите до целевия флаг и изберете Активирано или хора с увреждания според вашите нужди.
Стъпка 5: Щракнете върху Рестартирайте бутон, за да рестартирате своя Chrome.
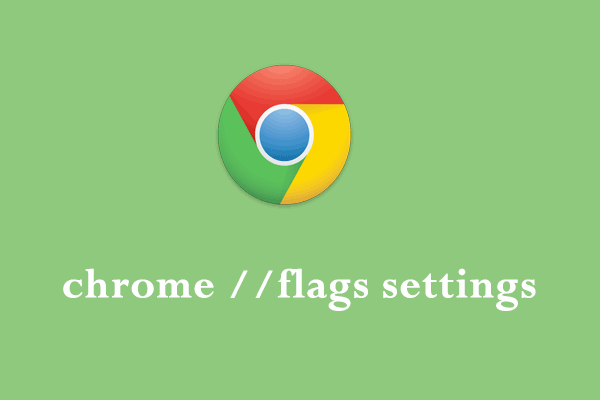 хром //настройки на флагове: концепция, активиране и деактивиране
хром //настройки на флагове: концепция, активиране и деактивиранеКакво представляват настройките на chrome//flags? Как да управлявате настройките на chrome//flags, за да подобрите изживяването си при сърфиране? Вижте това ръководство, за да получите отговорите!
Прочетете ощеРискове от използването на chrome://flags
Ето истината: повечето потребители на Chrome никога няма да имат нужда да използват флагове на Chrome, за да активират или деактивират експериментални функции .
Въпреки това, ако трябва да направите някои промени чрез флагове на Chrome, трябва да сте достатъчно внимателни. Като активирате или деактивирате функции с помощта на флагове на Chrome, можете да загубите данни или да компрометирате сигурността или поверителността си. От друга страна, функциите, които превключвате с флаг, може да спрат да работят или да бъдат премахнати без предупреждение. Поради това, ако сте корпоративен ИТ администратор, по-добре не използвайте Chrome в производството.
Съвет: Възстановете изгубените си данни
Ако вашите важни файлове се изгубят, след като активирате или деактивирате функции в Chrome флагове или поради някакви други причини, можете да използвате MiniTool Power Data Recovery, за да ги върнете.
Това е професионален софтуер за възстановяване на данни. Можете да го използвате за възстановяване на файлове от различни устройства за съхранение на данни в различни ситуации. Този софтуер има безплатно издание, което ви позволява да възстановявате файлове до 1 GB, без да плащате цент.
Можете да натиснете следния бутон, за да получите този безплатен инструмент за възстановяване на файлове и след това да го използвате, за да възстановите вашите файлове.
MiniTool Power Data Recovery БезплатноЩракнете за изтегляне100%Чисто и безопасно
Кога да използвате chrome://flags?
Ако сте уеб разработчик и искате да изпитате новите експериментални функции преди другите или сте просто любопитен маниак, струва си да използвате флаговете на Chrome, за да активирате тези функции.
Някои флагове на Chrome могат да повлияят на начина, по който Chrome изглежда или работи, докато някои флагове могат да активират нова функционалност като CSS функции или JavaScript API. Посочените налични флагове зависят от версията на Chrome, която използвате.
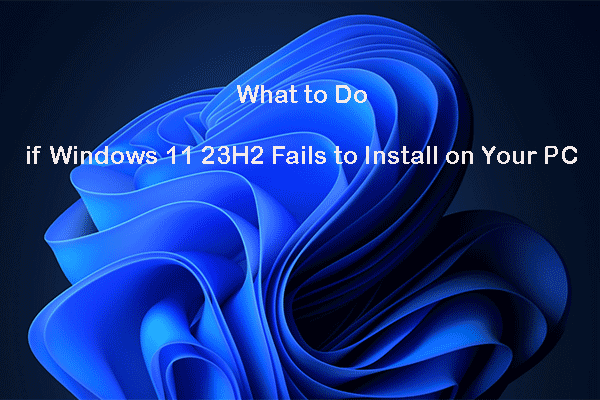 Какво да направите, ако Windows 11 23H2 не успее да се инсталира на вашия компютър
Какво да направите, ако Windows 11 23H2 не успее да се инсталира на вашия компютърАко Windows 23H2 не успее да се инсталира в Windows Update на вашия компютър, можете да опитате методите в тази публикация, за да ви помогнат да разрешите проблема.
Прочетете ощеДруги методи за изпробване на експериментални функции в Chrome
Използването на chrome://flags не е единственият метод за изпробване на експериментални функции в Chrome. В тази част ще ви представим още два начина, които да ви помогнат да активирате и изпробвате експериментални функции.
Начин 1: Използвайте chrome://flags#enable-experimental-web-platform-features флаг
Ако искате да активирате набор от експериментални функции, които нямат собствени флагове, можете да отидете на chrome://flags#enable-experimental-web-platform-features флаг в Chrome и след това превключете този флаг.
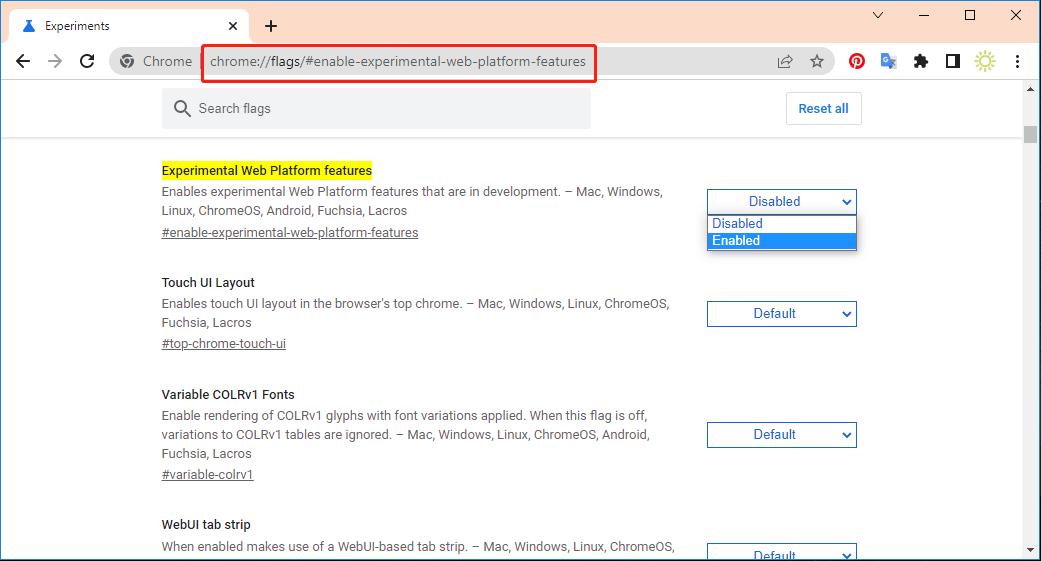
Начин 2: Използвайте Chrome Beta
Google също тества представените експерименти в Chrome Beta. Можете да превключите настройките на експеримента и да рестартирате Chrome, за да получите тези функции налични.
Можете да отидете на тази страница https://www.google.com/chrome/beta/ и щракнете върху Изтеглете Chrome Beta бутон за изтегляне на Chrome Beta.
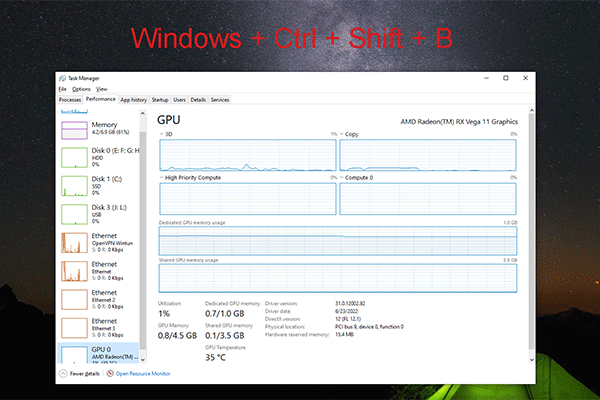 Windows + Ctrl + Shift + B: Какво представлява и кога да го използвате
Windows + Ctrl + Shift + B: Какво представлява и кога да го използватеТази публикация представя функциите на Windows + Ctrl + Shift + B и времето за използването му, за да ви помогне да разрешите проблеми.
Прочетете ощеДолен ред
Това е свързаната информация за флаговете на Chrome. Ако искате да научите повече информация за тях, можете да ни уведомите в коментарите.








![Как да коригирам грешката „Msftconnecttest Redirect“ в Windows 10 [MiniTool News]](https://gov-civil-setubal.pt/img/minitool-news-center/52/how-fix-msftconnecttest-redirect-error-windows-10.jpg)
![APFS срещу Mac OS Extended - Кое е по-добро и как да форматирате [MiniTool Съвети]](https://gov-civil-setubal.pt/img/data-recovery-tips/76/apfs-vs-mac-os-extended-which-is-better-how-format.jpg)





![4 решения за коригиране на Unarc.dll върна код за грешка [MiniTool News]](https://gov-civil-setubal.pt/img/minitool-news-center/08/4-solutions-fix-unarc.png)



