Windows 10 KB5037768 не се инсталира? Решете го по 5 начина!
Windows 10 Kb5037768 Fails To Install Solve It Via 5 Ways
Според докладите, инсталирането на актуализации на Windows често има някои проблеми и актуализацията KB5037768 не е изключение. Ако KB5037768 не успее да се инсталира на вашия компютър с Windows 10, как можете да се отървете от този проблем? Опитайте тези решения от Миниинструмент за да го разрешите.KB5037768 Не се инсталира
Като кумулативна актуализация за Windows 10 22H2 и 21H2, тя беше пусната на 14 май 2024 г., за да донесе много промени, корекции на грешки и подобрения, като коригиране на грешка при VPN връзка. Тази актуализация увеличава версията до 19044.4412 (21H2) и 19045.4412 (22H2).
Въпреки това, когато се опитвате да инсталирате тази актуализация, се появява грешка, която прекъсва процеса. Според потребителите понякога Windows 10 KB5037768 не успява да се инсталира заедно с код за грешка като 0x800f0922 . Проблемът може да бъде причинен от повредени системни файлове, проблеми с компоненти за актуализиране, конфликти със софтуер на трети страни и т.н.
Какво да правим тогава? Можете да опитате следните решения, за да инсталирате тази актуализация на Windows без грешка.
Съвети: Проблеми с актуализацията на Windows винаги се съобщават от много потребители в някои форуми и често срещаните са замразяване/срив на операционната система, загуба на данни, грешки в син екран и т.н. Така че не забравяйте да архивирате файлове или да създадете системно изображение, преди да инсталирате каквато и да е актуализация. MiniTool ShadowMaker има голямо значение в Архивиране на компютър и можете да го получите за проба.Пробна версия на MiniTool ShadowMaker Щракнете за изтегляне 100% Чисто и безопасно
Поправка 1. Стартирайте инструмента за отстраняване на неизправности при актуализиране на Windows
Някои потребители казаха, че са използвали родния инструмент за отстраняване на неизправности в Windows Update, за да решат този проблем. Ако KB5037768 не успее да се инсталира на вашия компютър, опитайте и по този начин, като използвате стъпките.
Стъпка 1: Тип контролен панел в полето за търсене на Windows 10 и натиснете Въведете за да го отворите.
Стъпка 2: Докоснете Големи икони от менюто на Преглед по и щракнете Отстраняване на неизправности .
Стъпка 3: Щракнете върху Отстраняване на проблеми с Windows Update връзка под Система и сигурност .
Стъпка 4: Стартирайте този инструмент за отстраняване на неизправности, за да откриете и коригирате всеки проблем, който ви пречи да актуализирате Windows.
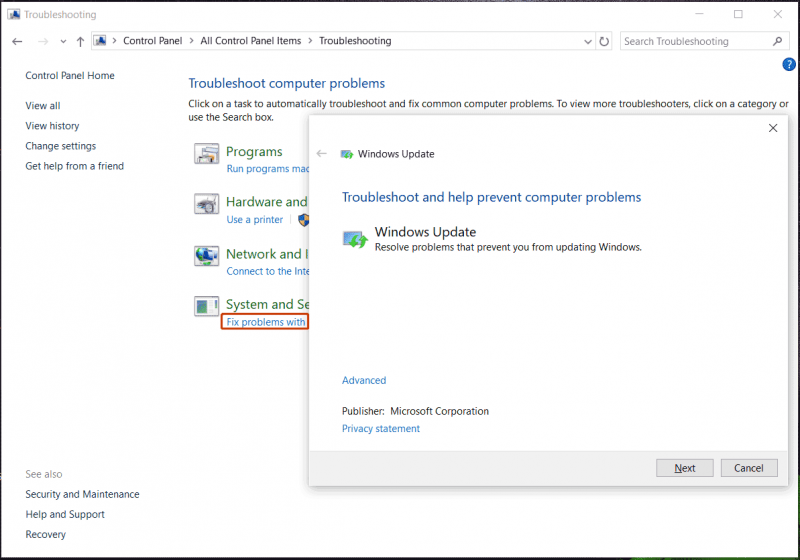
Като алтернатива можете да стартирате инструмента за отстраняване на неизправности на Windows Update чрез Настройки: натиснете Win + I , щракнете Актуализиране и защита > Отстраняване на неизправности > Допълнителни инструменти за отстраняване на неизправности > Windows Update и докоснете Стартирайте инструмента за отстраняване на неизправности на адрес KB5037768 не се инсталира.
Поправка 2. Правилно задаване на услугата за готовност на приложението
Някои потребители, които не успяха да актуализират KB5037768, предложиха да зададете типа стартиране на услугата за готовност на приложението на ръчно. Струва си да опитате, ако сте изправени пред такъв досаден проблем.
Стъпка 1: Отворете Услуги чрез полето за търсене.
Стъпка 2: Щракнете двукратно върху Готовност на приложението услуга за отваряне на своя Имоти прозорец. След това изберете Ръководство в Тип стартиране поле и щракнете Приложи > OK .
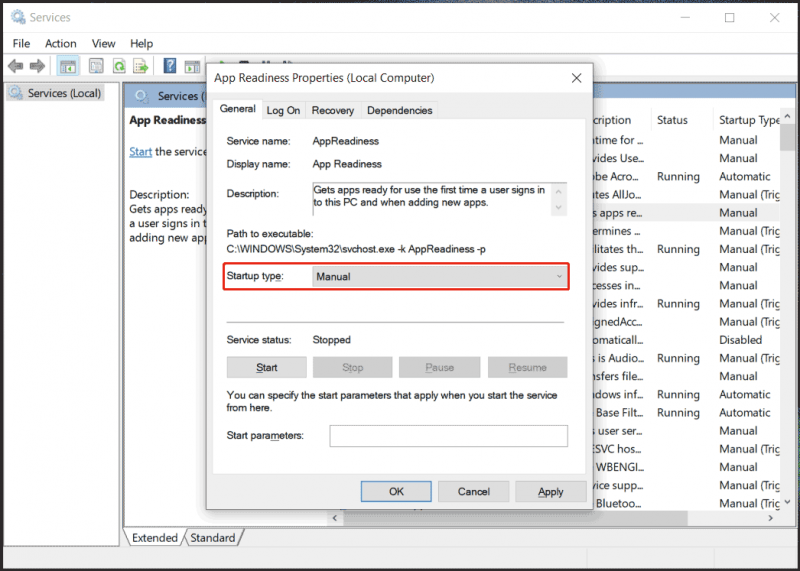
Опитайте да инсталирате KB5037768 отново и този начин трябва да работи.
Поправка 3. Поправете повредата на системния файл
В случай, че KB5037768 не успее да се инсталира на вашия компютър, възможният виновник са повредени системни файлове и стартирането на SFC (Проверка на системни файлове) и DISM (Обслужване и управление на изображения за внедряване) за отстраняване на повредата може да свърши работа.
Стъпка 1: Натиснете Win + R , Тип cmd и натиснете Ctrl + Shift + Enter за да отворите повишен команден ред. Ако бъдете подканени от UAC прозорец, щракнете да .
Стъпка 2: Тип sfc /сканиране и натиснете Въведете . След това Windows започва сканирането на системата и заменя повредените системни файлове с правилни.
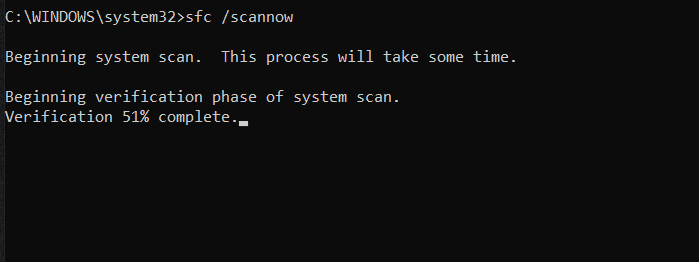
Стъпка 3: След това изпълнете командата DISM в командния ред: DISM /Онлайн /Cleanup-Image /RestoreHealth .
Поправка 4. Чисто зареждане
Конфликтите между софтуера на трета страна и операционната система Windows могат да задействат Windows 10 KB5037768 неуспешна инсталация с код за грешка 0x800f0922. За да се отървете от този проблем, можете да стартирате чисто зареждане на вашия компютър.
Стъпка 1: Отворете Системна конфигурация чрез писане msconfig към търсенето на Windows.
Стъпка 2: Поставете отметка Скрийте всички услуги на Microsoft и удари Деактивирайте всички .
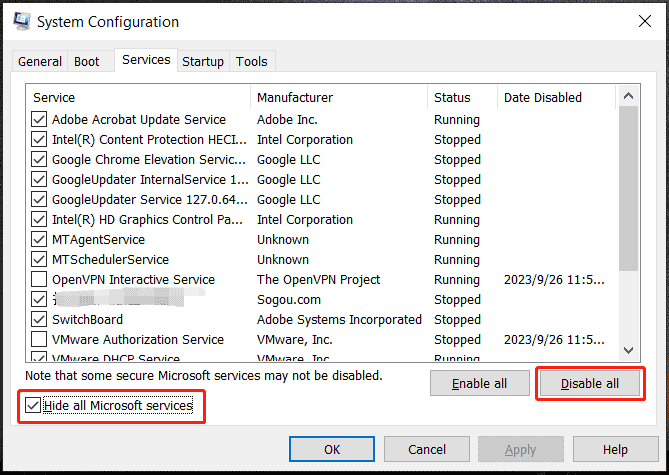
Стъпка 3: Преминете към Стартиране > Отворете диспечера на задачите и деактивирайте всички стартиращи програми.
Стъпка 4: Щракнете Приложи > OK за да запазите промените.
Поправка 5. Инсталирайте KB5037768 ръчно
Ако KB5037768 все още не се инсталира след тези корекции, можете да изберете ръчно да го изтеглите и инсталирате на Windows 10. Следвайте инструкциите тук:
Стъпка 1: Посетете Каталог на Microsoft Update в уеб браузър.
Стъпка 2: Въведете в полето за търсене KB5037768 и натиснете Въведете .
Стъпка 3: Тук са показани много различни версии на изтегляния. Намерете този, който отговаря на спецификациите на вашия компютър, и щракнете върху Изтегли бутон до него.
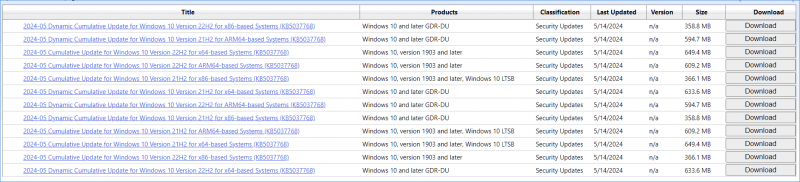
Стъпка 4: Щракнете върху връзката в новия изскачащ прозорец, за да получите .msu файл и след това стартирайте този файл, за да започнете инсталирането на KB5037768.
Заключителни думи
Това са често срещани начини, които трябва да опитате, когато KB5037768 не успее да се инсталира. Освен това, нулиране на компоненти за актуализация на Windows и преинсталирането на Windows 10 с помощта на Media Creation Tool понякога работи. Поемам инициатива!

![Как да отворите и използвате приложението Windows 10 Camera за заснемане на видео / снимка [MiniTool News]](https://gov-civil-setubal.pt/img/minitool-news-center/34/how-open-use-windows-10-camera-app-capture-video-photo.png)
![Какво е ACMON.exe? Вирус ли е? Трябва ли да го премахнете? [Новини от MiniTool]](https://gov-civil-setubal.pt/img/minitool-news-center/06/what-is-acmon-exe-is-it-virus.jpg)



![12 начина да се коригира грешка в синия екран на лоши потребители в Windows 10/8/7 [Съвети за MiniTool]](https://gov-civil-setubal.pt/img/data-recovery-tips/16/12-ways-fix-bad-pool-caller-blue-screen-error-windows-10-8-7.jpg)





![Какво е Pagefile.sys и можете ли да го изтриете? Отговорите са тук [MiniTool Wiki]](https://gov-civil-setubal.pt/img/minitool-wiki-library/40/what-is-pagefile-sys.png)


![Как да архивирате iPhone на външен твърд диск на PC и Mac? [MiniTool Съвети]](https://gov-civil-setubal.pt/img/disk-partition-tips/24/how-backup-iphone-external-hard-drive-pc-mac.png)
![Какво е Microsoft PowerApps? Как да влезете или да изтеглите за използване? [Съвети за MiniTool]](https://gov-civil-setubal.pt/img/news/FC/what-is-microsoft-powerapps-how-to-sign-in-or-download-for-use-minitool-tips-1.png)
![Грешка: Microsoft Excel се опитва да възстанови информацията ви [MiniTool News]](https://gov-civil-setubal.pt/img/minitool-news-center/55/error-microsoft-excel-is-trying-recover-your-information.png)

![Ръководство стъпка по стъпка: Как да коригирам проблема с настройките на Twitch Chat [MiniTool News]](https://gov-civil-setubal.pt/img/minitool-news-center/31/step-step-guide-how-fix-twitch-chat-settings-issue.jpg)