Топ 4 решения за издаване не успяха да се свържат с услуга на Windows [MiniTool Tips]
Top 4 Solutions Issue Failed Connect Windows Service
Резюме:
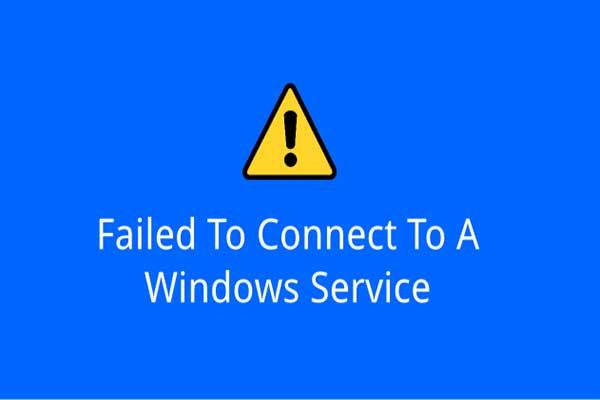
Срещали ли сте някога проблема с неуспешно свързване с услуга на Windows? Знаете ли как да разрешите този проблем? Тази публикация ще ви покаже четири решения за решаване на проблема, който не успя да се свърже с услуга на Windows Windows 7. Освен това можете да посетите MiniTool за да намерите повече решения и съвети за Windows.
Бърза навигация:
Неуспешно свързване с услуга на Windows
Проблемът не успя да се свърже с услуга на Windows е често срещано в живота. Някои потребители казват, че получават съобщението за грешка в Панел за известия .
Подробната информация е Windows не можа да се свърже с услугата System Service Notification Service. Този проблем пречи на стандартните потребители да влизат в системата. Като административен потребител можете да прегледате системния регистър на събитията за подробности защо услугата не е отговорила.
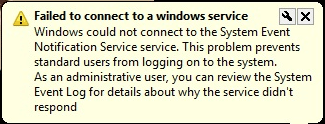
Освен това някои потребители казват, че получават съобщение за грешка с различна подробна информация, като например Windows не можа да се свърже с услугата за групови правила на клиента. Този проблем пречи на стандартните потребители да влизат в системата. Като административен потребител можете да прегледате системния регистър на събитията за подробности защо услугата не е отговорила.
И двете ситуации са свързани с неуспешна връзка на услуга на Windows. Те могат да бъдат причинени от различни причини, като грешка в услугата на регистрационния файл на Windows, грешка в услугата на кеша на шрифтове на Windows и т.н.
Знаете ли как да решите този проблем не успя да се свърже с услуга на Windows лесно? Ако не, не се притеснявайте. Тази публикация ще изброи 4 решения за решаване на този проблем.
Решенията за проблема не успяха да се свържат с услуга на Windows
В тази публикация ще ви покажем едно по едно решението за този проблем. И преди да започнете, се препоръчва да архивирате всички важни данни и файлове, за да запазите данните в безопасност.
Архивирайте файлове с MiniTool ShadowMaker
Преди да предприемете мерки за разрешаване на проблема, Windows не можа да се свърже със услугата за уведомяване за системни събития, трябва да архивирате всички важни файлове или компютъра си, за да запазите данните и компютъра си в безопасност. Тук препоръчваме MiniTool ShadowMaker.
The професионален софтуер за архивиране - MiniTool ShadowMaker е доста популярен поради различните си мощни функции.
MiniTool ShadowMaker може да се използва за архивиране на операционната система Windows, файлове и папки, дялове и дискове. Също така може да ви помогне да синхронизирате вашите файлове и папки с различни дестинации.
Освен функциите за архивиране, той може да предостави и някои решения за възстановяване при някои аварии. Например, това може да ви помогне възстановете компютъра си на по-ранна дата когато се случат някои инциденти.
С толкова много удобни за ползване функции можете да се доверите на MiniTool ShadowMaker да пази данните и компютъра ви в безопасност, преди да предприемете мерки за отстраняване на проблема, който не успя да се свърже с услуга на Windows. Вземете пробната версия на MiniTool ShadowMaker от следния бутон или кликнете тук, за да закупете напреднал .
Тук ще ви покажем как да архивирате файлове с MiniTool ShadowMaker.
Стъпка 1: Инсталирайте най-добрия софтуер за архивиране, стартирайте го и кликнете Пазете пробна версия продължавам. В изскачащия прозорец изберете Свържете в Този компютър за да влезете в основния му интерфейс.
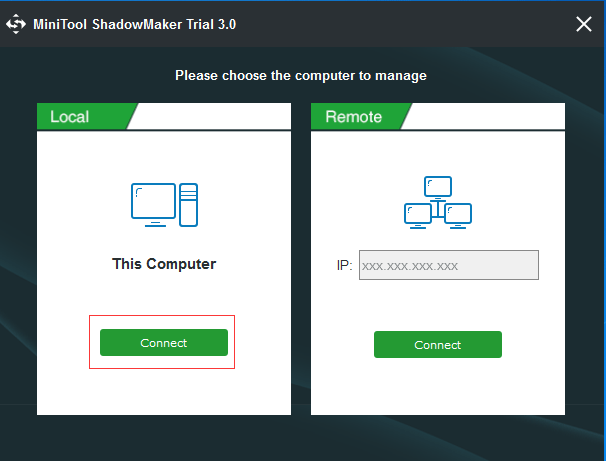
Стъпка 2: След като въведете основния му интерфейс, отидете на Архивиране страница и изберете Източник модул, за да изберете какво искате да архивирате. И тук, за да архивирате файлове, изберете Папки и файлове продължавам. Ако всички важни файлове са на едно и също място, можете да изберете да архивирате целия диск или дял.
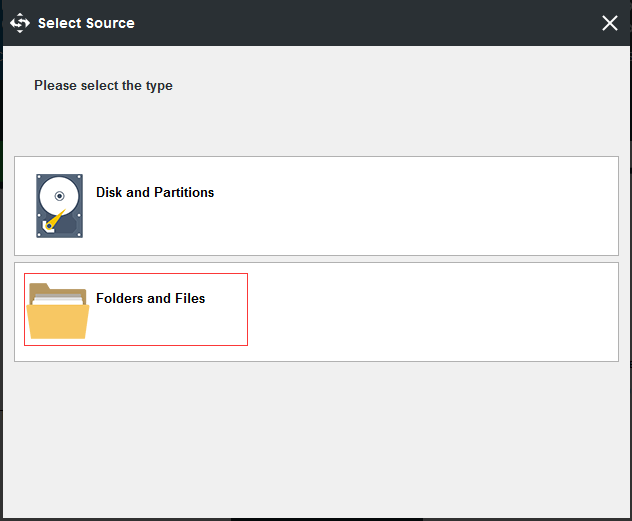
Стъпка 3: След като сте избрали успешно файловете, които искате да архивирате, щракнете върху Дестинация модул, за да изберете дестинация за запазване на архивните изображения. Препоръчително е да изберете външен твърд диск. След това щракнете Добре продължавам.
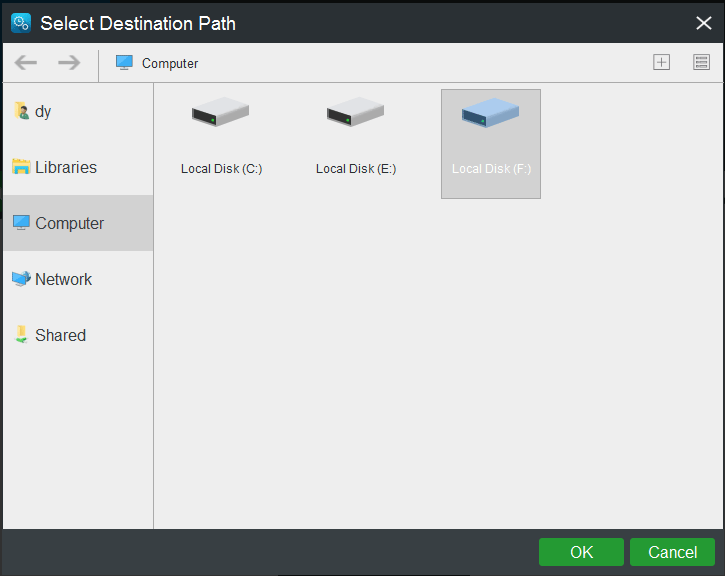
Стъпка 4: След като успешно изберете резервния източник и дестинация, можете да щракнете Архивиране сега за да извършите незабавно действието за архивиране. Или можете да щракнете Архивирайте по-късно за да забавите задачата за архивиране.
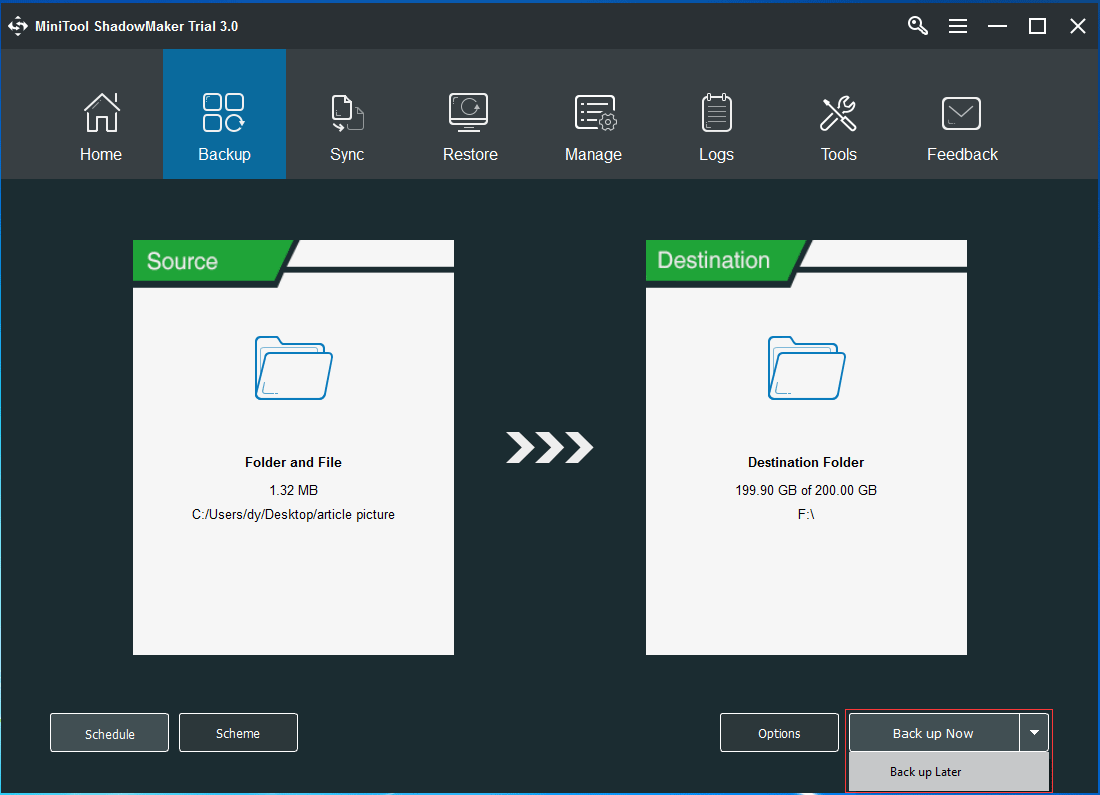
Значение:
- The График настройката може да ви помогне да задавате редовно въпросите с архивирането, за да осигурите допълнителна защита на вашите данни и компютър. И дори може да ви помогне при създаването на автоматично архивиране на файлове .
- The Схема настройката може да се използва за управление на дисковото пространство чрез изтриване на предишни архивни версии.
- The Настроики осигурява някои разширени параметри за архивиране.
Стъпка 5: След като архивирате успешно всички важни файлове, по-добре отидете на Инструменти да се създайте стартиращ диск или USB устройство като щракнете Media Builder особеност. Стартиращият носител може да се използва за стартиране на вашия компютър, когато се случат някои аварии, за да се изпълнят някои решения за възстановяване.
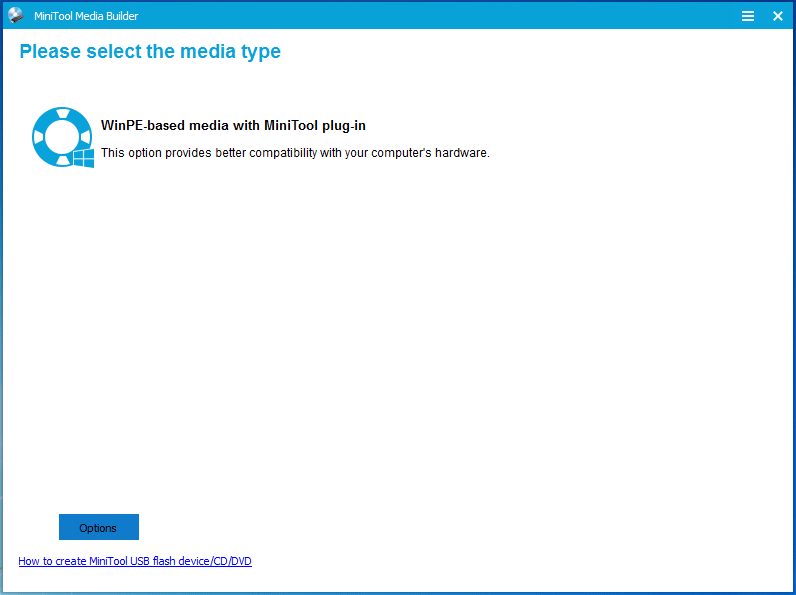
След като архивирате файловете, можете да започнете да предприемате мерки за отстраняване на проблема, който не успя да се свърже с услуга на Windows.

![Отстранено: „Проблем, причинил програмата да спре да работи правилно“ [MiniTool News]](https://gov-civil-setubal.pt/img/minitool-news-center/29/fixed-problem-caused-program-stop-working-correctly.png)

![Как да коригираме липсващата грешка в псевдоинтерфейса на тунелния Teredo [MiniTool News]](https://gov-civil-setubal.pt/img/minitool-news-center/28/how-fix-teredo-tunneling-pseudo-interface-missing-error.jpg)
![3 начина - Една или повече аудио услуги не работят [MiniTool News]](https://gov-civil-setubal.pt/img/minitool-news-center/97/3-ways-one-more-audio-service-isn-t-running.png)
![Мога ли да преинсталирам Microsoft Store на моя Windows? [Новини от MiniTool]](https://gov-civil-setubal.pt/img/minitool-news-center/92/can-i-reinstall-microsoft-store-my-windows.png)

![Word не може да отвори съществуващия глобален шаблон. (Normal.dotm) [Новини от MiniTool]](https://gov-civil-setubal.pt/img/minitool-news-center/02/word-cannot-open-existing-global-template.png)
![Как да използвам Clonezilla в Windows 10? Алтернатива на Clonezilla ли е? [MiniTool Съвети]](https://gov-civil-setubal.pt/img/backup-tips/12/how-use-clonezilla-windows-10.png)

![Не можете да деинсталирате Overwatch? Как да деинсталирам Overwatch напълно? [Новини от MiniTool]](https://gov-civil-setubal.pt/img/minitool-news-center/75/can-t-uninstall-overwatch.png)
![Отказ за достъп до файлове: Windows 10 не може да копира или премества файлове [MiniTool Съвети]](https://gov-civil-setubal.pt/img/data-recovery-tips/16/file-access-denied-windows-10-cant-copy.png)
![M.2 срещу Ultra M.2: Каква е разликата и кое е по-добро? [MiniTool Съвети]](https://gov-civil-setubal.pt/img/disk-partition-tips/07/m-2-vs-ultra-m-2-what-s-difference.jpg)
![Какво да направите, ако не можете да закачите за стартиране в Windows 10? [Решено!] [Новини от MiniTool]](https://gov-civil-setubal.pt/img/minitool-news-center/13/what-do-if-you-can-t-pin-start-windows-10.jpg)




![Най-добрите начини да деактивирате Avast за PC и Mac временно / напълно [MiniTool Съвети]](https://gov-civil-setubal.pt/img/backup-tips/89/best-ways-disable-avast.jpg)
![Какво представлява слот M.2 и какви устройства използват слота M.2? [Новини от MiniTool]](https://gov-civil-setubal.pt/img/minitool-news-center/44/what-is-an-m-2-slot.jpg)