Как можете да поправите опит за превключване от DPC син екран на смъртта? [MiniTool Съвети]
How Can You Fix Attempted Switch From Dpc Blue Screen Death
Резюме:
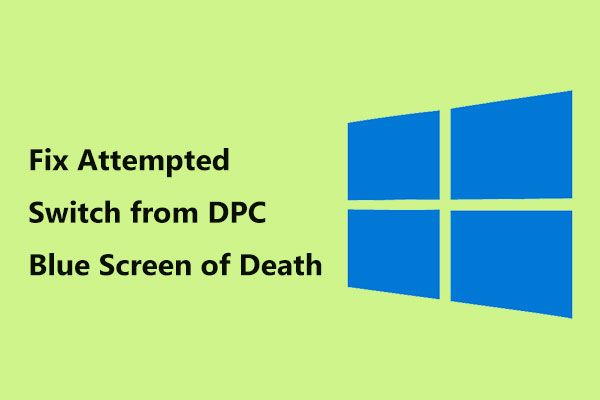
Ако ви притеснява опитът за спиране на кода за превключване от DPC в Windows 10, вие не сте сами и много потребители съобщават за този превключвател син екран. Възможно е да отстраните проблема, ако следвате тези методи, предлагани от Решение MiniTool в този пост.
Бърза навигация:
Опит за превключване от DPC Windows 10
Син екран на смъртта (BSoD) грешки от време на време се появяват на вашия компютър с Windows 10. В нашия уебсайт сме обсъдили много грешки, включително Неизправна хардуерна повредена страница , грешката при спиране 0x0000007B, Изключение на системната услуга , Грешка в BSoD на Atikmdag.sys , Изключение с Kmode не се обработва и т.н.
Днес ще ви покажем още една грешка на BSoD - опит за превключване от DPC Windows 10 срив. Обикновено това се случва по време на фазата на зареждане на вашата операционна система Windows. На екрана на компютъра можете да видите съобщението за грешка „ Вашият компютър срещна проблем и трябва да се рестартира ... Стоп код: ATTEMPTED_SWITCH_FROM_DPC ”.
В допълнение, този син екран на грешка при смърт също се случва в Windows 8 и 7. И също така е известен като STOP 0x100000B8.
Грешката се задейства от DPC (съкратено от забавено повикване на процедура), която се опитва да извърши незаконна операция. Когато ядрото установи затворено състояние, DPC се задейства и прави повикване за прекъсване или прекратяване на софтуера. Това означава, че DPC рутината изпълнява процес на добив, прикачване или изчакване.
Причините за опита за превключване от DPC грешка включват дефектна памет, атака на вируси или злонамерен софтуер, несъвместим софтуер, повреден драйвер на устройство, хардуерен драйвер в конфликт с друг и т.н.
Колкото и да ви досажда, възможно е да отстраните проблема. Ето някои методи, които можете да опитате да поправите грешката на синия екран на кода за спиране.
Опит за превключване от DPC Windows 10 Fix
Понякога превключващият син екран може да бъде разрешен, след като рестартирате компютъра си, но той също се появява от време на време. В този случай можете да изпълните следните начини да го поправите. Ако компютърът не успее да се зареди, се изисква безопасен режим или WinRE и ще ви покажем много информация по-късно.
Fix 1: Сканирайте паметта на компютъра, за да проверите за проблеми
Една от възможните причини за Windows 10 ATTEMPTED_SWITCH_FROM_DPC е повредената памет на компютъра или RAM . За да сте сигурни, че ще разберете точната причина, можете да изпълните проверка на паметта, както е описано по-долу.
Бакшиш: В предишния ни пост - Как да разбера дали RAM паметта е лоша? 8 лоши RAM симптоми са за вас , споменахме един признак на лоша RAM е синият екран на смъртта.Стъпка 1: В Windows 10 отидете на Контролен панел , щракнете Административни пособия и изберете Диагностика на паметта на Windows . Като алтернатива можете да пишете диагностика на паметта до лентата за търсене и щракнете върху този инструмент, за да отворите.
Стъпка 2: Предлагат се две опции и тук избираме първата - Рестартирайте сега и проверете за проблеми (препоръчително) . Имайте предвид, че сте запазили цялата си работа, преди да го направите.
Стъпка 3: Компютърът ви ще се рестартира и можете да видите, че инструментът за диагностика на паметта извършва операцията за проверка.
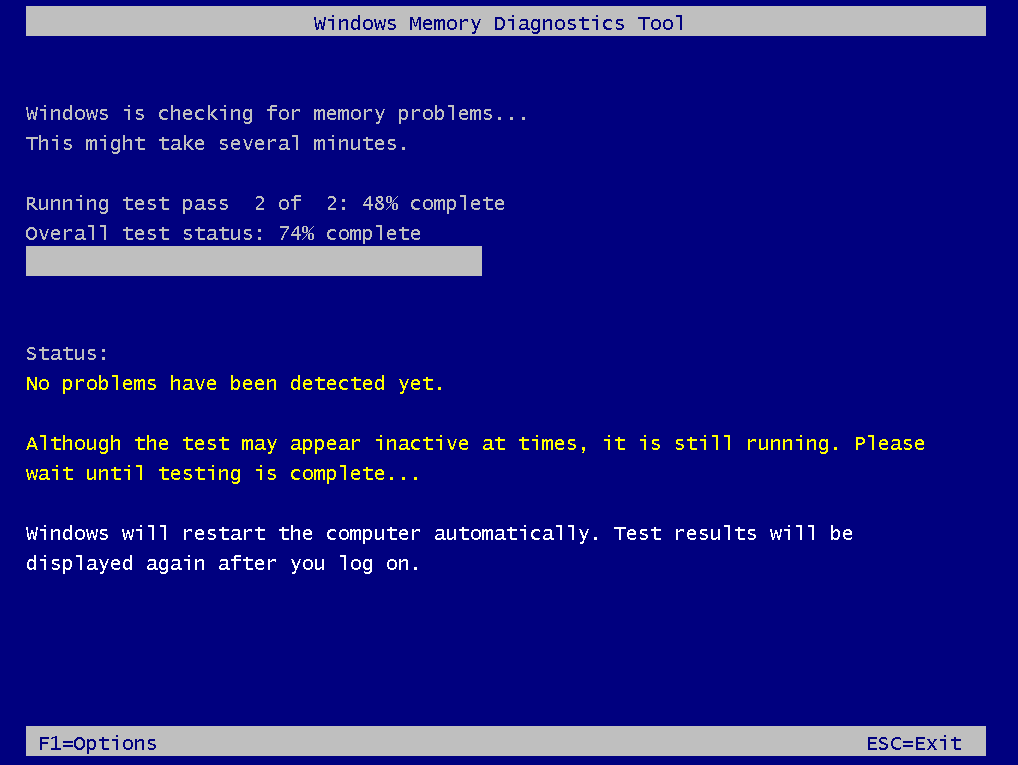
Целият процес ще отнеме известно време. След като приключи, Windows автоматично ще се рестартира и ще се върне на работния плот. Резултатите ще се покажат след влизане в Windows.
Също така можете да проверите резултатите ръчно, като изпълните следните стъпки:
Стъпка 1: Натиснете Win + R на клавиатурата, напишете eventvwr.msc в текстовото поле на Бягай прозорец и щракнете Добре .
Стъпка 2: В левия прозорец отидете на Регистрационни файлове на Windows> Система и щракнете намирам на десния прозорец.
Стъпка 3: Ако видите някои грешки, имате лоша RAM и трябва да я замените. Ако тук не се вижда нищо, това означава, че паметта е добра и можете да опитате други методи, за да коригирате опита за превключване от DPC BSoD проблем.
Fix 2: Актуализиране на драйвери на устройства
Неизправните или несъвместими драйвери на устройства могат да предизвикат грешка в синия екран. Освен това грешката може да бъде причинена от конфликт между един или повече драйвери. За да се отървете от кода за спиране ATTEMPTED_SWITCH_FROM_DPC в Windows 10, трябва да се уверите, че всичките ви устройства имат правилните драйвери и да актуализирате тези стари драйвери.
За да направите тази работа, можете да опитате по два начина. Първият метод е да се използва професионален инструмент за актуализиране на драйвери като Driver Easy, Driver Booster и др. За автоматично откриване на правилните драйвери, изтегляне и инсталиране на най-новите версии на вашия компютър. Този начин отнема по-малко време, тъй като няма да инсталирате драйвери за устройствата си един по един.
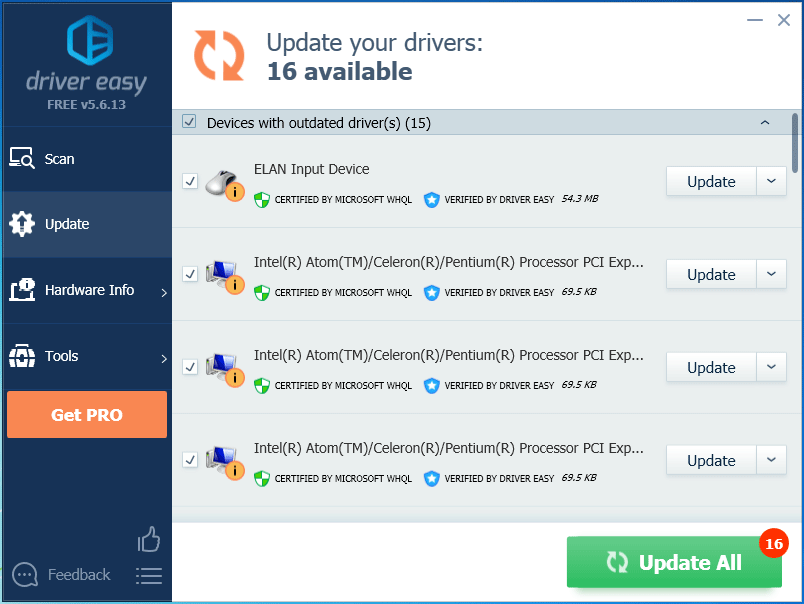
 Топ 6 безплатен софтуер за актуализиране на драйвери за Windows 10/8/7
Топ 6 безплатен софтуер за актуализиране на драйвери за Windows 10/8/7 Списък с най-добрите 6 безплатни софтуера за актуализиране на драйвери за Windows 10/8/7. Актуализирайте драйверите на компютърните компоненти с лекота.
Прочетете ощеКато алтернатива можете да отидете на уебсайта на всички хардуерни устройства, инсталирани на вашия компютър, да изтеглите и инсталирате актуалните драйвери. Това отнема доста време, поради което е по-добре да се използва първият начин.
Fix 3: Стартирайте сканиране за вируси или злонамерен софтуер
Друга често срещана причина за опит за превключване от DPC Windows 10 е вирусна инфекция или атака на злонамерен софтуер. Ако компютърът е засегнат, може да има повредени важни системни файлове на Windows, което да доведе до проблема със синия екран.
В Windows 10 можете да отворите Windows Defender, за да стартирате пълно сканиране на системата.
Стъпка 1: Отворете Настройки и изберете Актуализация и сигурност .
Стъпка 2: Отидете на Windows Defender> Отворете Центъра за защита на Windows Defender .
Стъпка 3: Щракнете Защита от вируси и заплахи и Разширено сканиране .
Стъпка 4: Изберете Пълно сканиране и щракнете върху Сканирай сега бутон. Като алтернатива можете да изберете Сканиране офлайн на Windows Defender за да премахнете злонамерен софтуер.
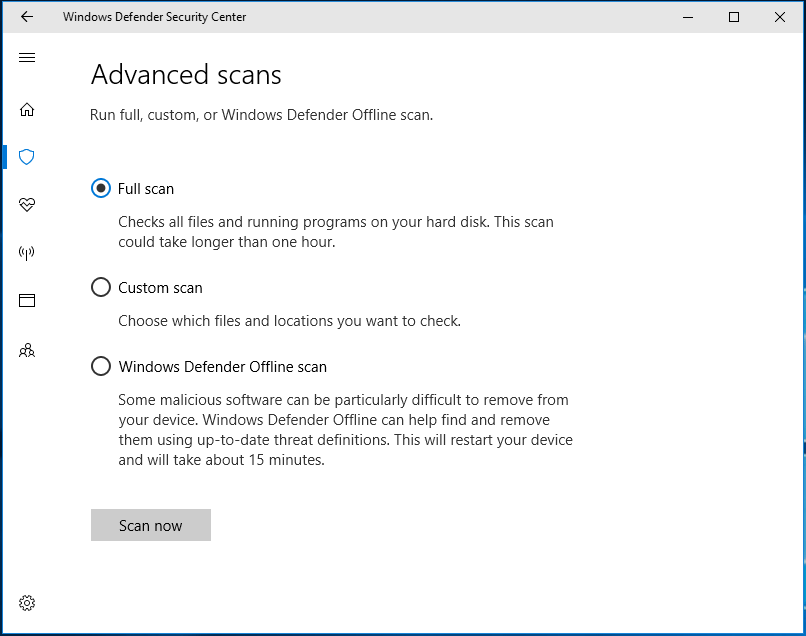
Освен това можете да стартирате част от антивирусен софтуер на трети страни като Malwarebytes или Avast, за да стартирате пълно сканиране за вашата система.
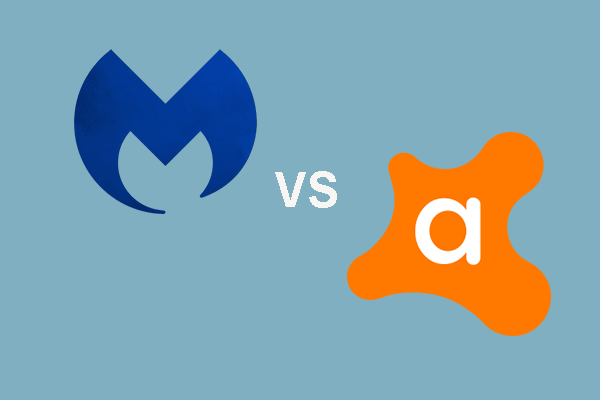 Malwarebytes VS Avast: Сравнението се фокусира върху 5 аспекта
Malwarebytes VS Avast: Сравнението се фокусира върху 5 аспекта Malwarebytes срещу Avast, кой е по-добър за вас? Тази публикация показва някои разлики между Avast и Malwarebytes.
Прочетете ощеFix 4: Извършете сканиране на системния регистър
Windows Registry е мозъкът на компютърната операционна система. Ако има нещо нередно в него, в Windows 10 се появяват много видове проблеми, включително спирането на кода, опитано да превключи от DPC.
 Ръководство за това как да поправите счупени елементи в системния регистър чрез пет метода
Ръководство за това как да поправите счупени елементи в системния регистър чрез пет метода Ако търсите метод за коригиране на счупени елементи в системния регистър, тази публикация е това, което искате. Ще ви представи 5 метода за отстраняване на този проблем.
Прочетете ощеСилно се препоръчва да сканирате и поправяте системния регистър от време на време. За да направите тази работа, можете да използвате CCleaner, за да сканирате счупените елементи в системния регистър и да ги поправите.
Стъпка 1: Изтеглете този инструмент за ремонт на системния регистър от Интернет и го инсталирайте за тази работа.
Стъпка 2: Отидете на Регистър и проверете всички елементи.
Стъпка 3: Щракнете Сканиране за проблеми и щракнете Коригирайте избрани проблеми след приключване на сканирането.
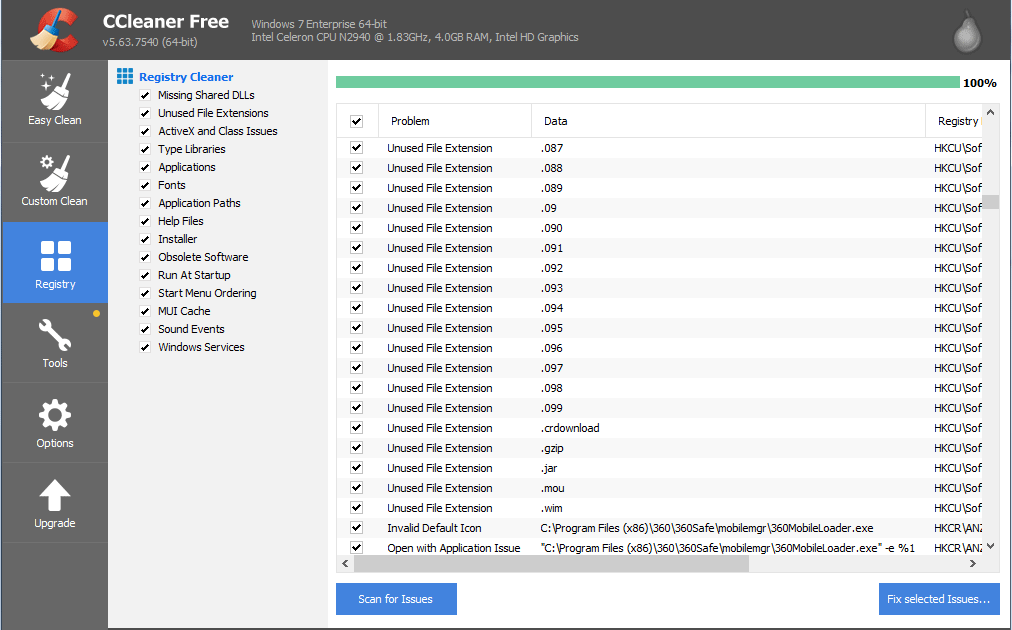
Fix 5: Извършете възстановяване на системата
Ако сте създали точка за възстановяване на системата, можете да я използвате, за да възстановите системата си в предишно състояние, за да поправите Windows 10 ATTEMPTED_SWITCH_FROM_DPC.
Стъпка 1: Отидете да напишете създайте точка за възстановяване в полето за търсене.
Стъпка 2: Щракнете Възстановяване на системата в Защита на системата раздел.
Стъпка 3: Изберете точка за възстановяване, потвърдете операцията по възстановяване и кликнете завършек . След това Windows започва да възстановява вашата система.
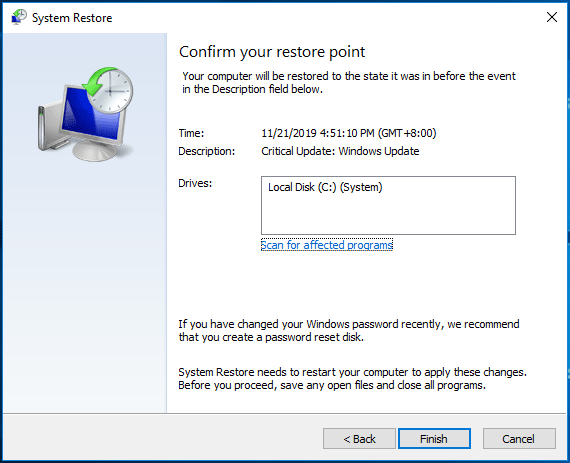
Fix 6: Нулирайте или преинсталирайте Windows 10
Крайното решение е да нулирате или преинсталирате Windows 10. Ако горните методи не работят за вас, опитайте това решение.
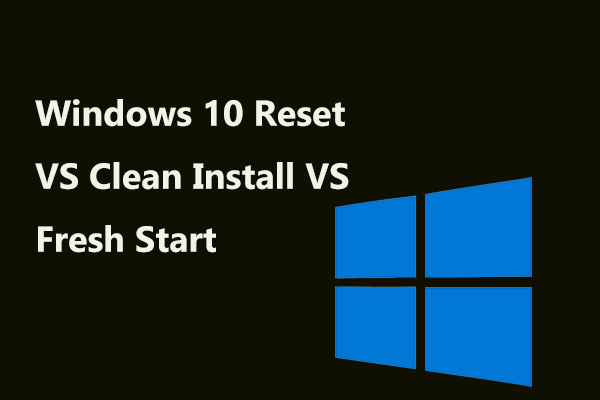 Windows 10 Reset VS Clean Install VS Fresh Start, подробности са тук!
Windows 10 Reset VS Clean Install VS Fresh Start, подробности са тук! Windows 10 нулира VS чиста инсталация VS нов старт, каква е разликата? Прочетете тази публикация, за да ги научите и да изберете подходяща за преинсталиране на ОС.
Прочетете ощеСтъпка 1: Отидете на Настройки> Актуализиране и сигурност .
Стъпка 2: Придвижете се до Възстановяване и щракнете Първи стъпки от Нулирайте този компютър .
Стъпка 3: Изберете опция за нулиране на компютъра. Тук е по-добре да изберете Пазете моите файлове ако сте запазили много важни файлове на компютъра.

Стъпка 4: Завършете всички операции, като следвате инструкциите на екрана.
Допълнителен съвет:
Всички стъпки на всички горепосочени решения се извършват в този случай, когато компютърът ви може да стартира на работния плот, когато възникне опит за превключване от DPC на синия екран
Ако компютърът не успее да се зареди правилно и той е заседнал на синия екран на стоп кода ОПИТАН КЛЮЧ ОТ DPC, как можете да го поправите?
Всички тези решения също се препоръчват. Но трябва да извършите тези корекции (от корекции 1 до 4) в безопасен режим. Тази публикация - Как да стартирам Windows 10 в безопасен режим (докато стартирам) [6 начина] е полезно за вас. Fix 5 и fix 6 изискват да въведете WinRE ( Среда за възстановяване на Windows ).


![Изпразване на кошчето в Google Drive - изтриване на файлове в него завинаги [MiniTool News]](https://gov-civil-setubal.pt/img/minitool-news-center/80/empty-trash-google-drive-delete-files-it-forever.jpg)
![3 начина за коригиране на PS4 контролера няма да се свърже с компютър [MiniTool News]](https://gov-civil-setubal.pt/img/minitool-news-center/12/3-ways-fix-ps4-controller-wont-connect-pc.png)


![В SCP няма такъв файл или директория: Как да коригирам грешката [MiniTool News]](https://gov-civil-setubal.pt/img/minitool-news-center/90/no-such-file-directory-scp.png)
![Как да поправим VPN, която не се свързва на Windows 10 - 6 начина [MiniTool News]](https://gov-civil-setubal.pt/img/minitool-news-center/54/how-fix-vpn-not-connecting-windows-10-6-ways.jpg)



![Ето как да коригирате изскачащия прозорец на Ms-Gaming Overlay в Windows 10 [MiniTool News]](https://gov-civil-setubal.pt/img/minitool-news-center/27/here-is-how-fix-ms-gaming-overlay-popup-windows-10.png)

![Актуализациите на Windows 7 не се изтеглят? Ето как да го поправите! [MiniTool Съвети]](https://gov-civil-setubal.pt/img/backup-tips/77/windows-7-updates-not-downloading.png)



![Възползвайте се максимално от бутона за средно щракване на мишката в Windows [MiniTool News]](https://gov-civil-setubal.pt/img/minitool-news-center/18/make-most-your-mouse-middle-click-button-windows.jpg)

