Как да коригирам разделителната способност на дисплея в сиво на Windows 11 10?
Kak Da Korigiram Razdelitelnata Sposobnost Na Displea V Sivo Na Windows 11 10
Някои потребители съобщават, че не могат да променят разделителната способност на екрана, защото резолюцията на дисплея е сива. Тази публикация от Миниинструмент представя някои решения за вас. Сега продължавайте да четете.
Когато искате да промените разделителната способност на екрана на вашия основен или вторичен дисплей в Windows 11, може да откриете, че падащото меню за разделителна способност на дисплея е сиво и не може да се щракне върху него. Ето някои решения на проблема с „резолюцията на дисплея в сиво“.
Корекция 1: Актуализирайте графичния драйвер
Трябва да се уверите, че използвате най-новата версия на графичния драйвер. Ще срещнете проблема „разделителна способност на дисплея в сиво“, ако имате несъвместими, повредени, липсващи или остарели драйвери. За да разрешите проблема, трябва да актуализирате драйвера.
Стъпка 1: Отворете Бягай кутия чрез натискане на Windows + R ключове и тип devmgmt.msc да отвориш Диспечер на устройства .
Стъпка 2: Щракнете два пъти Адаптери за дисплей да го разширим. След това щракнете с десния бутон върху драйвера на вашата графична карта и изберете Актуализирайте драйвера .

Стъпка 3: В изскачащия прозорец ще бъдете попитани как искате да търсите драйвери. Вие трябва да изберете Търсете автоматично актуализиран драйверен софтуер и след това следвайте инструкциите, за да завършите процеса.
Корекция 2: Преинсталирайте графичния драйвер
Можете също да опитате да преинсталирате графичния драйвер, за да се отървете от проблема „разделителната способност на дисплея в сиво“. Ето стъпките.
Стъпка 1: Отворете Диспечер на устройства отново и отидете на Адаптери за дисплей .
Стъпка 2: Щракнете с десния бутон върху драйвера на вашия адаптер за дисплей и изберете Деинсталиране .
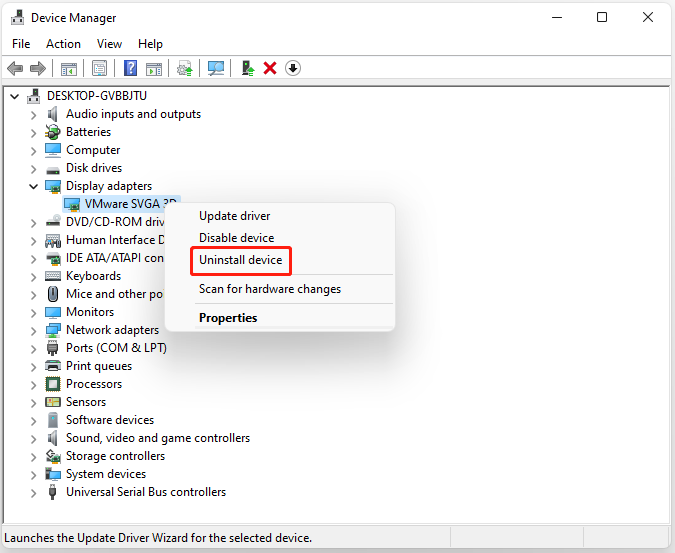
Стъпка 3: Изчакайте процесът да завърши.
Стъпка 4: Щракнете върху Действие и изберете Сканирайте за хардуерни промени .
Стъпка 5: След това можете да изтеглите най-новите драйвери директно от уебсайта на производителя.
Корекция 3: Деинсталирайте най-новата актуализация на Windows
Деинсталирането на най-новата актуализация на Windows също е полезно за премахване на грешката „разделителна способност на дисплея в сиво“ в Windows 11.
Стъпка 1: Натиснете Windows + I ключове за отваряне на Настройки приложение.
Стъпка 2: Отидете на Windows Update > Актуализация .
Стъпка 3: Под Свързани настройки част, щракнете върху Деинсталиране на актуализации опция.
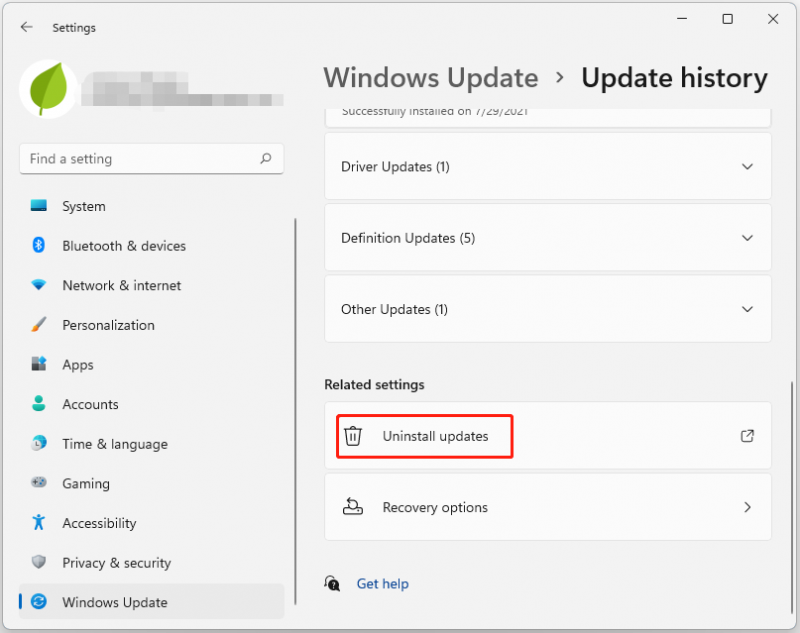
Стъпка 4: След това ще деинсталирате актуализациите. Намерете корекцията, която наскоро сте инсталирали, и щракнете Деинсталиране .
Корекция 4: Стартирайте SFC и DISM
Сега можете да опитате да стартирате SFC и DISM, за да коригирате проблема с „резолюцията на дисплея в сиво“. Ето как да направите това:
Стъпка 1: Стартирайте командния ред като администратор.
Стъпка 2: Въведете sfc /сканиране и натиснете Въведете след като се появи съобщението. Този процес може да отнеме известно време. Съобщението „Потвърждението е 100% завършено“ ще се покаже, след като приключи.
Стъпка 3: Тип dism.exe /онлайн /Cleanup-image /Restorehealth и натиснете Въведете . След това ще се появи съобщение: „Операцията приключи успешно“.
Стъпка 4: Най-накрая напишете Изход за да затворите прозореца на командния ред.
Корекция 5: Нулирайте вашия компютър
Ако всички методи не работят, нулирането на вашия компютър ще реши всички проблеми, пред които сте изправени. Следователно, ако искате да нулирате Windows 11, можете да се обърнете към тази публикация - Как да нулирате Windows 11? [Ръководство стъпка по стъпка] .
Както е известно, възстановяването на фабричните настройки на компютъра ще изтрие информация за Windows 11 или ще изтрие всичко в системния дял на Windows. По този начин трябва да архивирате всички важни файлове на външен твърд диск, за да запазите данните в безопасност, преди да възстановите фабричните настройки на Windows 11.
За да архивирате файлове, професионален софтуер за архивиране – Силно се препоръчва MiniTool ShadowMaker.
Заключителни думи
За да обобщим, тази публикация показа 5 начина за коригиране на грешката „разделителна способност на дисплея в сиво“. Ако попаднете на същата грешка, опитайте тези решения. Ако имате по-добро решение, можете да го споделите в зоната за коментари.
![[РЕШЕНО] Windows няма достъп до посоченото устройство, път или файл [MiniTool Tips]](https://gov-civil-setubal.pt/img/blog/53/windows-no-tiene-acceso-al-dispositivo.jpg)




![Как да го поправите: Грешка при актуализацията на Windows 0x8024000B [MiniTool News]](https://gov-civil-setubal.pt/img/minitool-news-center/86/how-fix-it-windows-update-error-0x8024000b.jpg)

![Размер на снимката на профила на Discord | Изтеглете Discord PFP в пълен размер [MiniTool News]](https://gov-civil-setubal.pt/img/minitool-news-center/03/discord-profile-picture-size-download-discord-pfp-full-size.png)

![Windows Defender VS Avast: Кой е по-добър за вас [MiniTool Съвети]](https://gov-civil-setubal.pt/img/backup-tips/75/windows-defender-vs-avast.png)



![Facebook News Feed не се зарежда ли? Как да го поправя? (6 начина) [Новини от MiniTool]](https://gov-civil-setubal.pt/img/minitool-news-center/65/is-facebook-news-feed-not-loading.png)
![Как да изтеглите данни от стар твърд диск? Методите са тук! [MiniTool Съвети]](https://gov-civil-setubal.pt/img/backup-tips/77/how-get-data-off-an-old-hard-drive.jpg)



![Топ 10 решения за поправяне на това приложение не могат да се стартират на вашия компютър в Win 10 [MiniTool Tips]](https://gov-civil-setubal.pt/img/blog/47/las-10-mejores-soluciones-para-arreglar-no-se-puede-ejecutar-esta-aplicaci-n-en-el-equipo-en-win-10.jpg)
![[РЕШЕНО] Как да възстановя изтритите съобщения на WhatsApp на Android [MiniTool Съвети]](https://gov-civil-setubal.pt/img/android-file-recovery-tips/35/how-recover-deleted-whatsapp-messages-android.jpg)