Трептене на екрана при регулиране на силата на звука – Как да коригирам проблема?
Screen Flickering When Adjusting Volume How To Fix The Issue
Вашият екран трепти, когато регулирате силата на звука? защо става така Най-често това може да бъде причинено от нестабилни драйвери на дисплея или неправилно конфигурирани настройки. Също така някои други потенциални фактори могат да бъдат виновниците. Тук можете да проверите тази публикация Миниинструмент и намерете правилния начин за разрешаване на този проблем.Трептене на екрана при регулиране на силата на звука
Когато регулирате силата на звука, екранът ще продължи да трепти, което дори допълнително ще доведе до изключване на компютъра или сривове. защо става така Ние заключихме следните тригери за трептене на екрана, когато регулирате силата на звука вместо вас:
- Намеса от софтуер на трети страни
- Неправилно конфигурирани настройки за резолюция
- Остарели или повредени графични драйвери
- и т.н.
Понякога може случайно да ударите компютъра и след това екранът да трепти, когато регулирате силата на звука. Можете да опитате следващото решение, каквато и да е причината.
Съвети: Ние ви препоръчваме архивиране на данни редовно в случай на загуба на данни. MiniTool ShadowMaker е a безплатен софтуер за архивиране който позволява архивиране на папки и файлове, дялове и дискове, дори с едно щракване архивиране на системата решение. Можете бързо да възстановите системата си, когато възникнат сривове.
Пробна версия на MiniTool ShadowMaker Щракнете за изтегляне 100% Чисто и безопасно
Поправка: Трептене на екрана при регулиране на силата на звука
Корекция 1: Проверете вашия монитор и кабели
Първо, проверете дали мониторът и кабелите са повредени и дали са свързани добре. Вероятно лошият контакт кара екрана да мига при регулиране на звука. Освен това устройствата могат да се развалят с времето и трябва да ги замените с нови, когато е необходимо.
Корекция 2: Деактивирайте G-Sync или FreeSync
Ако сте потребител на G-Sync или FreeSync, моля, опитайте временно да деактивирате функциите. Те са технология за адаптивна синхронизация за течнокристални дисплеи. Възможно е да има проблеми със съвместимостта с вашия монитор. Можете да отворите контролния панел на NVIDIA и да премахнете отметката от Активирайте G-SYNC опция.
Ако използвате софтуера Radeon, изключете AMD FreeSync опция от Настройки на AMD Radeon .
Корекция 3: Задайте правилната честота на опресняване
Повечето основни монитори могат да се справят с честота на опресняване от 60Hz, но някои могат да се справят по-добре. Можете да конфигурирате подходяща честота на опресняване за вашия монитор. Опитайте този метод и вижте дали екранът все още мига черен, когато регулирате силата на звука.
Стъпка 1: Отворете Настройки чрез натискане Win + I и щракнете Система > Дисплей .
Стъпка 2: Превъртете надолу, за да щракнете Разширени настройки на дисплея и регулирайте честотата на опресняване, докато трептенето спре. Ако не работи, можете да го върнете към препоръчителната скорост.
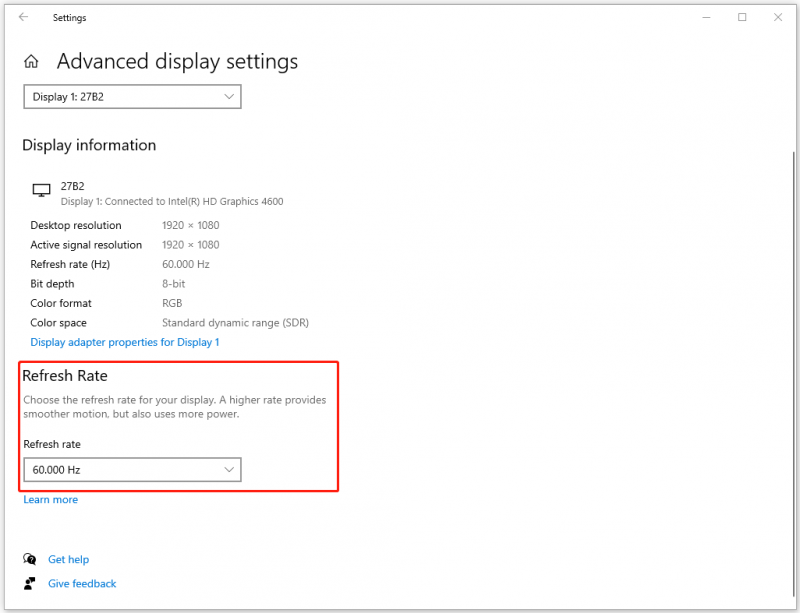
Корекция 4: Нулирайте драйверите на вашия дисплей
Нулирането на драйверите на вашия дисплей може да е добро решение, когато екранът мига черен при регулиране на силата на звука. Моля, следвайте стъпките.
Стъпка 1: Щракнете с десния бутон върху Започнете икона за избор Диспечер на устройства .
Стъпка 2: Намерете и разгънете Адаптери за дисплей и щракнете с десния бутон върху елемента по-долу, за да изберете Деинсталиране на устройството .
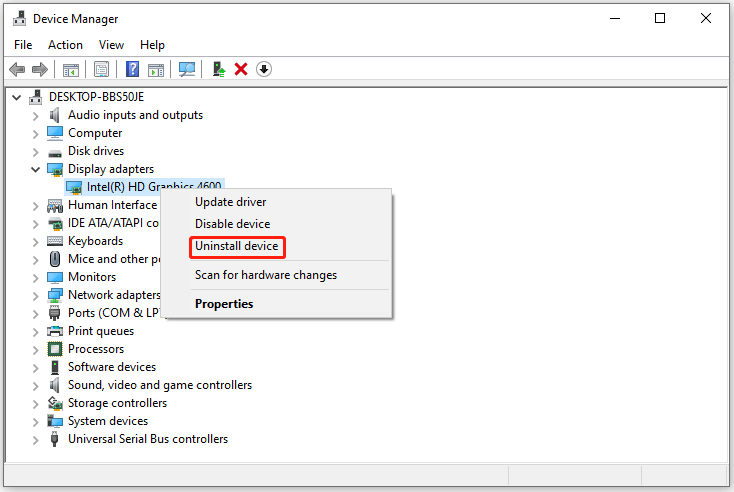
След това следвайте, за да потвърдите избора си и деинсталирайте този драйвер. След това рестартирайте компютъра си и Windows трябва автоматично да инсталира необходимия графичен драйвер. Сега можете да проверите дали проблемът с мигането продължава.
Корекция 5: Проверете вашата графична карта
Вашите графични драйвери поставени ли са правилно? Вашето устройство било ли е удряно или разтърсвано силно? Тези ситуации могат да накарат вашите шофьори да бъдат изместени от правилното място. Можете да премахнете кабела на монитора и да го пробвате на друга дънна платка. Ако трептенето спре, вградената графична карта може да е разместена или повредена.
Ако искате да поставите отново или смените графичния процесор, препоръчително е да помолите професионален технически специалист за помощ. Усложнението на дънната платка може да ви обърка и някои грешки могат да доведат до неочаквани проблеми.
Долен ред
Как да коригирам проблема с трептенето на екрана при регулиране на звука? В тази статия са изброени множество решения и можете да ги изпробвате на свой ред. Някои от тях могат да помогнат за разрешаване на притесненията ви.



![[Решено!] Как да коригирам високия пинг на Rocket League на Windows 10 11?](https://gov-civil-setubal.pt/img/news/D0/solved-how-to-fix-rocket-league-high-ping-on-windows-10-11-1.png)



![5 съвета за отстраняване на компютърни високоговорители, които не работят Windows 10 [MiniTool News]](https://gov-civil-setubal.pt/img/minitool-news-center/43/5-tips-fix-computer-speakers-not-working-windows-10.jpg)

![Коментарите в YouTube не се зареждат, как да се поправи? [Решено 2021]](https://gov-civil-setubal.pt/img/youtube/66/youtube-comments-not-loading.jpg)




![Лесни стъпки за коригиране на грешка 504 на Discovery Plus – Има решения! [Съвети за MiniTool]](https://gov-civil-setubal.pt/img/news/AF/easy-steps-to-fix-discovery-plus-error-504-solutions-got-minitool-tips-1.png)




![Как да коригирам изданието „Avast League of Legends“ на Windows 10 [MiniTool News]](https://gov-civil-setubal.pt/img/minitool-news-center/20/how-fix-avast-league-legends-issue-windows-10.jpg)