Най-добри поправки: Бавен компютър след надграждане на RAM
Best Fixes Computer Slow After Ram Upgrade
Добавянето на памет е чудесен начин да увеличите скоростта на вашия компютър. Но какво ще стане, ако вашият компютър е по-бавен след инсталиране на повече RAM? Ето този урок на Софтуер MiniTool обяснява защо компютърът се бави след надграждане на RAM и събира няколко полезни подхода, за да ви помогне да разрешите този проблем.Защо компютърът се бави след надграждане на RAM
Стиковете с памет играят жизненоважна роля в хардуерната конфигурация на компютъра и са пряко свързани със скоростта и производителността на компютъра. По-големият капацитет на паметта помага да се осигури високоскоростна работа на компютъра и предотвратява забавянето или дори срива на компютъра поради недостатъчна памет.
Някои потребители обаче откриват, че компютърът все още работи бавно след надграждане на RAM. Ето един пример:
'Здравейте! След като надстроих RAM на моя лаптоп от 8 GB на 16 GB, той започна да работи по-бавно. Опитах да преинсталирам 8 GB стик, както беше преди, и стана по-добре, но в игрите продължавах да имам много заеквания. Опитах се да направя тест за памет, но той каза, че всичко е наред. answers.microsoft.com
Според разследването този проблем е свързан с несъвместимост на модула памет, недостатъчна конфигурация на компютърния хардуер, остарял драйвер за графична карта и т.н. По-долу са изброени някои мерки, които можете да предприемете, за да разрешите проблема.
Как да коригирате, ако компютърът е по-бавен след инсталиране на повече RAM
Решение 1. Стартирайте Windows Memory Diagnostic Tool
Инсталирането на несъвместим модул памет може не само да доведе до бавна работа на компютъра, но може също да причини проблеми при стартиране на компютъра, като например черен екран , син екран и т.н. За да изключите тази причина, можете да стартирате инструмента за диагностика на паметта на Windows, за да тествате и оптимизирате производителността на RAM на вашия компютър.
Стъпка 1. Натиснете Windows + R клавишна комбинация за отваряне на Run.
Стъпка 2. Тип mdsched и удари Въведете .
Стъпка 3. Запазете текущата си работа и рестартирайте компютъра сега, за да проверите проблемите с паметта. Като алтернатива можете да изберете да проверите паметта при следващото стартиране на компютъра.
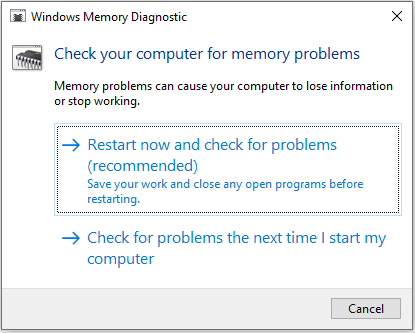
Освен това е препоръчително да избирате памети от големи марки. Паметта от големи марки е преминала стриктно тестване за съвместимост и съвместимостта е гарантирана.
Решение 2. Уверете се, че драйверът на графичната карта е най-новата версия
Остарял или повреден драйвер за графична карта е свързан с различни компютърни проблеми, включително проблем с бавното зареждане на компютъра след надграждане на RAM. Така че трябва да се уверите, че графичният драйвер е актуален. Следвайте стъпките по-долу, за да актуализирате своя графичен драйвер:
Стъпка 1. Щракнете с десния бутон върху Започнете меню и изберете Диспечер на устройства .
Стъпка 2. Разширете Адаптери за дисплей категория, след това щракнете с десния бутон върху вашата графична карта и изберете Актуализирайте драйвера .
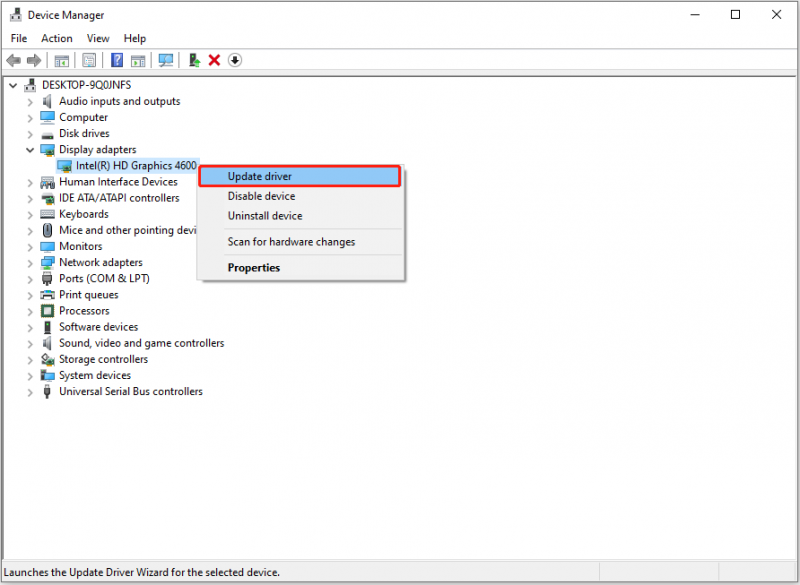
Стъпка 3. Изберете да инсталирате изтегления драйвер или оставете Windows автоматично да търси съответния драйвер според действителната ви ситуация.
Решение 3. Надстройте вашия твърд диск до SSD
RAM не е единственият фактор, който влияе върху скоростта на вашия компютър. Ако вашият диск е механичен твърд диск, може да обмислите надграждането му до твърд диск (SSD). SSD имат по-високи скорости на четене и запис и могат значително да увеличат скоростта на компютъра.
За да надстроите вашия твърд диск до SSD, без да преинсталирате Windows, можете да използвате MiniTool ShadowMaker , софтуер за клониране на дискове, към клониране на HDD към SSD . Това ще копира всички данни от механичния твърд диск на SSD устройството.
Имайте предвид, че функцията за клониране на системния диск не е безплатна за използване.
Пробна версия на MiniTool ShadowMaker Щракнете за изтегляне 100% Чисто и безопасно
След като клонирането на диска приключи, можете да замените стария HDD с конфигурирания SSD.
Съвети: Ако вашите файлове на HDD или SSD липсват, MiniTool Power Data Recovery ще бъде от голяма помощ. Той е ефективен при възстановяване на изтрити файлове от твърди дискове, SSD, USB флаш устройства, SD карти и други видове устройства за съхранение на файлове.MiniTool Power Data Recovery Безплатно Щракнете за изтегляне 100% Чисто и безопасно
Решение 4. Оптимизиране на други хардуерни конфигурации
В допълнение към типа на диска и RAM, много хардуерни фактори пречат на работата на компютъра и скоростта на стартиране, като честота на процесора, честотна лента на дънната платка и т.н. Можете да опитате да подобрите всички хардуерни конфигурации.
Долен ред
Четейки тук, вярваме, че вече знаете какви действия да предприемете, когато се сблъскате с проблема „бавен компютър след надграждане на RAM“. Надяваме се, че горните методи могат да ви помогнат да се отървете от проблема.











![SATA срещу IDE: Каква е разликата? [MiniTool Wiki]](https://gov-civil-setubal.pt/img/minitool-wiki-library/14/sata-vs-ide-what-is-difference.jpg)
![4 решения за коригиране на изданието „Промени в обработката на OneDrive“ [MiniTool News]](https://gov-civil-setubal.pt/img/minitool-news-center/81/4-solutions-fix-onedrive-processing-changes-issue.jpg)
![WeAreDevs безопасен ли е? Какво е това и как да премахнете вируса? [MiniTool Съвети]](https://gov-civil-setubal.pt/img/backup-tips/57/is-wearedevs-safe-what-is-it.png)





![Какво представлява приложението Vprotect и как да го премахна? [Новини от MiniTool]](https://gov-civil-setubal.pt/img/minitool-news-center/87/what-is-vprotect-application.png)