Explorer Patcher за Windows 11 - Направете компютъра да изглежда като Windows 10
Explorer Patcher Za Windows 11 Napravete Komput Ra Da Izglezda Kato Windows 10
Какво представлява Explorer Patcher за Windows 11? Как да накарам Explorer Patcher да върне липсващите функции на Windows 11? Миниинструмент ще ви даде подробно ръководство за този инструмент и нека видим как да го използвате, за да направите Windows 11 да изглежда като Windows 10.
В Windows 11 много промени в стила и начина, по който взаимодействате с операционната система, са внесени от Microsoft в сравнение с Windows 10. В него някои промени станаха широко разпространени, но някои не бяха получени от някои потребители.
Ако сте надстроили до Windows 11, но все още копнеете за дизайна на потребителския интерфейс на Windows 10, какво да направите, за да направите Windows 11 да изглежда като Windows 10? В предишната ни публикация - Как да персонализирате Windows 11, за да изглежда като Windows 10 , можете да намерите някои подробности. Освен това можете да направите това нещо по други начини. Днес ще представим професионален инструмент, наречен Explorer Patcher, който връща липсващите функции в Windows 11.
Какво е Explorer Patcher за Windows 11
Explorer Patcher е лек софтуер с отворен код от github.com, който може да ви помогне да възстановите много дизайни на Windows 11 и промени в техните състояния в Windows 10. С този инструмент можете да персонализирате менюто 'Старт', лентата на задачите, File Explorer, системната област, и повече в Windows 11, за да стане подобен на Windows 10 визуално.
Изтегляне на Explorer Patcher
Безопасен ли е Explorer Patcher? Не е вирус и е безопасно да се инсталира на вашия компютър. За да го накарате да променя някои настройки на вашите програми според вашите предпочитания, отидете в библиотеката на GitHub, за да намерите ExplorerPatcher , докоснете най-новата версия от дясната страна и след това щракнете върху връзката .exe, за да получите нейния инсталатор.

Като алтернатива можете да отидете на главната страница на ExplorerPatcher - https://github.com/valinet/ExplorerPatcher/wiki, scroll down to the Как да раздел и докоснете връзката към програмата за настройка за да получите файла ep_setup.exe.
Архивирайте вашия компютър, преди да персонализирате Windows 11
Тъй като правите промени в някои основни компоненти на Windows 11, създаването на точка за възстановяване или архивирането на системата има смисъл, преди да използвате ExplorerPatcher, за да персонализирате системата си.
За да създадете точка за възстановяване, вижте нашата предишна публикация - Как да създадете точка за възстановяване на системата в Windows 11 . За да архивирате вашия компютър, можете да стартирате MiniTool ShadowMaker – надежден и безплатен софтуер за архивиране за Windows 11 /10/8/7. Позволява ви да създадете резервно копие на системата и данните с прости стъпки.
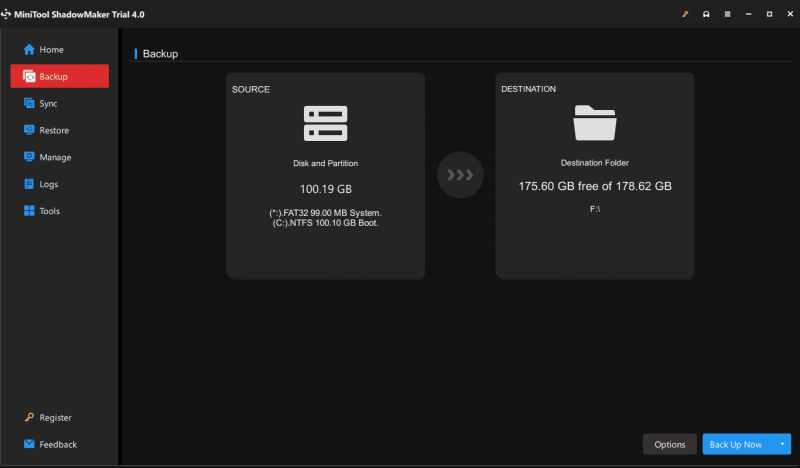
Как да използвате Windows 11 Explorer Patcher
След като всичко е готово, щракнете двукратно върху този .exe файл на ExporerPatcher, за да го стартирате на вашия компютър с Windows 11. След като този инструмент се отвори, лентата на задачите може автоматично да се промени, за да изглежда като Windows 10. Разбира се, можете допълнително да персонализирате операционната система.
Когато щракнете с десния бутон върху лентата на задачите, можете да видите извикана нова опция Имоти . Просто го изберете и можете да влезете в главното меню на Explorer Patcher, както е показано по-долу.
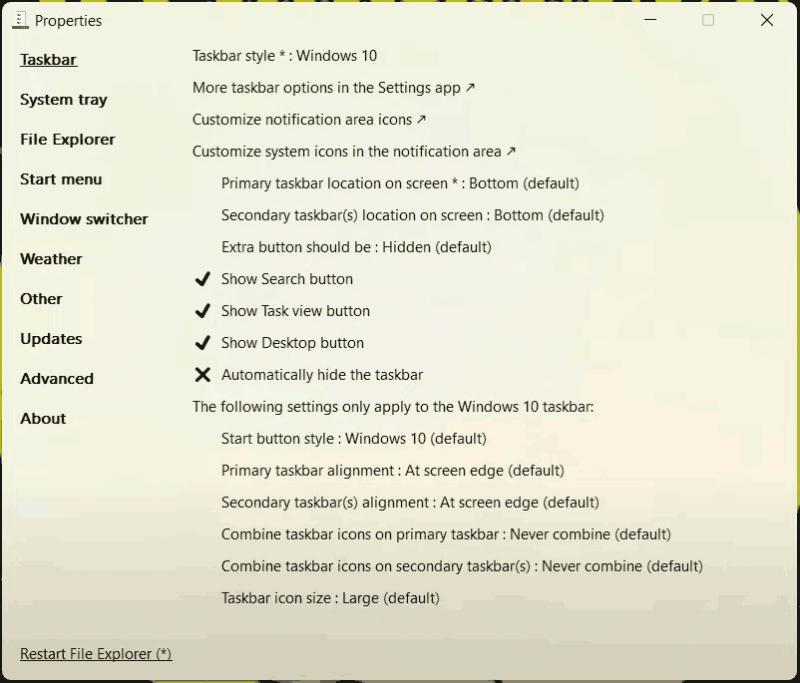
Можете да редактирате вашата лента на задачите въз основа на нуждите си, например да персонализирате иконите в областта за уведомяване, да промените местоположението на лентата на задачите на екрана, да показвате бутоните за търсене, изглед на задачи и работния плот и т.н. Освен това можете да щракнете върху съответния раздел от лявата страна за персонализиране на системната област, менюто 'Старт', File Explorer и др.
Деинсталирайте Explorer Patcher
Windows 11 Explorer Patcher е чудесен инструмент, ако искате да използвате Windows 11, но да запазите една или две функции от Windows 10. Ако искате да се върнете към потребителския интерфейс на Windows 11, можете да изберете да деинсталирате този инструмент. Отидете на Настройки > Приложения > Приложения и функции , намерете ExplorerPatcher и щракнете върху трите точки, след което изберете Деинсталиране .
![Как да коригирам PS4 грешка NP-36006-5? Ето 5 метода [Новини на MiniTool]](https://gov-civil-setubal.pt/img/minitool-news-center/37/how-fix-ps4-error-np-36006-5.jpg)
![Как да коригирам грешка в данните на ядрото 0x0000007a Windows 10/8 / 8.1 / 7 [MiniTool Tips]](https://gov-civil-setubal.pt/img/data-recovery-tips/96/how-fix-kernel-data-inpage-error-0x0000007a-windows-10-8-8.jpg)



![Как да свържете акаунта на Spotify с Discord - 2 начина [MiniTool News]](https://gov-civil-setubal.pt/img/minitool-news-center/76/how-connect-spotify-account-discord-2-ways.png)






![Открито ли е закъснение в мрежата на PUBG? Как да го поправя? Решенията са тук! [Новини от MiniTool]](https://gov-civil-setubal.pt/img/minitool-news-center/43/pubg-network-lag-detected.jpg)
![Как да рестартираме правилно Windows 10? (3 налични начина) [MiniTool News]](https://gov-civil-setubal.pt/img/minitool-news-center/45/how-reboot-windows-10-properly.png)
![Изтеглете Windows 10/11 ISO за Mac | Изтеглете и инсталирайте безплатно [MiniTool Съвети]](https://gov-civil-setubal.pt/img/data-recovery/6E/download-windows-10/11-iso-for-mac-download-install-free-minitool-tips-1.png)

![Как да стартирам Mac в безопасен режим Fix Mac няма да стартира в безопасен режим [MiniTool Tips]](https://gov-civil-setubal.pt/img/data-recovery-tips/47/how-boot-mac-safe-mode-fix-mac-won-t-start-safe-mode.png)
![Безопасно ли е използването на MediaFire за Windows 10? Ето отговора! [MiniTool Съвети]](https://gov-civil-setubal.pt/img/backup-tips/25/is-mediafire-safe-use.png)

