Всички недостатъци на неактивирането на Windows 11/10 на вашия компютър
All Disadvantages Not Activating Windows 11 10 Your Pc
Тази публикация изброява всички недостатъци на неактивирането на Windows 10/11. Научете какво се случва, ако Windows 11/10 не е активиран и какви ограничения ще срещнете. Тази публикация също ви учи как да активирате Windows 11/10. За повече компютърни инструкции и полезни безплатни компютърни инструменти можете да посетите официалния уебсайт на MiniTool Software.На тази страница:- Всички недостатъци на неактивирането на Windows 11/10
- Как да активирате Windows 11/10
- Безплатен софтуер за архивиране на компютър за Windows 11/10
- Безплатен диспечер на дялове на диска за Windows 10/11
- Долен ред
Когато инсталирате Windows 11/10 на вашия компютър, можете да използвате продуктов ключ или цифров лиценз за лесно активиране на Windows 10/11 OS. Можете също така да изберете да не активирате Windows 10/11, когато го инсталирате. Законно е да използвате Windows OS без активиране.
Тук идва въпросът, какво ще се случи, ако не активирате Windows? Какви са недостатъците на неактивирането на Windows 11/10? Можете да проверите обясненията по-долу.
Прочетете също: Научете за често срещаните причини за загуба на данни от твърдия диск и стъпките, които можете да предприемете, за да възстановите данни от твърдия диск.
 Размерът на Windows 11 23H2 е с около 10% по-голям от Windows 10
Размерът на Windows 11 23H2 е с около 10% по-голям от Windows 10В тази публикация ще ви представим размера на Windows 11 23H2 и колко място заема Windows 11 23H2 на вашия компютър.
Прочетете ощеВсички недостатъци на неактивирането на Windows 11/10
Без да активирате Windows, може да имате някои ограничения при използване на Windows и да загубите достъп до първокласните функции на операционната система Windows. По-долу изброяваме някои недостатъци от неактивирането на Windows 10/11.
1. Досадно активиране на воден знак на Windows на екрана
Ще имате воден знак в долния десен екран, казващ Активиране на Windows. Отидете в Настройки, за да активирате Windows. Този досаден воден знак ще бъде там през цялото време, освен ако не активирате Windows 11/10. Все пак може периодично да получавате съобщения с молба да активирате своето копие на Windows след 30-дневния пробен период.
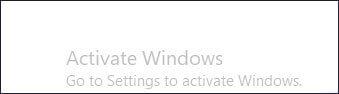
2. Нямате достъп до някои настройки за персонализиране
Някои от функциите за персонализиране в настройките на Windows са сиви, ако не активирате Windows. Не можете да променяте тапетите на работния плот на Windows, цветовете и темите на Windows, да персонализирате менюто 'Старт'/лентата на задачите/заключения екран/заглавната лента/шрифтовете и т.н. Все пак не можете да използвате тъмен режим на Windows. Не можете да активирате тъмен режим на вашия компютър, ако не активирате Windows 10/11.
3. Може да пропуснете някои актуализации на Windows
Ако не активирате Windows 10/11, Windows може да изтегля само критични актуализации за вашето устройство. Някои актуализации като незадължителни актуализации или актуализации за защита може да бъдат пропуснати. Вашият компютър може да пропусне някои най-нови изтегляния, услуги, приложения или актуализации на драйвери от Microsoft. Ако сте пропуснали някои актуализации на защитата, които помагат за предотвратяване на вируси или зловреден софтуер, вашият компютър може лесно да бъде атакуван. Може също да пропуснете някои корекции на грешки и корекции.
 10 най-добър безплатен софтуер за намиране на ключове за продукти за Windows 10/11
10 най-добър безплатен софтуер за намиране на ключове за продукти за Windows 10/11Тази публикация представя 10-те най-добри безплатни софтуера за намиране на продуктов ключ. Можете да изберете предпочитан търсач на ключове, за да намерите вашия ключ за Windows 10/11 или ключове на други продукти.
Прочетете ощеДруги често задавани въпроси относно недостатъците на неактивирането на Windows 10/11
Въпрос: Мога ли да използвам безплатната версия на Windows 11/10 завинаги?
О: Можете да използвате безплатната версия на Windows 11/10 завинаги и все още можете да получавате актуализации на Windows. Недостатъците на неактивирането на Windows са представени по-горе.
Въпрос: Законно ли е да използвате безплатна версия на Windows?
О: Законно е да използвате безплатната версия на Windows 10/11. Можете да изтеглите най-новата версия на Windows 11 или Windows 10 безплатно от официалния уебсайт на Microsoft.
Въпрос: Колко струва активирането на Windows 11/10?
О: Windows 11/10 Pro струва $199,99, докато Windows 11/10 Home Edition струва $139,99. За да закупите лиценз за Windows 11/10, можете да отидете на Старт -> Настройки -> Актуализиране и защита (или система) -> Активиране и щракнете Иди до магазина за закупуване на оригинален лиценз за Windows. Можете също да закупите продуктов ключ за Windows 11/10 от някои оторизирани търговци на дребно.
В: Какво е KMS активиране и незаконно ли е?
О: KMS (Услуга за управление на ключове) е един от легалните методи за активиране на Microsoft Windows OS и Microsoft Office. KMS обикновено се използва от клиенти с обемни лицензи като средни или големи предприятия, училища или агенти с нестопанска цел. KMS клиентите трябва да активират своите устройства поне веднъж на половин година.
Въпрос: Добра идея ли е да използвате кракнат продуктов ключ?
О: Може да успеете да активирате своя Windows с помощта на кракнат продуктов ключ на Windows, но не е добра идея да го правите. Ключът може лесно да бъде блокиран от Microsoft. Горещо ви съветваме да поддържате Microsoft и да използвате законен лиценз, за да активирате компютъра си. Трябва да закупите лицензен ключ само веднъж и можете да го използвате цял живот.
Въпрос: Възможно ли е да изтеглите и инсталирате Windows 11/10 без ключ?
О: Можете директно да изтеглите Windows 11/10 от уебсайта на Microsoft. Можете да изпробвате ОС за един месец, без да я активирате. Въпреки това, след като пробният период изтече, трябва да активирате Windows 10/11. Ще видите и водния знак Активиране на Windows на екрана.
Въпрос: Влияе ли на производителността на компютъра, ако не активирам Windows 10/11?
О: Не, това не влияе на производителността на вашия компютър или игровото изживяване.
Въпрос: Как мога да намеря продуктовия ключ на моя Windows?
О: Като цяло можете намерете своя продуктов ключ за Windows в имейла за потвърждение, ако сте закупили Windows 10/11 от официалния уебсайт на Microsoft или от оторизирани търговци на дребно.
Можете също да намерите вашия продуктов ключ от пакетите на вашия компютър, ако сте закупили компютър с предварително инсталиран Windows 10/11.
Можете също така да се свържете с поддръжката на Microsoft или производителя на вашия компютър, за да ги помолите за вашия продуктов ключ.
Можете също да използвате някои професионални инструменти за намиране на ключове на трети страни като ProduKey, KeyFinder и др.
Можете също да проверите продуктовия ключ на Windows с CMD, като въведете следната команда в командния ред: wmic path softwarelicensingservice вземете OA3xOriginalProductKey . Натиснете Enter, за да изпълните командата.
Въпрос: Как да деактивирам Windows 10/11?
О: Ако искате да прехвърлите лиценза си на друг компютър, първо трябва да го направите деактивирайте Windows 10/11, като деинсталирате продуктовия ключ . Само при някои обстоятелства обаче можете да прехвърлите лиценза си на нов компютър.
Въпрос: Мога ли да използвам един и същ лиценз за 2 компютъра с Windows?
О: Не, можете да активирате само едно устройство с лиценза.
Въпрос: Защо моят Windows 10/11 изведнъж не е активиран?
О: Ако използвате оригинален лиценз за активиране на Windows 11, не се паникьосвайте, можете да опитате някои мерки за лесно коригиране на грешки при активиране на Windows 11. Въпреки това, ако използвате пиратски лиценз, тогава можете да изберете да закупите истински лиценз, който можете да използвате завинаги.
 Windows 11 Поддържани процесори/CPU на Intel
Windows 11 Поддържани процесори/CPU на IntelТази публикация изброява поддържаните от Windows 11 процесори Intel. Можете да проверите дали процесорът Intel на вашия компютър поддържа надстройка до Windows 11.
Прочетете ощеКак да активирате Windows 11/10
Ако искаш активирайте Windows 11 /10, имате няколко пътя.
Начин 1. Чрез Настройки
Можете да щракнете Старт -> Настройки -> Актуализиране и защита -> Активиране . За Windows 11 щракнете Старт -> Настройки -> Система -> Активиране . След това можете да щракнете Променете продуктовия ключ за да въведете вашия продуктов ключ, за да активирате вашия Windows.
Ако продуктовият ключ не работи, можете да проверите съветите за отстраняване на проблема с неработещия ключ за активиране на Windows 10/11.
Начин 2. Чрез CMD
- Натиснете Windows + R , Тип cmd и натиснете Ctrl + Shift + Enter за да стартирате командния ред като администратор.
- Тип slmgr /ipk и натиснете Въведете да се активирайте Windows 10 с CMD . Заменете ключа за активиране на Windows с 25-знаковия продуктов ключ, който сте закупили.
Начин 3. Активирайте Windows с цифров лиценз
Ако сте закупили цифров лиценз за вашия Windows, не е необходимо да въвеждате продуктовия ключ. Вашето устройство ще бъде активирано, след като компютърът ви се свърже с интернет.
Ако цифровият лиценз не работи, може да намерите някои решения за отстраняване на проблема с неработещия цифров лиценз на Windows.
За повече информация как да активирате Windows, можете да проверите подробното ръководство от Microsoft: Активирайте Windows .
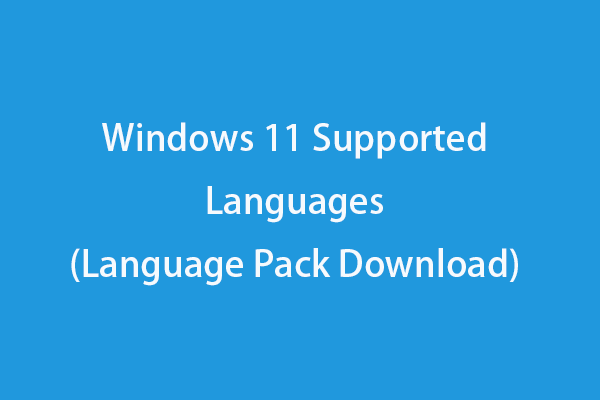 Windows 11 Поддържани езици (Изтегляне на езиков пакет)
Windows 11 Поддържани езици (Изтегляне на езиков пакет)Тази публикация изброява поддържаните от Windows 11 езици и ви учи как да изтеглите езиков пакет за Windows 11 и как да промените езика на Windows 11.
Прочетете ощеMiniTool Power Data Recovery , професионална програма за възстановяване на данни за Windows, ви помага да възстановите всички изтрити или изгубени файлове. Можете да го използвате за възстановяване на изтрити или изгубени данни от компютър или лаптоп с Windows, външен твърд диск, USB флаш устройство, SD/карта с памет, SSD и др.
Освен възстановяване на изтрити файлове, този инструмент за възстановяване на данни също ви помага да възстановите данни от различни ситуации на загуба на данни, като повреда на твърдия диск, системен срив или всякакви други компютърни проблеми. Ако компютърът ви не може да стартира, можете да научите как да възстановите данни, когато компютърът не се стартира.
Изтеглете и инсталирайте MiniTool Power Data Recovery на вашия компютър или лаптоп и проверете неговото просто ръководство по-долу.
MiniTool Power Data Recovery БезплатноЩракнете за изтегляне100%Чисто и безопасно
- Стартирайте MiniTool Power Data Recovery, за да стигнете до основния потребителски интерфейс. За външно устройство трябва да го свържете към компютъра си предварително.
- Под Логически дискове , можете да изберете целевото устройство и да щракнете Сканиране . Или можете да щракнете върху устройства и изберете цялото устройство и щракнете върху Сканиране.
- Оставете го да завърши процеса на сканиране. Проверете резултата от сканирането и намерете търсените файлове, проверете ги и щракнете върху Запазване Изберете нова дестинация за съхранение на възстановените файлове.
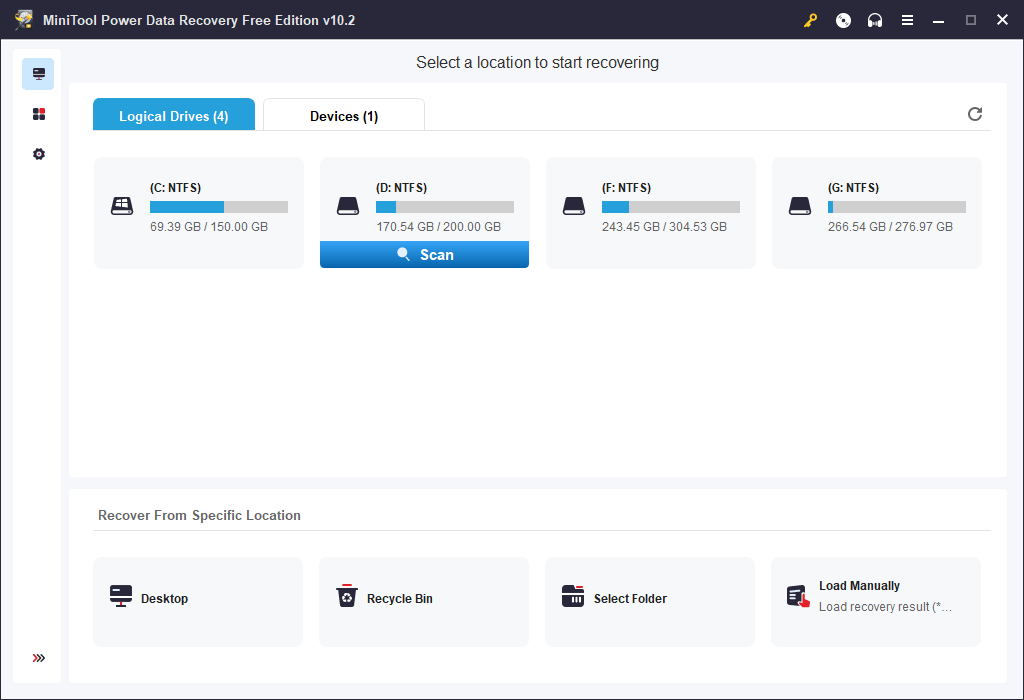
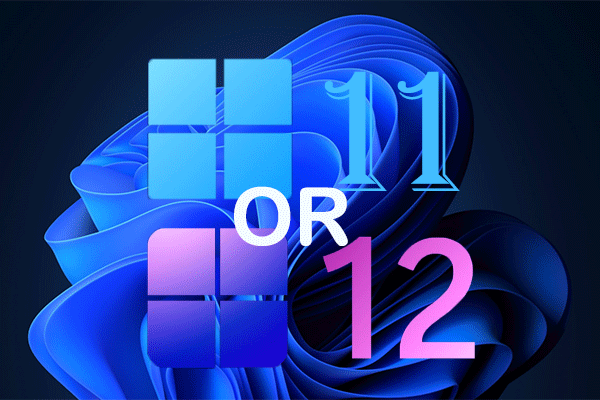 Какво е Windows 11 24H2? Windows 12 мъртъв ли е или все още е жив?
Какво е Windows 11 24H2? Windows 12 мъртъв ли е или все още е жив?Коя е следващата актуализация на Windows през 2024 г.? Windows 11 24H2 или Windows 12? Нещата все още не са напълно определени.
Прочетете ощеБезплатен софтуер за архивиране на компютър за Windows 11/10
За да избегнете постоянна загуба на данни, препоръчваме ви редовно да архивирате важните си файлове на друго място. Професионален компютърен софтуер за архивиране може да спести много усилия.
MiniTool ShadowMaker е топ безплатна софтуерна програма за архивиране на компютър. Позволява ви свободно да избирате файлове и папки за архивиране на друго място. Той също така ви позволява да изберете предпочитани дялове на вашия компютър за архивиране. Можете дори да изберете цялото съдържание на диска за архивиране. Що се отнася до устройството за архивиране, можете да използвате външен твърд диск, USB флаш устройство или мрежов драйвер, за да съхранявате вашите архиви.
Този инструмент също ви позволява лесно да архивирате и възстановявате вашата Windows система.
Предлагат се и други професионални функции за архивиране, като синхронизиране на файлове, автоматично архивиране по график, инкрементално архивиране и т.н.
Пробна версия на MiniTool ShadowMakerЩракнете за изтегляне100%Чисто и безопасно
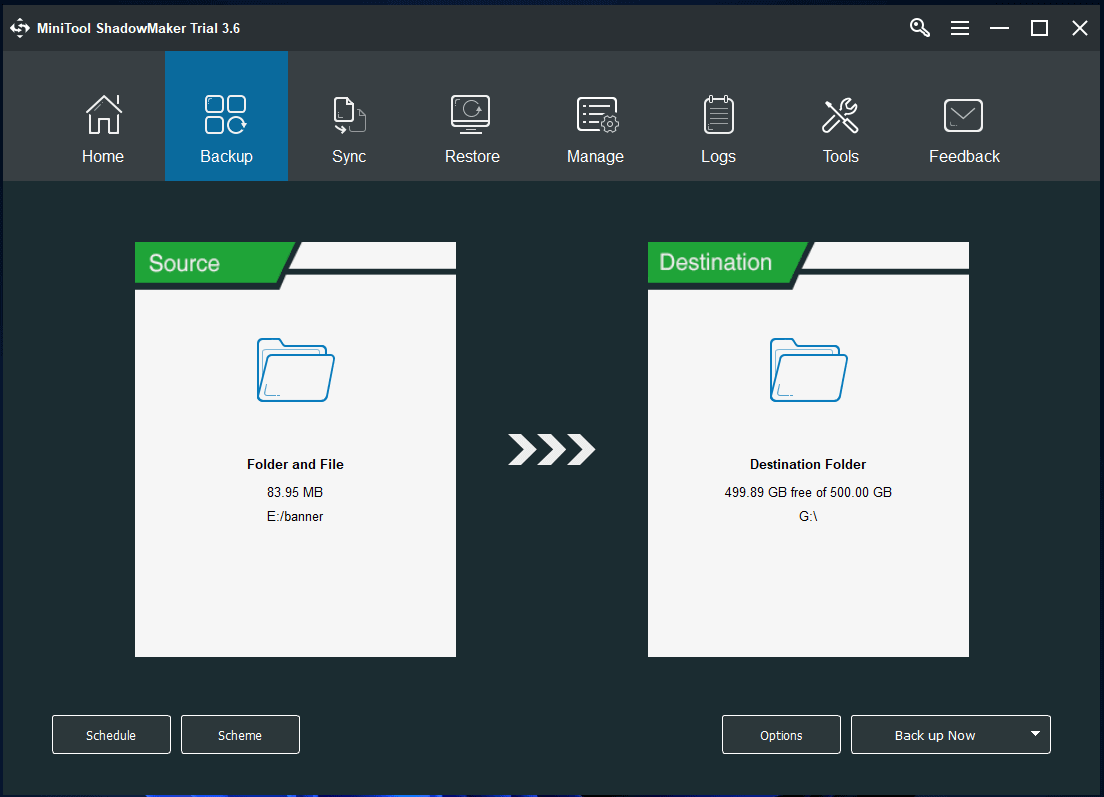
 Windows 11 23H2 Версия 2: Инструмент за инсталационен носител и ISO файлове
Windows 11 23H2 Версия 2: Инструмент за инсталационен носител и ISO файловеMicrosoft пусна новия Windows 11 23H2 версия 2 и можете да го получите чрез инсталационния носител или ISO файла.
Прочетете ощеБезплатен диспечер на дялове на диска за Windows 10/11
Може да се интересувате и от друг флагов продукт от MiniTool Software – MiniTool Partition Wizard. MiniTool Partition Wizard е професионален безплатен мениджър на дискови дялове, който ви позволява лесно да управлявате вашите твърди дискове сами.
Можете да използвате MiniTool Partition Wizard, за да създадете лесно нов дял, да изтриете дял, да разделите дял, да обедините два дяла, да разширите/преоразмерите дял, да форматирате дял, да изтриете дял/диск и т.н. Той също така предоставя много друго управление на дискове функции, напр. мигрирайте ОС към SSD/HD , проверявайте и поправяйте грешки на диска, анализирайте пространството на твърдия диск, тествайте скоростта на твърдия диск , и още. Той изпълнява всички ваши изисквания за управление на дискове.
MiniTool Partition Wizard безплатноЩракнете за изтегляне100%Чисто и безопасно
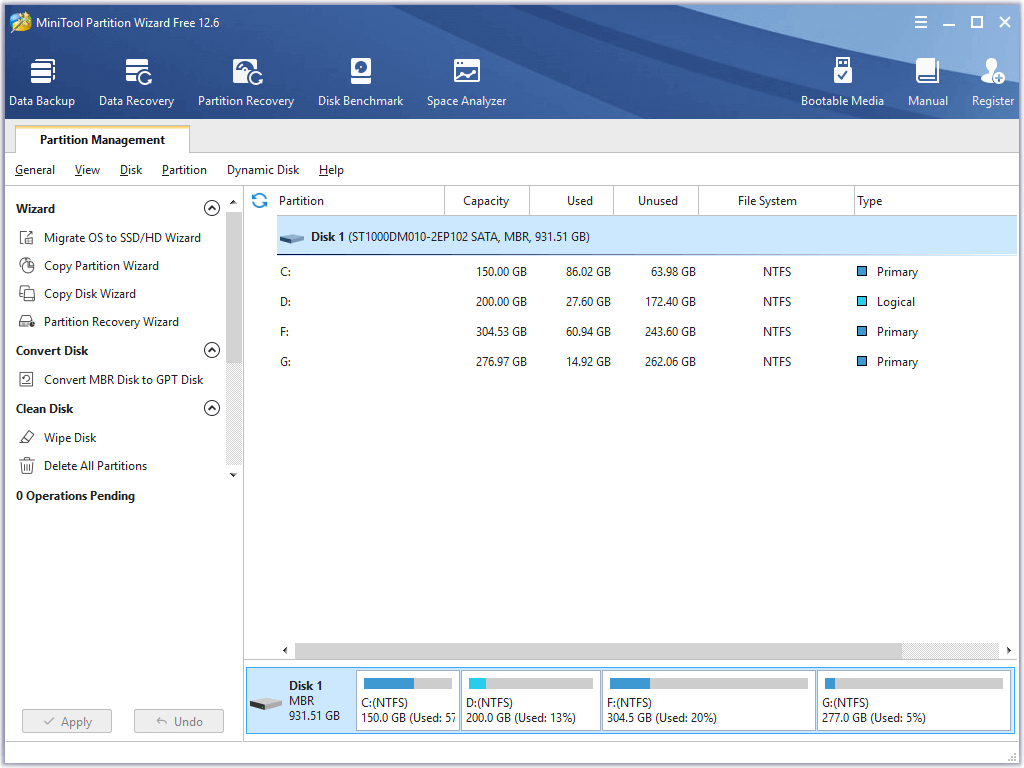
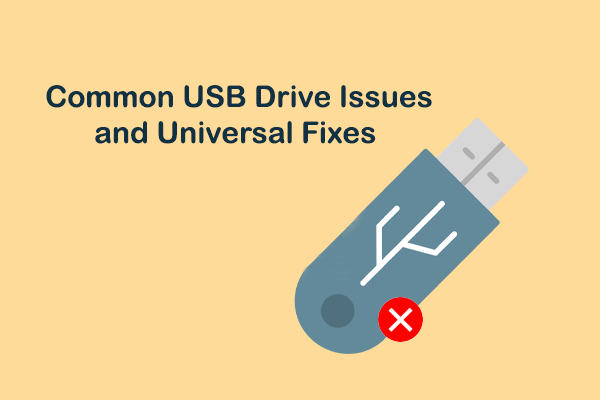 Какви са често срещаните проблеми с USB устройството и лесните корекции
Какви са често срещаните проблеми с USB устройството и лесните корекцииТази публикация представя често срещаните проблеми с USB устройството, както и най-добрите и лесни корекции, които да ви помогнат да поправите повреден USB диск.
Прочетете ощеДолен ред
Тази публикация представя недостатъците на неактивирането на Windows 11/10. Изброени са и някои често задавани въпроси относно активирането на Windows. Той също така предлага ръководства за това как да активирате Windows 11/10 и предоставя някои полезни компютърни инструменти, които да ви помогнат да запазите данните си в безопасност и да управлявате твърдите дискове.
Ако имате проблеми с използването на софтуерните продукти MiniTool, можете да се свържете с Нас .

![6 начина за обща DLL на Windows Shell спря да работи [MiniTool News]](https://gov-civil-setubal.pt/img/minitool-news-center/62/6-ways-windows-shell-common-dll-has-stopped-working.png)
![[Пълна корекция] Услуга за диагностична политика Високо използване на RAM на диска на процесора](https://gov-civil-setubal.pt/img/news/A2/full-fix-diagnostic-policy-service-high-cpu-disk-ram-usage-1.png)


![Поправено - за съжаление процесът com.android.phone спря [съвети за MiniTool]](https://gov-civil-setubal.pt/img/android-file-recovery-tips/25/fixed-unfortunately.jpg)

![M4P в MP3 - Как да конвертирате M4P в MP3 Free? [MiniTool Съвети]](https://gov-civil-setubal.pt/img/video-converter/54/m4p-mp3-how-convert-m4p-mp3-free.jpg)
![Топ 6 решения за липсващ плъзгач за яркост на Windows 10 [MiniTool News]](https://gov-civil-setubal.pt/img/minitool-news-center/16/top-6-solutions-windows-10-brightness-slider-missing.png)
![Решено - Случайно преобразуван външен твърд диск в ESD-USB [Съвети за MiniTool]](https://gov-civil-setubal.pt/img/data-recovery-tips/34/solved-accidentally-converted-external-hard-drive-esd-usb.jpg)



![Как да настроя монитора на 144Hz Windows 10/11, ако не е? [Съвети за MiniTool]](https://gov-civil-setubal.pt/img/news/00/how-to-set-monitor-to-144hz-windows-10/11-if-it-is-not-minitool-tips-1.png)

![Решено - 5 решения за ръждата да не реагират [2021 Актуализация] [MiniTool News]](https://gov-civil-setubal.pt/img/minitool-news-center/53/solved-5-solutions-rust-not-responding.png)
![Прости поправки за код за грешка 0x80072EFD - Издание на Windows 10 Store [MiniTool News]](https://gov-civil-setubal.pt/img/minitool-news-center/16/simple-fixes-error-code-0x80072efd-windows-10-store-issue.png)


