Коригирано: Принудително влизане в служебен или училищен акаунт по време на настройка
Fixed Forced To Sign In To Work Or School Account During Setup
Много потребители на Windows 11 съобщават, че са принудени да влязат в служебен или училищен акаунт по време на настройка, когато се опитват да инсталират системата. Тази публикация от Миниинструмент ви учи как да продължите да инсталирате Windows 11 без акаунт в Microsoft.Microsoft обяви през февруари 2022 г., че нова настройка и първо изпълнение на Windows 11 Pro ще изисква акаунт в Microsoft . Преди само Windows 11 Home изискваше клиентите да влязат или да създадат акаунт в Microsoft при първото стартиране на системата.
Много потребители казват, че не искат да бъдат принуждавани да влизат в служебен или училищен акаунт по време на настройката, когато инсталират Windows 11 на своя новозакупен компютър. Следните са решенията:
Начин 1: Използвайте OOBE\BYPASSNRO
Как да заобиколите изискването за акаунт в Microsoft по време на настройка на Windows 11? Можете да направите това, като използвате командата OOBE \BYPASSNRO в командния ред. Ето как да направите това:
1. Стартирайте нова инсталация на Windows 11. На Нека ви свържем към мрежа екран, натиснете Shift + F10 ключове заедно, за да отворите Командния ред .
2. Въведете следната команда и натиснете Въведете ключ.
OOBE\BYPASSNO
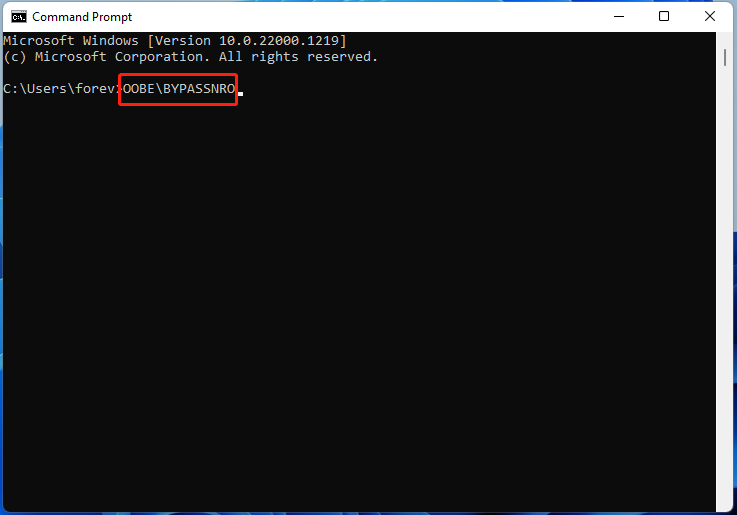
3. След това вашият Windows ще се рестартира и трябва да следвате инструкциите на екрана, за да продължите настройката. Когато сте в Нека ви свържем към мрежа екран, можете да щракнете върху нямам интернет опция.
Съвети: Ако сте потребител на Windows 11 Home, настройката може да премине директно към създаването на локален акаунт. Ако сте потребител на Windows 11 Pro, ще трябва да щракнете върху нямам интернет и Продължете с ограничена настройка настроики.4. Net, можете да продължите да настройвате локално потребителско име, парола и въпроси за сигурност.
Начин 2: Използвайте Rufus
Как да заобиколите „принудително влизане в служебен или учебен акаунт по време на настройка“? Поставете USB флаш устройство в компютър, който може да стартира нормално. Уверете се, че USB има поне 8 GB.
1. Изтеглете Rufus от официалния уебсайт . След това го стартирайте, за да влезете в основния му интерфейс.
2. В Избор на зареждане част, щракнете върху падащото меню и изберете ИЗТЕГЛИ .
3. След това трябва да изберете версията, изданието, езика и архитектурата. Кликнете Изтегли .
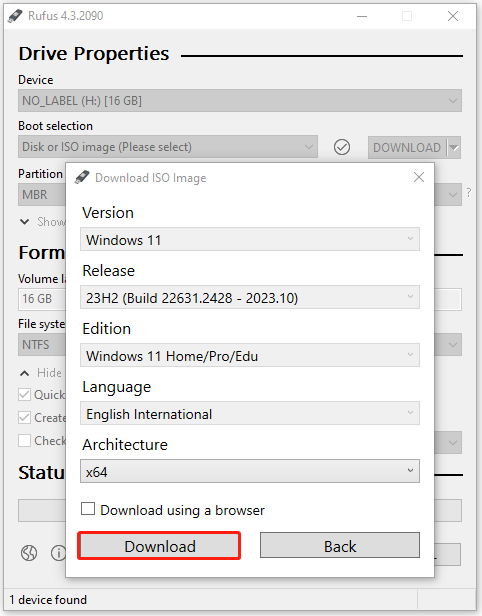
4. След като изтеглянето завърши, изборът за зареждане автоматично ще бъде ISO файлът, който току-що е изтеглен, и можете да щракнете СТАРТ продължавам.
5. След това ще ви помоли да персонализирате инсталацията на Windows. Трябва да проверите Премахнете изискванията за онлайн акаунт в Microsoft опция.
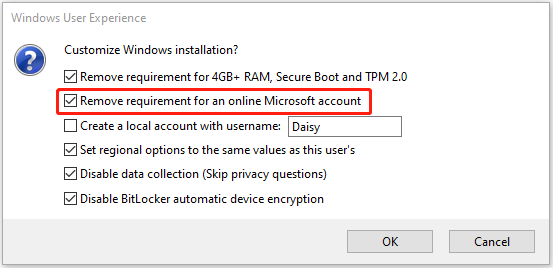
6. След това можете да използвате ISO изображението, за да инсталирате Windows 11 и няма да бъдете помолени да влезете в служебен или учебен акаунт по време на настройката.
Съвети: За да заобиколите съобщението „принудително влизане в служебен или учебен акаунт по време на настройката“, можете да изберете лесен начин – извършете клониране на диск, вместо чиста инсталация. Да направя това, Minitool ShadowMaker Безплатно може лесно да ви помогне да прехвърлите Windows 11 на новия компютър. По този начин няма да инсталирате операционната система, да настроите Windows 11 и да инсталирате много приложения. За повече подробности вижте тази публикация - Как да инсталирам Windows 11 на нов компютър? Вижте ръководство .Пробна версия на MiniTool ShadowMaker Щракнете за изтегляне 100% Чисто и безопасно
Заключителни думи
Как да заобиколите принудителното влизане в служебен или училищен акаунт по време на настройка? Как да инсталирам Windows 11 без акаунт в Microsoft? Тази публикация предлага 2 начина за вас. Можете също да изберете да клонирате диска и не е необходимо да настройвате Windows 11.


![Как да поправим грешка при извличане на информация от сървър DF-DFERH-01 [MiniTool News]](https://gov-civil-setubal.pt/img/minitool-news-center/99/how-fix-error-retrieving-information-from-server-df-dferh-01.png)


![Как да въведете символ за авторски права на Windows и Mac? [Новини от MiniTool]](https://gov-civil-setubal.pt/img/minitool-news-center/62/how-type-copyright-symbol-windows.jpg)

![7 начина за коригиране на известия за раздори, които не работят Windows 10 [MiniTool News]](https://gov-civil-setubal.pt/img/minitool-news-center/49/7-ways-fix-discord-notifications-not-working-windows-10.jpg)




![[РЕШЕНО] Как лесно да възстановите данни от счупен iPhone [MiniTool Съвети]](https://gov-civil-setubal.pt/img/ios-file-recovery-tips/16/how-easily-recover-data-from-broken-iphone.jpg)

![Лентата на задачите изчезна / липсва Windows 10, как да се коригира? (8 начина) [MiniTool Съвети]](https://gov-civil-setubal.pt/img/data-recovery-tips/96/taskbar-disappeared-missing-windows-10.jpg)

![[Ново] Форматиране на текст в Discord: цвят/удебелен/курсив/зачертано](https://gov-civil-setubal.pt/img/news/16/discord-text-formatting.png)

![Какво е безжичен адаптер и как да го намеря в Windows 10? [MiniTool Wiki]](https://gov-civil-setubal.pt/img/minitool-wiki-library/80/what-is-wireless-adapter.png)