6 корекции на необходимо устройство не е свързано или не може да бъде достъпно [MiniTool Tips]
6 Fixes Required Device Isn T Connected
Резюме:
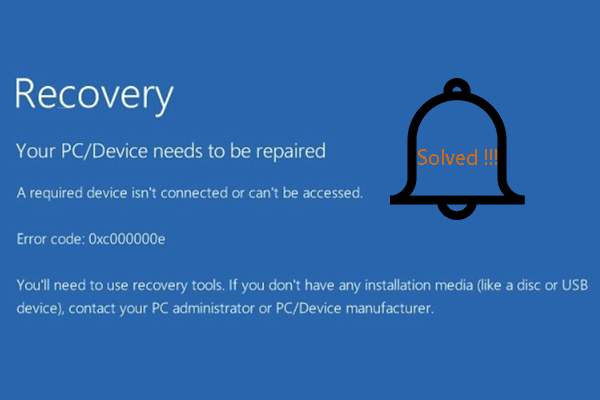
Каква е грешката, че дадено устройство не е свързано или няма достъп до него? Как да поправите грешката, която е необходима на вашия компютър, за да поправи необходимото устройство, няма достъп? Този пост от MiniTool ще ви покаже 6 надеждни решения. Освен това ще ви бъде показано полезно предложение за защита на компютъра.
Бърза навигация:
Каква е грешката, че необходимото устройство не е свързано или не може да бъде достъпно?
Когато се опитвате да стартирате компютъра си, може да срещнете грешка BSOD Вашият компютър / устройство трябва да бъде поправен . Необходимото устройство не е свързано или няма достъп до него . Обикновено съобщението за грешка често идва с някои кодове за грешки, като например:
- 0xc000000e
- 0xc0000185
- 0xc000000f
- 0xc0000001
- 0xc0000225
По принцип съобщението за грешка на необходимото устройство не е свързано или не може да се осъществи достъп е показано на следващата снимка.
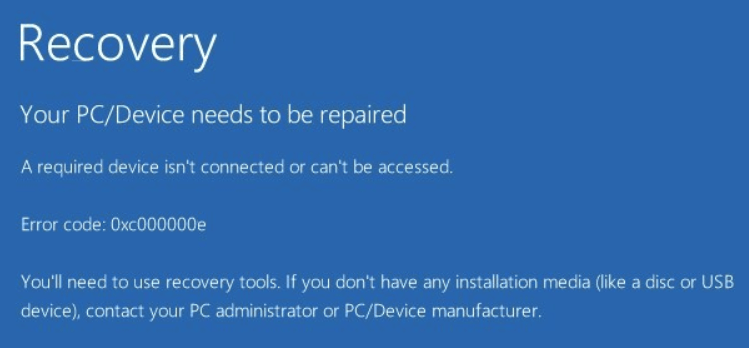
Какво може да причини грешката, че дадено устройство не е свързано или не може да се осъществи достъп?
Грешката, че дадено устройство не е свързано, може да бъде причинена от няколко причини, като невалидна конфигурация на зареждане, повредения диск на OS или недостъпен файл Winload.exe, грешен активен дял и т.н.
Знаете ли обаче как да поправите грешката, че дадено устройство не е свързано или не може да се осъществи достъп? Ако не, не се притеснявайте. В тази публикация ще ви покажем как да коригирате тази грешка при зареждане на Windows при син екран на смъртта (BSOD).
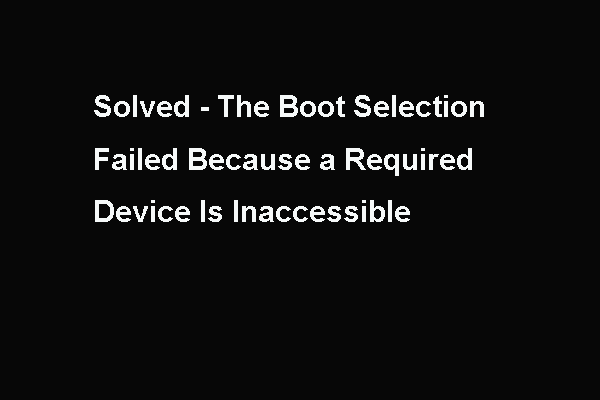 Поправено - Неуспешно избиране на избор на зареждане Необходимо устройство е недостъпно
Поправено - Неуспешно избиране на избор на зареждане Необходимо устройство е недостъпно Тази публикация показва как да коригирате грешката при неуспешен избор на зареждане, тъй като необходимото устройство е недостъпно, което често се случва при зареждане на компютъра.
Прочетете ощеКак да поправя необходимото устройство не е свързано или не може да бъде достъпно?
- Стартирайте Ремонт на стартиране.
- Проверете настройките на BIOS.
- Стартирайте проверка на диска и проверка на системния файл.
- Възстановете BCD.
- Задайте правилния дял като активен.
- Извършете възстановяване на системата.
Как да поправим грешка, че необходимото устройство не е свързано или не може да бъде достъпно
В този раздел ще ви покажем как да разрешите грешката при възстановяването на вашия компютър / устройство. Ще разработим решенията едно по едно.
Начин 1. Стартирайте Ремонт на стартиране
За да поправите грешката, че дадено устройство не е свързано или не може да се осъществи достъп, можете да изберете да стартирате Startup Repair, което е в състояние да поправи някои системни грешки.
Сега ето урокът.
Тъй като компютърът ви не може да се стартира в операционната система, е необходим инсталационен носител на Windows. Ако нямате такъв, моля, подгответе го първо. Прочетете публикацията: Пълно ръководство за Windows 10 Инструмент за създаване на медия: Как да използвам за да научите как да създавате инсталационен носител на Windows 10.
1. Изключете компютъра и поставете инсталационния носител на Windows. Това може да е USB флаш устройство или CD / DVD устройство.
2. След това стартирайте компютъра си от него.
3. След това изберете езика, за да продължите.
4. Щракнете Поправете компютъра си .
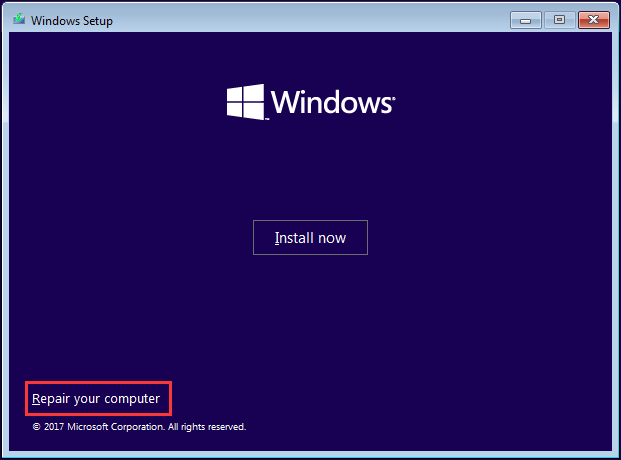
5. След това щракнете Отстраняване на неизправности > Ремонт на стартиране продължавам.
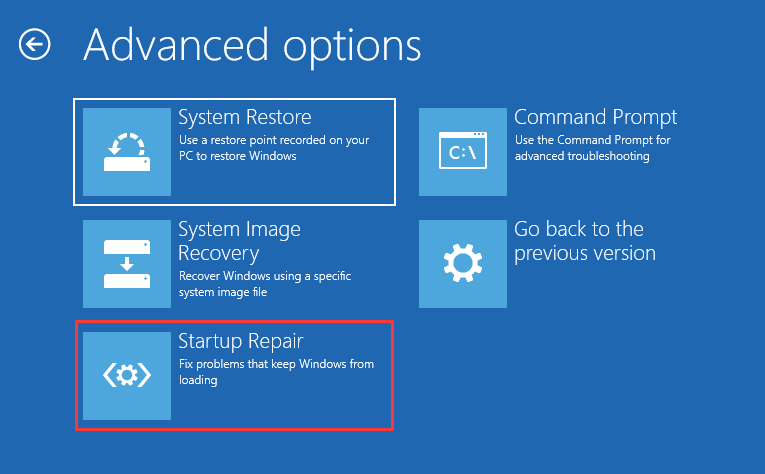
След това ще започне да сканира вашия компютър и да отстрани някои проблеми с зареждането на Windows. След като процесът на поправка при стартиране приключи, рестартирайте компютъра си и проверете дали е отстранена грешката, че дадено устройство не е свързано или не може да се осъществи достъп. Ако това решение не е ефективно, опитайте друго.
 Как да коригирам „Автоматичното поправяне на Windows не работи“ [РЕШЕНО]
Как да коригирам „Автоматичното поправяне на Windows не работи“ [РЕШЕНО] Автоматичното поправяне на Windows не работи! Прочетете тази публикация, за да намерите как да разрешите Windows не може да се зареди правилно и Автоматичното поправяне не може да поправи вашия компютър.
Прочетете ощеНачин 2. Проверете настройките на BIOS
Възможно е неправилните настройки на BIOS да доведат до проблема, че вашият компютър трябва да бъде поправен, а необходимото устройство не е свързано. В тази ситуация можете да опитате да проверите настройките на BIOS.
Сега ето урокът.
- Изключете компютъра си и го рестартирайте в настройките на BIOS. (Обикновено натискайте F1, F2, Del или Esc, когато захранвате машината си.)
- След това проверете следните настройки:
- Уверете се, че твърдият диск е в първия ред за зареждане.
- Деактивирайте защитеното зареждане.
- В настройките на SATA потърсете модел SATA. Ако е зададено на AHCI или RAID, променете го на IDE. Ако режимът SATA е зададен на IDE, променете го на AHCI.
След като всички стъпки приключат, запазете промените, излезте от настройките на BIOS и рестартирайте компютъра си и проверете дали е разрешена грешката, че дадено устройство не е свързано или не може да бъде осъществен достъп.
Начин 3. Стартирайте проверка на диска и проверка на системните файлове
Ако на компютъра ви има повредени системни файлове, може да срещнете грешката, че необходимото устройство не е свързано или няма достъп до него. За да поправите тази грешка, опитайте да стартирате проверка на диска и проверка на системния файл.
Сега ето урокът.
- Стартирайте компютъра си от инсталационния носител на Windows.
- След това щракнете Поправете компютъра си .
- Щракнете Отстраняване на неизправности > Командния ред .
- В прозореца на командния ред въведете командата sfc / scannow и удари Въведете продължавам.
- След като процесът приключи, въведете командата chkdsk c: / f / r и удари Въведете продължавам.
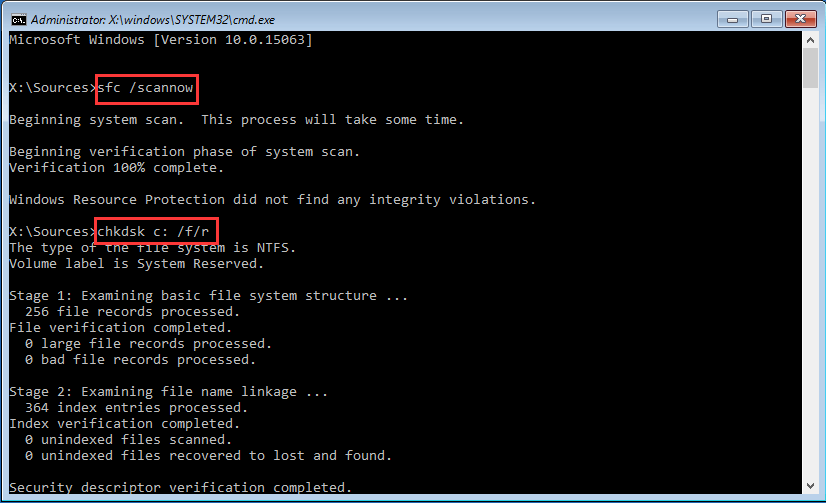
След като всички стъпки приключат, рестартирайте компютъра си и проверете дали е отстранена грешката, че дадено устройство не е свързано или не може да се осъществи достъп.
Начин 4. Възстановяване на BCD
Както бе споменато в горната част, дефектните данни за конфигурация на зареждане могат да доведат до грешка, че дадено устройство не е свързано или не може да бъде осъществен достъп. Ако горните методи не са в състояние да поправят възстановяването на грешки, вашият компютър / устройство трябва да бъде поправен, можете да опитате да възстановите BCD, за да видите дали работи.
Сега ето урокът.
1. Стартирайте компютъра си от инсталационния носител на Windows.
2. Щракнете Поправете компютъра си .
3. След това щракнете Отстраняване на неизправности > Командния ред продължавам.
4. Въведете следните команди и натиснете Въведете след всяка команда.
bootrec / сканос
bootrec / fixmbr
bootrec / fixboot
bootrec / rebuildbcd
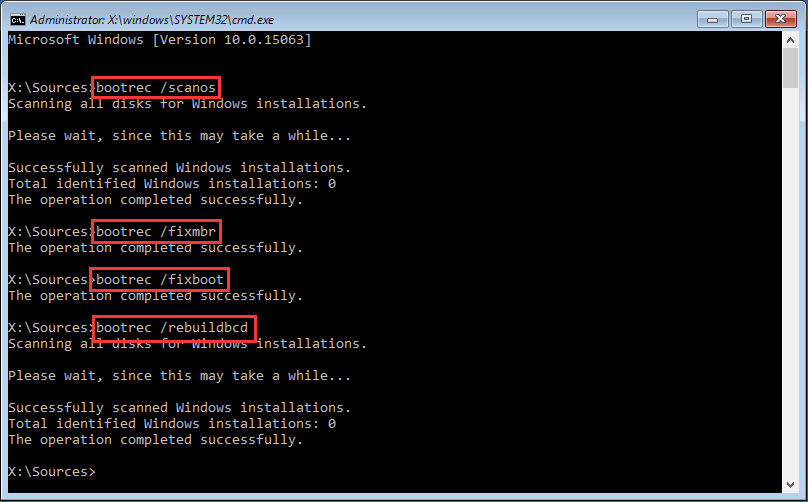
5. Ако горните команди се провалят, въведете следните команди и натиснете Въведете след всяка команда.
bcdedit / export C: BCD_Backup
° С:
cd зареждане
attrib bcd -s -h -r
ren c: boot bcd bcd.old
bootrec / RebuildBcd
След като всички стъпки са завършени, рестартирайте компютъра си и проверете дали грешката, че вашият компютър трябва да бъде поправен, необходимото устройство не е свързано, е отстранена.
Начин 5. Задайте правилния дял като активен
Ако неправилният дял е зададен като активен случайно, може да не успеете да стартирате и да срещнете грешката, че дадено устройство не е свързано или няма достъп до него. По този начин, за да разрешите този проблем с зареждането, можете да опитате да зададете правилния дял като активен.
Сега ето урокът.
- Изключете компютъра и поставете инсталационния носител на Windows.
- След това стартирайте компютъра от него.
- След това щракнете Поправете компютъра си продължавам.
- След това изберете Отстраняване на неизправности > Командния ред .
- След това въведете следните команди една по една и натиснете Въведете след всяка команда.
diskpart
списък диск
изберете диск n (n представлява номера на диска на системния ви диск)
списък дял
изберете дял x (x представлява броя на системния дял. Можете да разпознаете системния дял чрез размера на дяла.)
Активен
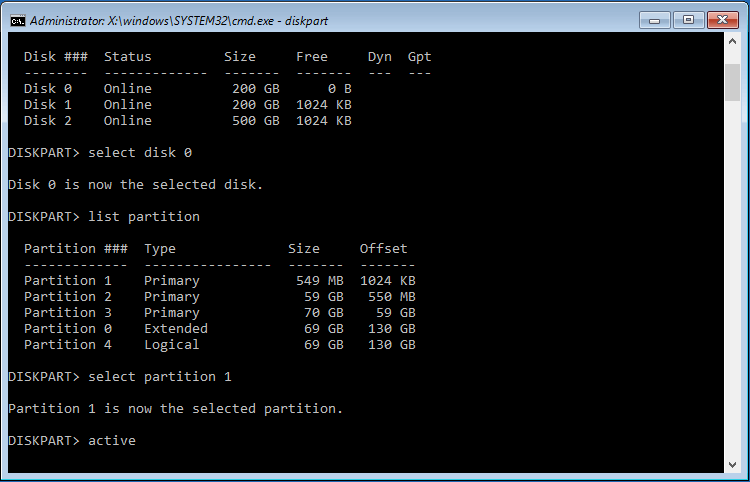
След като горните процеси приключат, рестартирайте компютъра си и проверете дали е отстранена грешката, че дадено устройство не е свързано или не може да се осъществи достъп.
Свързана статия: Лесен начин да зададете дяла като активен или неактивен с MiniTool
Начин 6. Извършете възстановяване на системата
Има наличен метод за отстраняване на грешката, че необходимото устройство не е свързано или не може да се осъществи достъп. Ако сте създали точка за възстановяване на системата преди можете да изберете да извършите възстановяване на системата. За да направите това, можете да върнете компютъра си в по-ранно нормално състояние и да не засягате вашите лични файлове.
Сега ето урокът.
- Стартирайте компютъра си от инсталационния носител на Windows.
- След това щракнете Поправете компютъра си .
- Избирам Отстраняване на неизправности > Възстановяване на системата .
- В изскачащия прозорец щракнете Следващия .
- След това изберете точка за възстановяване от списъка въз основа на часа и датата на създаване.
- Потвърдете точката за възстановяване и щракнете завършек продължавам.
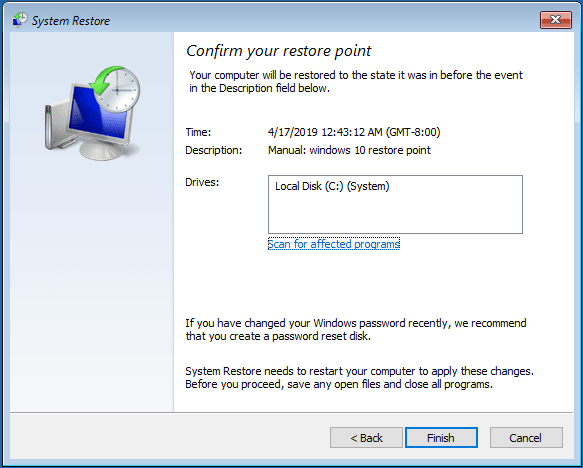
След това рестартирайте компютъра си и проверете дали е отстранена грешката, че дадено устройство не е свързано или не може да се осъществи достъп.
Ако горните решения не могат да разрешат проблема с това, че дадено устройство не е свързано или не може да се осъществи достъп, може да се наложи преинсталирайте операционната система . Преди да продължите обаче, моля възстановете данните си от компютъра, който не може да се стартира първо.

![Не можете да коригирате сигурно тази страница? Опитайте тези методи! [Новини от MiniTool]](https://gov-civil-setubal.pt/img/minitool-news-center/30/can-t-correct-securely-this-page.png)
![Поправено - хардуерната виртуализация е активирана в ускорението [MiniTool News]](https://gov-civil-setubal.pt/img/minitool-news-center/99/fixed-hardware-virtualization-is-enabled-acceleration.png)
![Microsoft блокира актуализацията на Windows 10 за потребители на AVG и Avast [MiniTool News]](https://gov-civil-setubal.pt/img/minitool-news-center/73/microsoft-blocks-windows-10-update.png)





![Поправено - Как да проверя драйверите на дънната платка в диспечера на устройства [MiniTool News]](https://gov-civil-setubal.pt/img/minitool-news-center/93/fixed-how-check-motherboard-drivers-device-manager.png)






![Драйвер за контролер Xbox 360 за Windows 10 Изтегляне, актуализиране, поправка [MiniTool News]](https://gov-civil-setubal.pt/img/minitool-news-center/29/xbox-360-controller-driver-windows-10-download.png)


