6 начина за четене на форматирано от Mac устройство на Windows: Безплатно и платено [MiniTool Съвети]
6 Ways Read Mac Formatted Drive Windows
Резюме:
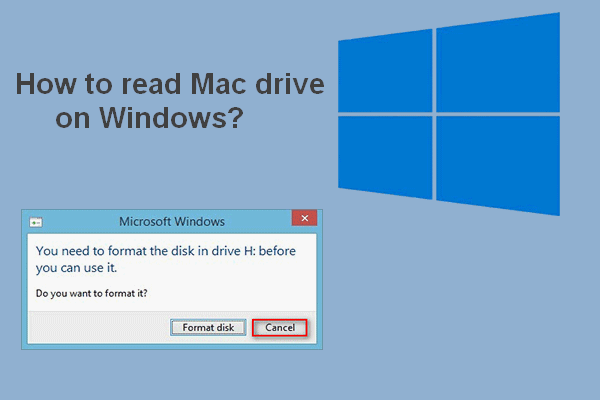
Ако свържете устройство, форматирано в Mac, с компютър с Windows, ще бъдете подканени да го форматирате преди употреба. Тоест нямате право да преглеждате нищо запазено върху него преди форматирането. Но въпросът е: ако щракнете върху Форматиране на диск, данните ви ще бъдат унищожени. Този пост от MiniTool ще въведе няколко полезни начина да ви помогнат в това; моля прочетете внимателно.
Бърза навигация:
Можете ли да четете Mac Drive под Windows
Много хора се съмняват, че дали могат чете Mac устройство под Windows . Някои взеха мерки: премахнаха устройството от Mac и го свързаха правилно с компютър с Windows. Но след като свържете Mac-форматираното устройство към Windows, на екрана автоматично ще се появи прозорец с подкана, казвайки, че трябва да форматират диска преди употреба.
Не форматирайте устройството
Трябва да щракнете Отказ вместо Форматиране на диск, когато виждате този ред. Защо? Това е просто защото действието за форматиране ще повреди вашите данни, записани на това устройство. Има ли друг начин за четене на форматирано от Mac устройство на Windows? Разбира се, че е така; някои ефективни начини, използвани от други потребители, ще ви бъдат показани по-късно на тази страница.
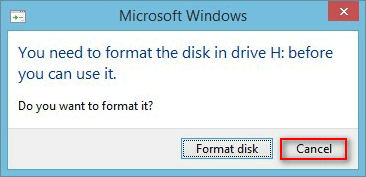
Какво прави форматирането на твърд диск
Някои потребители казаха, че са кликнали върху Форматиране на диск бутон по погрешка, когато видите прозореца за подкана, споменат по-горе; те се чудеха дали има някакъв начин да им помогнат възстанови форматиран твърд диск . За щастие отговорът е да.
Какво означава форматиране на диска?
Форматирането на твърд диск / устройство се отнася до изтриване на всички файлове и папки, запазени на устройство, и задаване на определена файлова система за него. Действието за форматиране се извършва, за да подготви устройство за съхранение на данни (включително твърд диск, SSD устройство, USB флаш устройство и SD карта) за първоначална употреба. Два от най-очевидните резултати от форматирането на твърд диск са: изтриване на данни и промяна на файлова система .
Освен това има и други предимства на форматирането на диска:
- Получете повече място на диска.
- Решаване на проблеми с диска, причинени от мека повреда.
- Подобрете значително работата на диска / системата.
- И така нататък.
Знаете ли как да подобрите ефективността на Windows 10 ефективно?
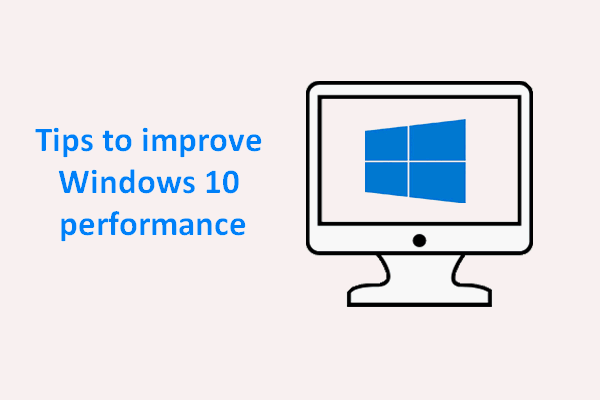 Полезни съвети за подобряване на производителността на Windows 10
Полезни съвети за подобряване на производителността на Windows 10 Необходимо е ефективно подобряване на производителността на Windows 10, тъй като различни проблеми неизбежно ще възникнат в система, която се използва дълго време.
Прочетете ощеВъзстановете форматиран твърд диск
Първото и най-важното нещо, което трябва да направите след форматирането на твърдия диск, е да възстановяване на ценни данни от твърдия диск . MiniTool Power Data Recovery може да бъде добър помощник за възстановяване на данни: той е чист, безопасен и професионален. Моля, изтеглете безплатно пробното издание, за да изпробвате първо този инструмент за възстановяване на данни, преди да решите да го купите; след това щракнете двукратно върху програмата за настройка, за да завършите инсталирането на софтуера на вашия компютър с Windows, на който са форматирани твърдите дискове на Mac.
Следвайте това ръководство за възстановяване на данни от форматирани от Mac външни твърди дискове:
- Щракнете Започни сега в края на инсталацията за стартиране на MiniTool Power Data Recovery. Можете също да го отворите, като щракнете двукратно върху иконата на софтуера.
- Изчакайте няколко секунди, докато процесът на зареждане на диска завърши автоматично.
- Изберете Твърд диск от стъклото от лявата ви страна.
- Изберете форматираното Mac устройство от екрана от дясната страна.
- Щракнете двукратно върху целевото устройство директно или върху Сканиране бутон в долния десен ъгъл.
- Пълното сканиране ще започне наведнъж; все повече файлове и папки ще бъдат намерени по време на сканирането. Моля, уверете се, че твърдият диск на Mac винаги е свързан към вашия компютър.
- Разгледайте внимателно намерените елементи, за да решите кои файлове са необходими и кои не; добавете отметка в квадратното квадратче от всички файлове, които искате да възстановите. Ако не можете да потвърдите, отидете да видите съдържанието преди възстановяване, като щракнете върху Визуализация .
- Щракнете върху Запазете бутон в долния десен ъгъл.
- Изберете път за съхранение в изскачащия прозорец, за да съхранявате файловете, които чакат да бъдат възстановени; моля, уверете се, че му остава достатъчно свободно място. (Не трябва да избирате оригиналното Mac-форматирано устройство като място за съхранение, за да избегнете вторични повреди.)
- Щракнете върху Добре в същия прозорец, за да потвърдите избора си.
- След това изчакайте, докато всички файлове, записани на твърдия диск на Mac, бъдат възстановени успешно на определеното място. Ще се покаже прозорец за подкана, за да ви информира за резултата от възстановяването.
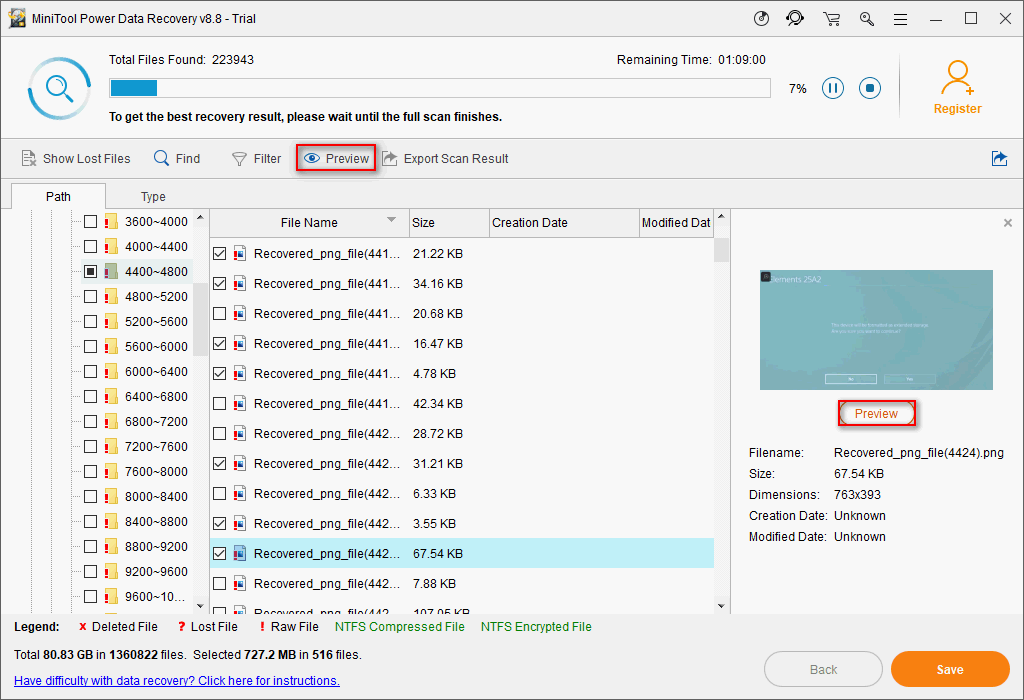
MiniTool Power Data Recovery също е чудесен инструмент за възстановяване на форматирана SD карта или счупен / повреден USB стик . Стъпките за възстановяване са по същество същите очаквания, които трябва да изберете Подвижно дисково устройство от лявата странична лента, както е споменато в стъпка 3.


![Топ 4 решения за Alienware Command Center не работи [MiniTool News]](https://gov-civil-setubal.pt/img/minitool-news-center/02/top-4-solutions-alienware-command-center-not-working.png)
![Поправките за мрежовите ви настройки блокират парти чата в Xbox [MiniTool News]](https://gov-civil-setubal.pt/img/minitool-news-center/07/fixes-your-network-settings-are-blocking-party-chat-xbox.png)


![Код за грешка Destiny 2 Saxophone: Ето как да го поправите (4 начина) [MiniTool News]](https://gov-civil-setubal.pt/img/minitool-news-center/91/destiny-2-error-code-saxophone.jpg)







![Коригирано: DNS адресът на сървъра не можа да бъде намерен Google Chrome [MiniTool News]](https://gov-civil-setubal.pt/img/minitool-news-center/08/fixed-server-dns-address-could-not-be-found-google-chrome.png)
![Премахнете „Windows Defender Alert Zeus Virus“ от вашия компютър сега! [MiniTool Съвети]](https://gov-civil-setubal.pt/img/backup-tips/94/remove-windows-defender-alert-zeus-virus-from-your-pc-now.jpg)
![Witcher 3 Грешки при компилация на скриптове: Как да поправя? Вижте Ръководството! [Новини от MiniTool]](https://gov-civil-setubal.pt/img/minitool-news-center/17/witcher-3-script-compilation-errors.png)
![Как да променяте устройства за възпроизвеждане на звук по подразбиране Windows 10 [MiniTool News]](https://gov-civil-setubal.pt/img/minitool-news-center/14/how-change-default-audio-playback-devices-windows-10.png)

