Изглежда, че Windows не се е заредил правилно Windows 11 10? 8 начина
Izglezda Ce Windows Ne Se E Zaredil Pravilno Windows 11 10 8 Nacina
„Възстановяване, изглежда, че Windows не се е заредил правилно“ е често срещано съобщение за грешка по време на процеса на стартиране на компютъра в Windows 11/10. Ако се сблъскате с този проблем при зареждане на вашия Dell или Lenovo, успокойте се и Миниинструмент събира множество методи за лесно коригиране.
Изглежда, че Windows не се зарежда правилно Windows 11/10 Dell/Lenovo
Според потребители, които използват Dell или Lenovo, съобщението за грешка „Възстановяване изглежда, че Windows не се е заредил правилно“ се появява на вашия компютър, когато се опитвате да стартирате или възстановите компютъра. Понякога вашият компютър случайно спира да работи със син екран и след рестартиране получавате грешката. Понякога случайно се появява Windows, който не се зарежда правилно. Вижте пример от потребител на Windows 11:

Екранът ви дава две опции – Вижте разширени опции за ремонт и Рестартирайте моя компютър . За да отстраните проблема, щракнете върху първия. Ако искате да рестартирате и опитате отново, щракнете върху втория. Екранът за грешка е показан по-долу:
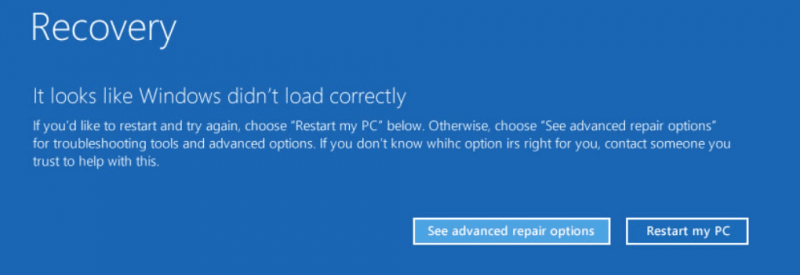
Този проблем се задейства главно от повредени файлове на Windows, липсващ/повреден BCD, компрометирана цялост на системата и т.н. Обикновено се случва на Windows 11, 10 и 8. След като знаете причините до известна степен, можете да разберете как да ги коригирате. Разбира се, някои други решения също могат да помогнат. Сега нека преминем към следващата част, за да разберем какво трябва да направите.
Понякога виждате друга грешка, когато извършвате автоматична поправка – „Автоматична поправка, вашият компютър не стартира правилно.“ За да намерите решения, вижте тази публикация - 7 решения: Вашият компютър не стартира правилно Грешка в Windows 10 .
Поправки за това, че изглежда, че Windows не се зарежда правилно Dell/Lenovo
Влезте в безопасен режим
Безопасният режим е диагностичен режим в Windows и зарежда системата с минималния брой драйвери и услуги. Когато става въпрос за отстраняване на неизправности в компютъра, влизането в безопасен режим е безопасен и надежден начин. Ако сте измъчвани от проблема, че Windows не се зарежда правилно, опитайте по този начин.
Стъпка 1: На Възстановяване страница, щракнете върху Вижте разширени опции за ремонт за да влезете в интерфейса за отстраняване на неизправности. Като алтернатива можете да рестартирате компютъра си няколко пъти, когато видите логото на Windows, за да влезете в страницата WinRE.
Стъпка 2: Щракнете Отстраняване на неизправности > Разширени опции и можете да видите няколко опции.
Стъпка 3: Щракнете върху Стартиране Настройки > Рестартиране . След това виждате следната фигура и натиснете F4 или F5 за да отворите безопасен режим.
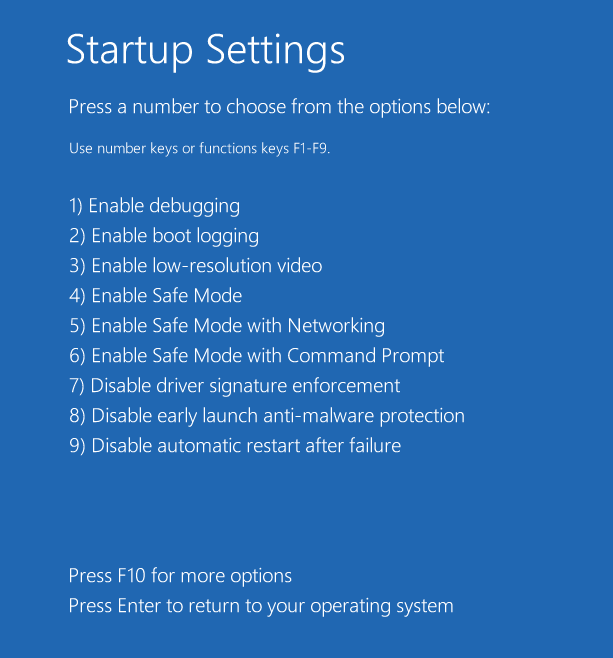
В безопасен режим можете да извършите бърза диагностика, например да деинсталирате подозрителен софтуер или наскоро инсталиран драйвер. За да деинсталирате драйвера, отидете на Диспечер на устройства , намерете драйвера и щракнете с десния бутон върху него, за да изберете Деинсталирайте устройството . За да деинсталирате приложение, отидете на Контролен панел > Деинсталиране на програма , щракнете с десния бутон върху програмата и изберете Деинсталиране .
След това рестартирайте вашия компютър Dell или Lenovo, за да видите дали грешката „изглежда, че Windows не се зарежда правилно“ е коригирана. Ако не, продължете с отстраняването на неизправности.
Изключете хибридния режим на заспиване
Според някои потребители, Хибриден сън функция може да причини грешка Windows да не се зарежда правилно в Windows 10/11. За да коригирате този проблем, уверете се, че сте деактивирали Hybrid Sleep и вижте как да го направите:
Стъпка 1: В безопасен режим въведете Контролен панел в полето за търсене и щракнете върху това приложение, за да го отворите. Преглеждайте елементи чрез големи икони.
Стъпка 2: Щракнете Опции на захранването > Промяна на настройките на плана .
Стъпка 3: Щракнете върху Променете разширените настройки на мощността връзка за отваряне на Разширени настройки раздел.
Стъпка 4: Разширяване Сън > Разрешаване на хибриден сън и след това сменете На да се Изкл .
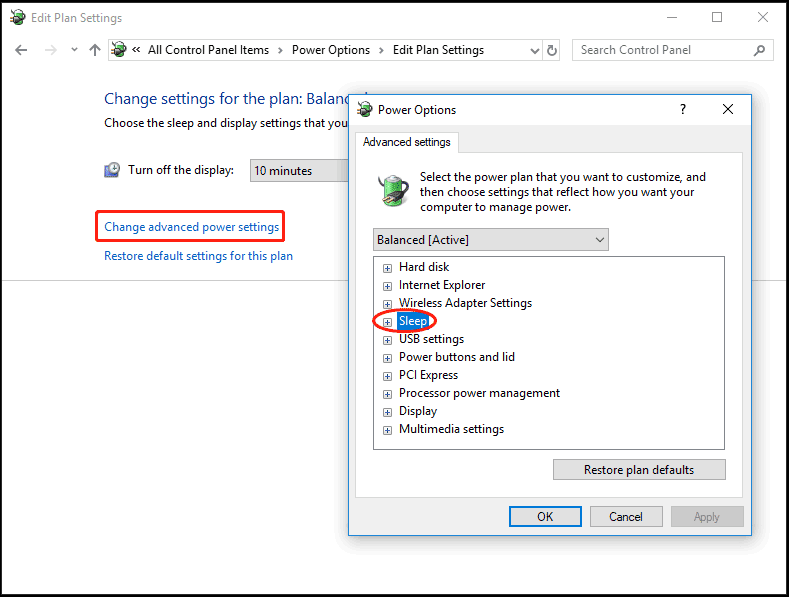
Стъпка 5: Щракнете Приложи > OK .
Стартирайте SFC и DISM сканиране
Понякога Windows не се зарежда правилно се задейства от повредени системни файлове. За да се отървете от този проблем от Windows 10/11, трябва да коригирате повредата в системата Windows. За извършване на тази работа, System File Checker (SFC) е полезна. Освен това можете да стартирате DISM сканиране, за да поправите лоши системни изображения. Вижте как да направите сканирането:
Стъпка 1: В безопасен режим въведете cmd към полето за търсене, щракнете с десния бутон върху Командния ред , и изберете Изпълни като администратор . Като алтернатива можете да стартирате компютъра в WinRE и да отидете на Отстраняване на неизправности > Разширени опции > Команден ред .
Стъпка 2: Тип sfc /сканиране и натиснете Въведете за да започнете сканирането. Това сканиране ще отнеме известно време и изчакайте търпеливо.
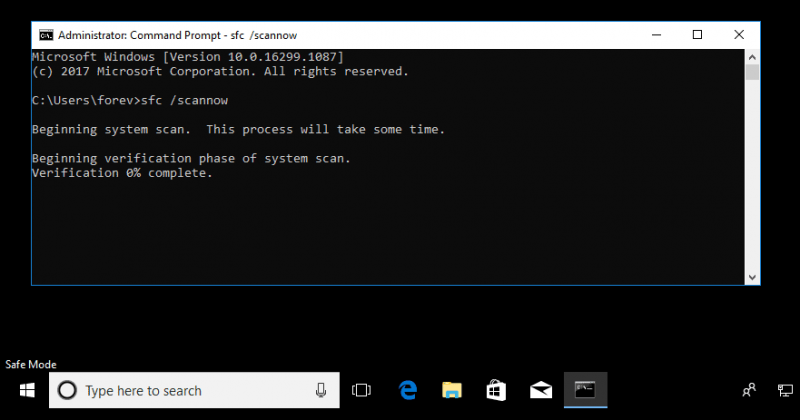
SFC не винаги работи и понякога може да блокира. Ако срещнете този проблем, отидете, за да намерите решения от предишната ни публикация - Windows 10 SFC /Scannow блокира на 4/5/30/40/73 и т.н.? Опитайте 7 начина .
Стъпка 3: След SFC сканирането стартирайте DISM сканиране. Просто изпълнете тези команди една по една, както е показано по-долу. Не забравяйте да натиснете Въведете след всеки един.
Dism /Онлайн /Cleanup-Image /ScanHealth
Dism /Онлайн /Cleanup-Image /CheckHealth
Dism /Онлайн /Cleanup-Image /RestoreHealth
Стартирайте CHKDSK
Понякога файловата система е повредена или има лоши блокове на твърдия диск, в резултат на което на вашия компютър с Windows 11/10 се появява „Възстановяване, изглежда, че Windows не се е заредил правилно“. В този случай е необходимо да стартирате сканирането на CHKDSK.
Стъпка 1: Отворете командния ред (както е показано по-горе).
Стъпка 2: Тип chkdsk /f /r и натиснете Въведете за проверка на грешки във файловата система и грешки на твърдия диск и след това коригиране на откритите грешки и възстановяване на четимата информация от лошите сектори.
Ако искате да знаете разликата между chkdsk /f и /r, вижте тази статия - CHKDSK /F или /R | Разлика между CHKDSK /F и CHKDSK /R .
Възстановете BCD
Ако BCD файловете в Windows 11/10 липсват или са повредени, на екрана може да се появи грешката „изглежда, че Windows не се е заредил правилно“. За да го поправите, опитайте да възстановите BCD. В WinRE отидете на Отстраняване на неизправности > Разширени опции > Команден ред . След като отворите командния ред, въведете bootrec /rebuildbcd и натиснете Въведете .
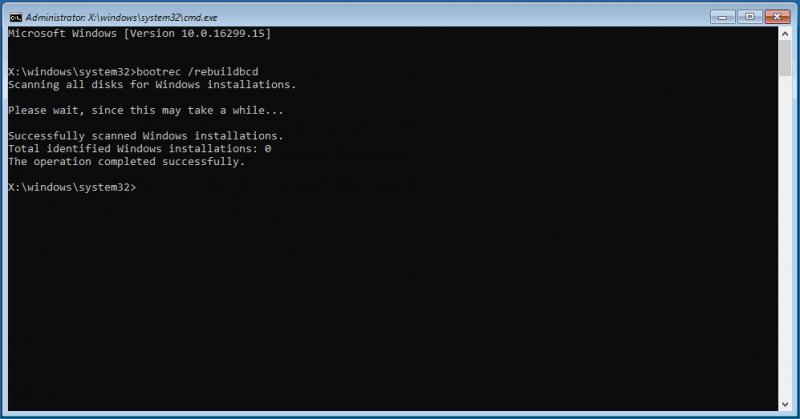
Стартирайте Startup Repair
Някои потребители препоръчват да стартирате Startup Repair в средата за възстановяване на Windows. Когато видите грешката „Възстановяване, изглежда, че Windows не се е заредил правилно“, щракнете Вижте разширени опции за ремонт . След това отидете на Разширени опции страница и щракнете Ремонт при стартиране .
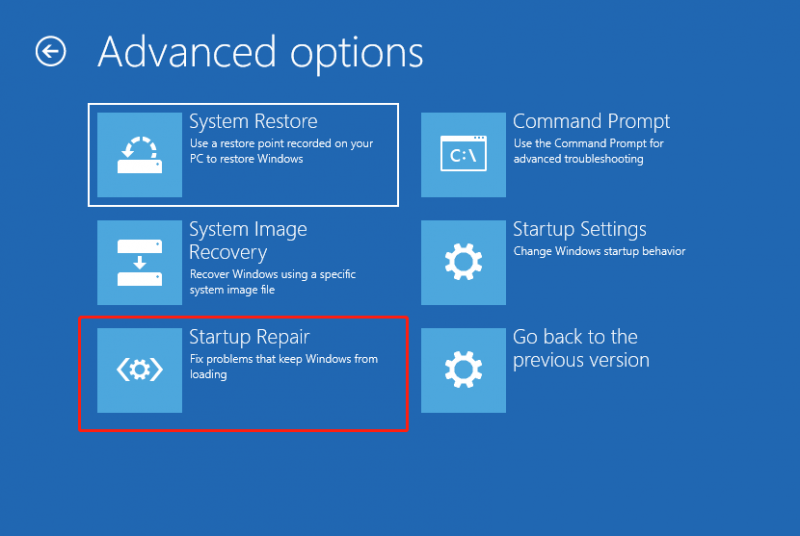
Извършете възстановяване на системата
Ако имате навика да архивирате чрез System Restore, можете да използвате точка за възстановяване, за да върнете Windows 11/10 към по-ранно състояние, за да коригирате Windows, който не се зарежда правилно на Dell, Lenovo и др. PC.
Стъпка 1: Щракнете Възстановяване на системата в WinRE.
Стъпка 2: Можете да използвате препоръчаната точка за възстановяване или да изберете да използвате друга точка за възстановяване.
Стъпка 3: След това щракнете завършек за да започне операцията по възстановяване.
Ако няма създадени преди това точки за възстановяване, този начин не може да реши проблема ви.
Нулирайте вашия компютър
Ако всички от горните начини не успеят да решат проблема ви, последното средство за премахване на „Изглежда, че Windows не се зареди правилно“ от Windows 10/11 е нулирането на компютъра. Тази операция може да ви помогне да преинсталирате вашата система.
Windows 11 ви дава опция да запазите личните си файлове по време на процеса на нулиране. Но ако запазите някои важни файлове на вашия работен плот, все пак ви препоръчваме да ги архивирате предварително, за да избегнете неочаквана загуба на данни.
Архивирайте данните преди да го направите
За да архивирате значителни файлове/папки, можете да потърсите помощ от професионалист и безплатен софтуер за архивиране . MiniTool ShadowMaker си струва да опитате. Тази програма за архивиране ви позволява лесно да създадете системно изображение, да архивирате важните си данни чрез архивиране на изображения или синхронизиране и да клонирате твърд диск за надграждане на диска/архивиране на диск.
За да архивирате вашите файлове, когато срещнете грешката „изглежда, че Windows не се зареди правилно“, е малко трудно, но можете да използвате MiniTool ShadowMaker, за да създадете стартиращо USB устройство на работещ компютър и да стартирате нестартиращия компютър от това устройство . След това архивирайте данните с Bootable Edition на този софтуер за архивиране.
Стъпка 1: Изтеглете и инсталирайте MiniTool ShadowMaker на друг компютър. След това го стартирайте на Инструменти интерфейс и щракнете Media Builder за създаване на стартиращо USB устройство.
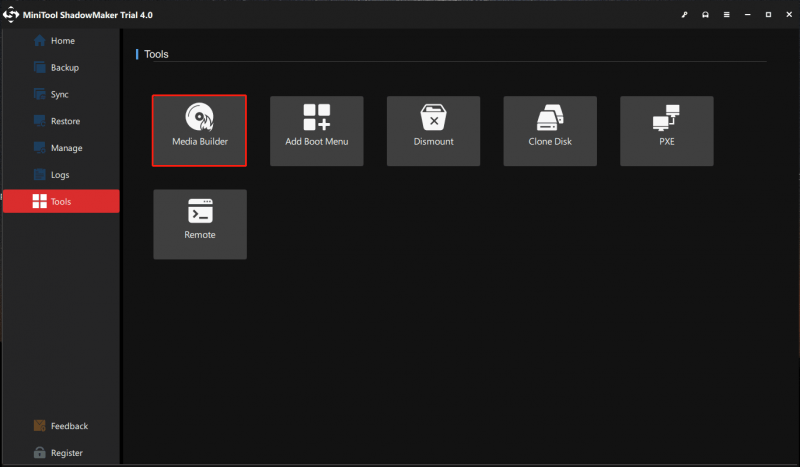
Стъпка 2: На вашия проблемен компютър отидете в BIOS, променете последователността на зареждане, за да позволите на Windows да стартира от стартиращото устройство, и след това влезте в средата за възстановяване на MiniTool.
Стъпка 3: Стартирайте MiniTool ShadowMaker към него Архивиране страница, изберете файлове/папки, които искате да архивирате, посочете път за съхранение и щракнете върху Архивиране сега бутон, за да изпълните архивирането на данни.
За да научите повече информация относно стъпките за архивиране, вижте нашата предишна публикация - Как да архивирате данни, без да стартирате Windows? Лесните начини са тук .
Нулирайте вашия компютър
След като завършите архивирането на файла, следвайте стъпките по-долу, за да нулирате компютъра с грешка Windows не се зарежда правилно.
Стъпка 1: Стартирайте вашия компютър с WinRE, като рестартирате машината няколко пъти, когато видите логото на Windows.
Стъпка 2: Отидете на Отстраняване на неизправности > Нулирайте този компютър .
Стъпка 3: Изберете Запази файловете ми опция за продължаване.
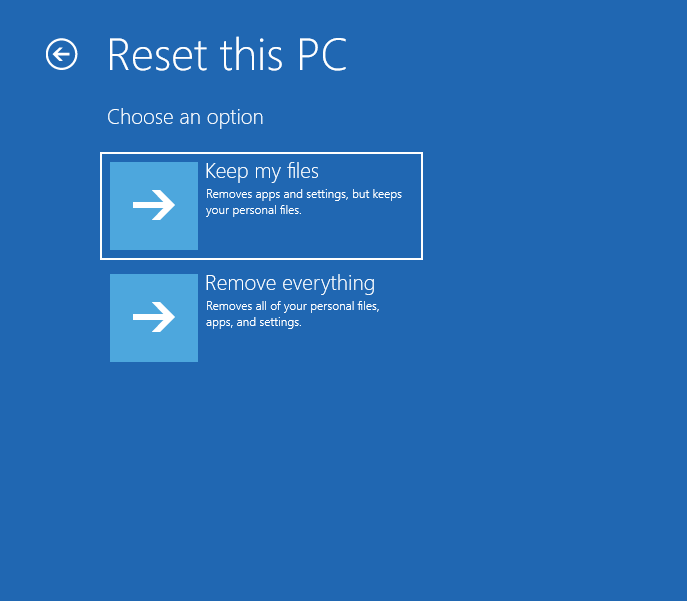
Стъпка 4: Изберете Облачно изтегляне или Локално преинсталиране . Ако не знаете кой да изберете, вижте тази публикация - Облачно изтегляне срещу локално преинсталиране: Разлики при Win 10/11 Reset .
Стъпка 5: Продължете операцията по нулиране, като следвате съветниците на екрана.
Възстановете данни от вашия нестартиращ компютър
Понякога, когато се натъкнете на ситуацията – изглежда, че Windows не е заредил правилно Windows 11/10, вие избирате да възстановите данните, преди да ги поправите, за да избегнете допълнителни проблеми. Добре тогава, как да изпълним тази задача? Възстановяването на данни не е лесно, но нещата могат да се опростят, ако използвате професионален софтуер за възстановяване на данни – MiniTool Power Data Recovery.
Позволява ви да възстановявате файлове от различни ситуации, като нестартиращ компютър, недостъпен твърд диск, форматиран/загубен/изтрит/RAW дял, актуализация на Windows и т.н. В случай, че Windows не се зарежда правилно, можете също лесно да получите вашите данни от твърдия диск.
Просто вземете платено издание като Personal Ultimate за да създадете стартиращо USB устройство, като щракнете върху иконата на CD и след това стартирайте машината от това устройство. Стартирайте стартиращото издание на тази програма за възстановяване на данни. Просто отидете на устройства раздел и щракнете върху Сканиране след като задържите курсора на мишката върху системния диск. Изчакайте известно време, докато сканирането приключи. След това намерете това, което искате да възстановите, изберете ги и щракнете Запазване .
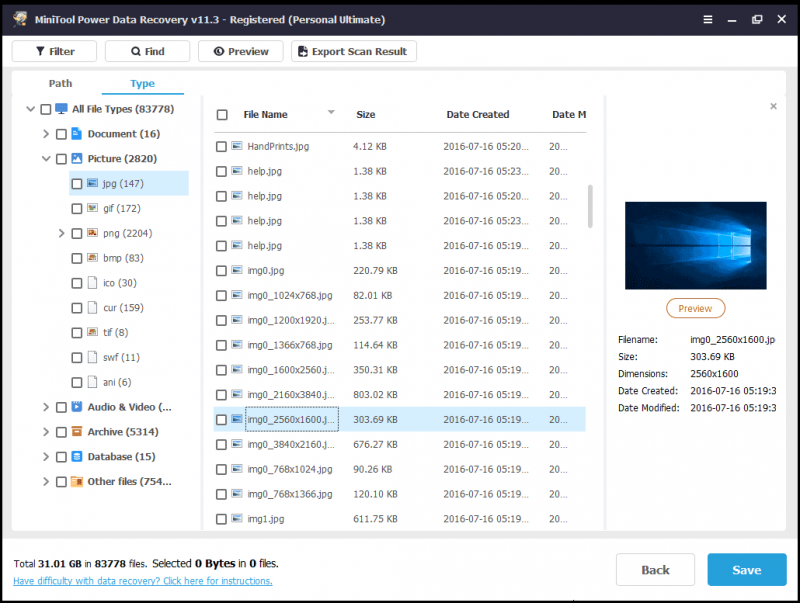
Долен ред
Стартирайте компютъра си, но получавате син екран с надпис „Възстановяване изглежда, че Windows не се е заредил правилно“ в Windows 11/10? За да премахнете тази грешка от вашия компютър Lenovo или Dell, можете да опитате горните решения, събрани от нас. Просто снимайте един по един, като следвате стъпките. Разбира се, ако откриете някои други заобиколни решения, добре дошли да ги споделите с нас. Благодаря много.
Изглежда, че Windows не се зарежда правилно ЧЗВ
Какво да направите, когато пише, че изглежда, че Windows не се е заредил правилно?Има много решения, които можете да опитате:
- Влезте в безопасен режим
- Изключете Hybrid Sleep
- Стартирайте SFC и DISM сканиране
- Стартирайте CHKDSK
- Възстановете BCD
- Извършете ремонт при стартиране
- Стартирайте System Restore
- Нулирайте компютъра
Повреда на файловата система, липсващ/повреден BCD, компрометирана системна цялост, бъг драйвер и софтуер и други могат да причинят Windows да не се зарежда правилно.

![Как да се възползвате максимално от Windows 10 Live Teles [MiniTool News]](https://gov-civil-setubal.pt/img/minitool-news-center/72/how-make-most-windows-10-live-tiles.png)

![Как да компресирате папка в Windows 10 или Mac, за да намалите размера [MiniTool News]](https://gov-civil-setubal.pt/img/minitool-news-center/84/how-compress-folder-windows-10.png)


![Поправено - Код 37: Windows не може да инициализира драйвера на устройството [MiniTool News]](https://gov-civil-setubal.pt/img/minitool-news-center/42/fixed-code-37-windows-cannot-initialize-device-driver.jpg)

![[Отговори] Как да архивирате Google Drive? Защо имате нужда от това?](https://gov-civil-setubal.pt/img/news/2E/answers-how-to-backup-google-drive-why-do-you-need-that-1.png)







![Отказ за достъп до файлове: Windows 10 не може да копира или премества файлове [MiniTool Съвети]](https://gov-civil-setubal.pt/img/data-recovery-tips/16/file-access-denied-windows-10-cant-copy.png)


![Как да коригирам външния твърд диск, който не се показва на iPad? [5 начина]](https://gov-civil-setubal.pt/img/partition-disk/8E/how-to-fix-external-hard-drive-not-showing-up-on-ipad-5-ways-1.jpg)