Вашият компютър не може да проектира на друг екран? Ето бързи корекции! [Новини от MiniTool]
Your Pc Can T Project Another Screen
Резюме:

Един често срещан проблем е свързан със следното съобщение за грешка - „Вашият компютър не може да проектира на втори екран. Опитайте да преинсталирате драйвера или използвайте друга видеокарта. “Това съобщение за грешка засяга всички версии на Windows. Може да отидеш до MiniTool за намиране на методите.
Често срещан проблем е свързан със следното съобщение или предупреждение: „Вашият компютър не може да проектира към втория екран. Опитайте да преинсталирате драйвера или използвайте друга видеокарта. ' Това съобщение за грешка засяга всички версии на Windows.
Как да поправите вашия компютър не може да проектира на друг екран?
Какво причинява това съобщение за грешка? Можете да следвате указанията по-долу, за да разберете там. Ще ви обясня защо вашият компютър не може да проектира на друг екран. Също така ще представя как да го поправя.
Fix 1: Преинсталирайте вашите видео драйвери
Вашите драйвери са остарели след актуализиране до Windows 10 и трябва да приложите съвместими актуализации с новата система. Така че, трябва да деинсталирате видео драйверите и да ги преинсталирате. Ето стъпките.
Етап 1: Трябва да отворите Диспечер на устройства , след това отидете до Адаптери за дисплей .
Стъпка 2: Щракнете с десния бутон върху драйвера на вашия дисплей и изберете Деинсталирайте .
Стъпка 3: Изчакайте процесът да завърши.
Стъпка 4: Щракнете върху Действие и изберете Сканирайте за промени в хардуера .
След това можете да изтеглите най-новите драйвери директно от уебсайта на вашия производител. След като ги преинсталирате, можете да проверите дали компютърът ви все още не може да проектира на друг екран Windows 10.
Fix 2: Проверете кабелите, които използвате
В някои случаи Windows 10 не поддържа аналогови кабели за втори монитори, които са свързани. И тази ситуация може да доведе до това вашият компютър да не може да проектира на друг екран. По този начин трябва да проверите кабелите, които използвате, за да установите връзката си с външните си монитори.
Fix 3: Стартирайте инструмента за отстраняване на неизправности на хардуера и устройствата
След това можете да използвате вградения в Windows инструмент - инструмент за отстраняване на неизправности, за да поправите вашия хардуер. Можете да следвате стъпките:
Етап 1: Тип Отстраняване на неизправности в Търсене и изберете Отстраняване на неизправности .
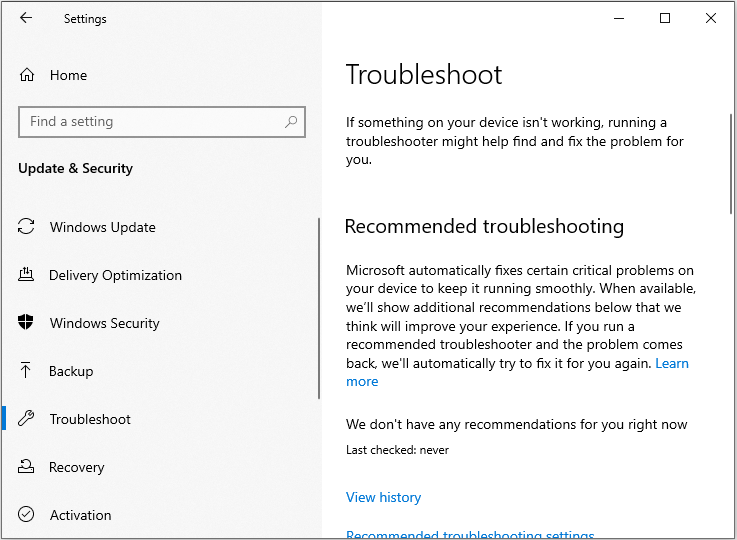
Стъпка 2: Изберете Хардуер и устройства опция от списъка.
Стъпка 3: Щракнете Стартирайте инструмента за отстраняване на неизправности .
Fix 4: Стартирайте SFC
Възможно е да не успеете да свържете вашия компютър с Windows към вашия проектор поради проблеми с корупцията на системата. Трябва да стартирате SFC сканирайте, за да отстраните проблема. Ето как да го направите:
Етап 1: Вход Командния ред в Търсене и щракнете с десния бутон върху нея, за да изберете Изпълни като администратор .
Стъпка 2: Въведете следния cmd и натиснете Въведете .
sfc / scannow
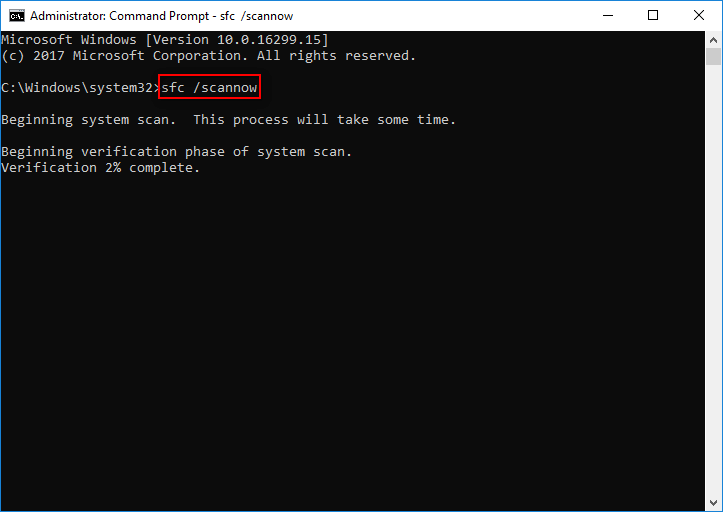
След като проверката е завършена на 100%, можете да проверите резултатите от сканирането, за да видите дали има открити грешки. Ако бъдат открити някои грешки, можете да изпълните командата SFC няколко пъти, за да ги поправите. След това можете да проверите дали проблемът „вашият компютър не може да проектира на друг екран“ е отстранен.
Fix 5: Clean Boot Your Computer
Понякога различни приложения и програми могат да попречат на вашия проектор, като попречат на компютъра ви да се свърже с него. След това можете да опитате да почистите зареждането на вашия компютър. Ето как да направите това:
Етап 1: Тип msconfig в Търсене кутия.
Стъпка 2: Щракнете Системна конфигурация > отидете на Услуги раздел> проверете Скриване на всички услуги на Microsoft > щракнете Деактивирайте всички .
Стъпка 3: Отидете на Започвам раздел> Отворете Диспечер на задачите .
Стъпка 4: Щракнете с десния бутон върху всеки стартиращ елемент> щракнете Деактивирайте .
След това затворете диспечера на задачите и рестартирайте компютъра, за да проверите дали грешката „компютърът ви не може да проектира на друг екран“ е отстранена.
Fix 6: Използвайте различен потребителски акаунт
Ако използвате компютър с няколко акаунта, имайте предвид, че не всички потребителски акаунти, налични на съответната машина, може да имат достъп или разрешение за проектиране на друг екран. Може би използването на друг потребителски акаунт може да реши проблема ви, прочетете тази публикация - Как да превключвате потребители на Windows 10, без да излизате .
Заключителни думи
Сега тук са въведени почти всички възможни поправки. Ако срещнете грешката „компютърът ви не може да проектира на друг екран“, просто опитайте тези методи по-горе, за да се измъкнете от проблема.
![3 начина за отстраняване на грешка при изтегляне на Windows 10 - 0xc1900223 [MiniTool News]](https://gov-civil-setubal.pt/img/minitool-news-center/02/3-ways-fix-windows-10-download-error-0xc1900223.png)


![Ръководство за активиране на предсказване на текст в Windows 10 [MiniTool News]](https://gov-civil-setubal.pt/img/minitool-news-center/94/guide-how-enable-text-prediction-windows-10.jpg)











![Коригирано: Грешка 0x80246007 при изтегляне на Windows 10 Builds [MiniTool News]](https://gov-civil-setubal.pt/img/minitool-news-center/76/fixed-error-0x80246007-when-downloading-windows-10-builds.png)



