Нямате достатъчно права за форматиране на устройството: Поправете го сега
You Do Not Have Sufficient Rights To Format The Drive Fix It Now
Когато срещнете съобщението за грешка, че нямате достатъчно права за извършване на тази операция, няма нужда да се тревожите твърде много. В този пост, Миниинструмент въвежда някои лесни методи, които да ви помогнат да премахнете грешката.Нямате достатъчно права за извършване на тази операция
Когато форматирате устройство във File Explorer, може да получите съобщение за грешка, което гласи: нямате достатъчно права за извършване на тази операция .
Защо възниква този проблем?
Обикновено това означава, че устройството се форматира с помощта на управление на дискове или друг инструмент като diskpart. Windows обаче не ви позволява да използвате различни инструменти за форматиране на едно устройство едновременно и ще покаже това предупреждение, за да ви напомни.
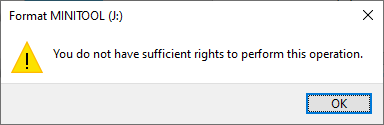
Wati за друг инструмент за пълно форматиране на устройството
Когато срещнете този проблем, първо трябва да помислите дали използвате друг форматиращ инструмент за форматиране на устройството едновременно. Ако сте, просто изчакайте, докато завърши целият процес.
Този проблем обаче е причинен не само от споменатия по-горе. Ако сте сигурни, че никой друг инструмент не форматира устройството, можете да опитате следните допълнителни корекции, за да форматирате вашето устройство.
Допълнителна корекция 1: Активирайте администраторския акаунт на вашия компютър
Нямате достатъчно права да форматирате устройството, ако не използвате администраторския акаунт за работа. Така че можете да активирате администраторския акаунт, за да опитате:
Етап 1. Стартирайте командния ред като администратор .
Стъпка 2. Копирайте и поставете net user administrator /активен:да към командния ред и натиснете Въведете за да го стартирате.
Стъпка 3. Когато командата завърши успешно, можете да влезете в администраторския акаунт и да форматирате устройството отново.
Допълнителна корекция 2: Форматирайте устройството чрез управление на дискове
Ако не можете да форматирате устройство във File Explorer, можете вместо това да използвате Disk Management.
Стъпка 1. Натиснете Windows + X за да отворите менюто на WinX и след това изберете Управление на дискове за да го отворите.
Стъпка 2. Щракнете с десния бутон върху устройството, което искате да форматирате, и изберете формат от контекстното меню.
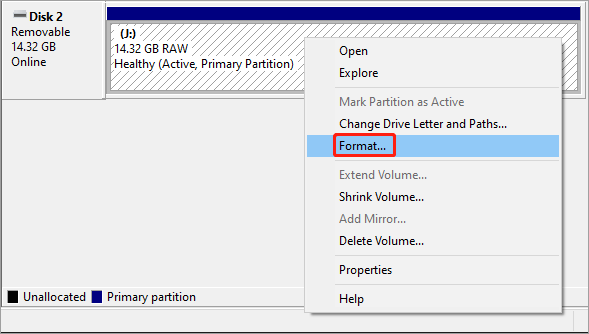
Стъпка 3. Добавете етикет на дял и изберете файлова система за устройството.
Стъпка 4. Щракнете Добре .
Стъпка 5. Щракнете Добре на друг изскачащ интерфейс, за да потвърдите операцията по форматиране на устройството.
Допълнителна корекция 3: Форматирайте устройството с помощта на Diskpart
Напредналите потребители може да искат да използват diskpart за форматиране на устройство, ако нямате достатъчно права за форматиране на устройството във File Explorer:
Стъпка 1. Стартирайте командния ред като администратор.
Стъпка 2. Тип diskpart в командния ред и натиснете Въведете .
Стъпка 3. Въведете следните команди и натиснете Въведете след всеки един:
- обем на списъка
- изберете обем * (* означава номера на тома, който искате да форматирате)
- формат fs=ntfs (или формат fs=exfat )
Стъпка 4. Когато видите съобщението: Diskpart успешно форматира тома , можете да пишете Изход и натиснете Въведете за да затворите командния ред.
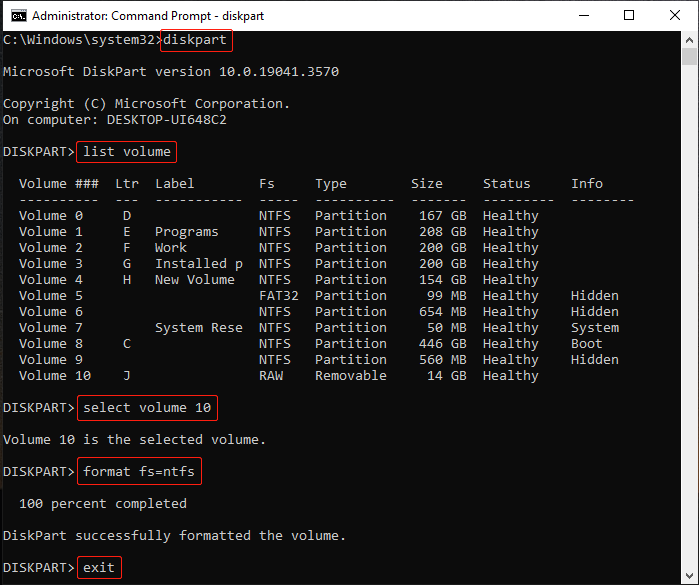
Допълнителна корекция 4: Форматирайте устройството с помощта на MiniTool Partition Wizard
Ако вградените инструменти на Windows не могат да ви помогнат успешно да форматирате устройството, тъй като нямате достатъчно права за форматиране на устройството, можете да поискате помощ от инструмент на трета страна. MiniTool Partition Wizard е добър избор.
MiniTool Partition Wizard работи като Управление на дискове, но има по-полезни функции като мигриране на ОС към друго устройство , разделяне или обединяване на дялове, изтриване на дялове и др. Има функция за форматиране на дял, която може лесно да форматира устройство с няколко щраквания. MiniTool Partition Wizard безплатно поддържа тази функция.
MiniTool Partition Wizard безплатно Щракнете за изтегляне 100% Чисто и безопасно
Стъпка 1. Изтеглете и инсталирайте MiniTool Partition Wizard.
Стъпка 2. Стартирайте софтуера. След това намерете устройството, което трябва да бъде форматирано, след което щракнете с десния бутон върху него и изберете формат . Можете също да изберете Форматиране на дял от левия панел за действие.
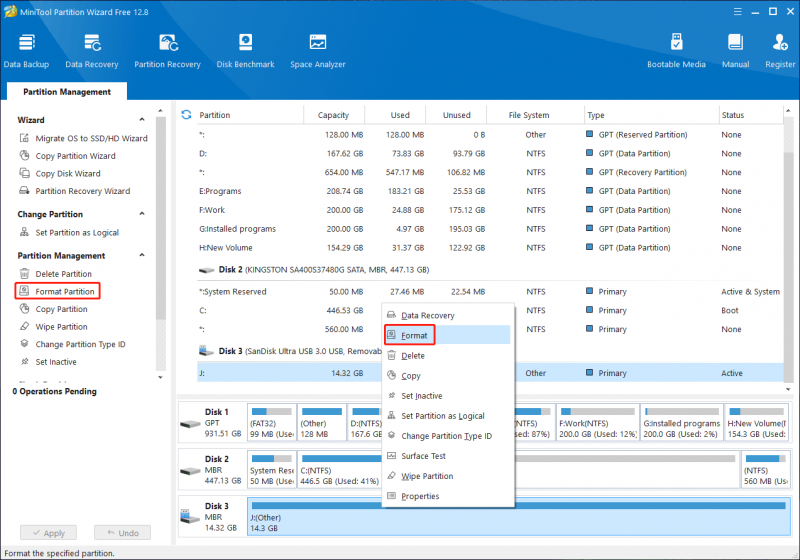
Стъпка 4. Добавете етикет на дял и изберете файлова система.
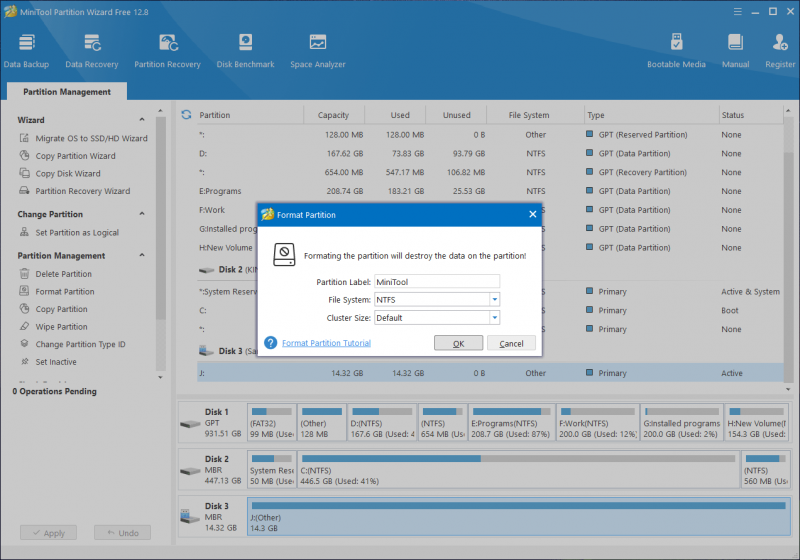
Стъпка 5. Щракнете Добре .
Стъпка 6. Щракнете Приложи за да започнете да форматирате устройството.
Как да възстановите данни от форматирано устройство?
Знаете ли какво да направите, ако форматирате устройство по погрешка и все пак искате да използвате файловете на него?
Можете да използвате най-добрия безплатен софтуер за възстановяване на данни, MiniTool Power Data Recovery , за да получите вашите файлове обратно. Все пак трябва да знаете, че всеки софтуер за възстановяване на данни може да възстановява файлове само от устройство за съхранение с бързо форматиране. Ако трябва да извършите пълно форматиране, всички файлове на устройството ще бъдат изтрити и ще станат невъзстановими.
Сега изтеглете и инсталирайте MiniTool Power Data Free , след това го използвайте, за да сканирате устройството и да проверите дали може да намери необходимите файлове.
MiniTool Power Data Recovery Безплатно Щракнете за изтегляне 100% Чисто и безопасно
Долен ред
Притеснявате се, че нямате достатъчно права за извършване на тази операция? Решенията в тази публикация могат да ви помогнат да разрешите проблема. Освен това, ако искате да възстановите файлове от форматирано устройство, можете да опитате MiniTool Power Data Recovery.


![6 решения за премахване на грешката на контролната сума WinRAR [нова актуализация]](https://gov-civil-setubal.pt/img/partition-disk/21/6-solutions-remove-checksum-error-winrar.png)

![2 работещи начина за коригиране на Windows 10 Опции за влизане с ПИН не работят [MiniTool News]](https://gov-civil-setubal.pt/img/minitool-news-center/26/2-workable-ways-fix-windows-10-pin-sign-options-not-working.png)
![Как да стартирате JAR файлове на Windows 10 - 4 начина [MiniTool News]](https://gov-civil-setubal.pt/img/minitool-news-center/42/how-run-jar-files-windows-10-4-ways.png)







![6 често срещани случая на Samsung Galaxy S6 Възстановяване на данни [MiniTool Съвети]](https://gov-civil-setubal.pt/img/android-file-recovery-tips/09/6-common-cases-samsung-galaxy-s6-data-recovery.jpg)
![Крайно ръководство за разрешаване не може да изтрие файлове от грешка на SD картата [MiniTool Tips]](https://gov-civil-setubal.pt/img/disk-partition-tips/40/ultimate-guide-resolve-can-t-delete-files-from-sd-card-error.jpg)
![Какво представлява вирусът Powershell.exe и как да се отървем от него? [MiniTool Съвети]](https://gov-civil-setubal.pt/img/backup-tips/01/what-is-powershell-exe-virus.png)
![Ако вашият iTunes не можа да архивира iPhone, опитайте тези методи [MiniTool Съвети]](https://gov-civil-setubal.pt/img/ios-file-recovery-tips/21/if-your-itunes-could-not-back-up-iphone.jpg)
![3 решения за компонентите на Windows Update трябва да бъдат поправени [MiniTool News]](https://gov-civil-setubal.pt/img/minitool-news-center/50/3-solutions-windows-update-components-must-be-repaired.png)
![Как да деактивирам, когато Microsoft OneDrive продължава да стартира [MiniTool News]](https://gov-civil-setubal.pt/img/minitool-news-center/27/how-disable-when-microsoft-onedrive-keeps-starting.png)
