Топ 5 начина за откриване на потенциална грешка в базата данни на Windows Update [MiniTool Съвети]
Top 5 Ways Potential Windows Update Database Error Detected
Резюме:
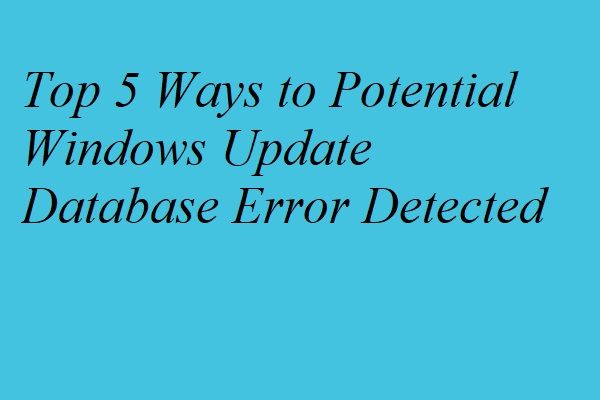
Работата с актуализацията на Windows винаги е разочароващо, тъй като може да възникнат много грешки при актуализацията на Windows. И евентуалната грешка на базата данни на Windows Update ще бъде открита при стартиране на инструмента за отстраняване на неизправности на Windows Update. Тази публикация ще ви покаже 5 метода за решаване на този проблем с актуализацията на Windows.
Бърза навигация:
Открита е потенциална грешка в базата данни на Windows Update
Възможно е да срещнете някои проблеми с актуализацията на Windows, когато се опитвате да актуализирате Windows. Например, може да срещнете Windows 10 няма да се актуализира проблем. По този начин можете да стартирате инструмента за отстраняване на неизправности на Windows Update, за да разрешите проблема. Вместо обаче да разрешите проблем, може да получите и съобщение за грешка открита е потенциална грешка в базата данни на Windows Update (Не е поправено).
Всъщност предаването на Windows Update винаги е предизвикателство, защото при стартирането му могат да възникнат много проблеми, като например проблема Понастоящем Windows Update не може да проверява за актуализации .
И много компютърни потребители се оплакват, че са срещнали потенциална грешка при актуализиране на Windows, открита грешка в базата данни на Windows Update. И ето истински пример от answer.microsoft.com:
Имам нова инсталация на Windows 8.1. Не съм имал проблеми с изтеглянето или инсталирането на актуализации на Windows. Стартирах почистването на диска и той заседна в частта за актуализация на Windows. Затова стартирах инструмента за отстраняване на неизправности на Windows Update. Получих съобщението: Открита е потенциална грешка в базата данни на Windows Update 0x80070490.от отговора.microsoft.com
По този начин знаете ли как да поправите тази грешка при актуализацията на Windows? Ако не, просто продължете да четете.
Открити са 5 решения за потенциална грешка в базата данни на Windows Update
В тази част ще покажем 5 метода за решаване на този проблем с актуализацията на Windows. Можете да ги изпробвате един по един.
Бакшиш: Тъй като много проблеми биха възникнали при стартиране на Windows Update, препоръчително е да направите резервно копие на всички важни файлове, преди да направите това.За да архивирате файлове, можете да се възползвате от част от софтуер на трети страни. Ето, професионалистът Софтуер за архивиране на Windows - Препоръчва се MiniTool ShadowMaker.
MiniTool ShadowMaker е лесна за използване програма. Той има способността да архивира операционната система, файла, папката, диска и дяла с различните си мощни функции. Той също така ви позволява да синхронизирате файлове на две или повече места, за да запазите данните в безопасност.
В допълнение, MiniTool ShadowMaker предоставя услугата за възстановяване, която може да помогне на потребителите да възстановят компютъра до по-ранна дата или да си върнат данните. В сравнение с инструмента за бързо архивиране на Windows, MiniTool ShadowMaker е по-ефективен, защото понякога Архивирането на Windows може да не работи .
По този начин можете да изтеглите MiniTool ShadowMaker от следния бутон и да го инсталирате на вашия компютър, за да осигурите защита на вашите данни и компютър.
И сега ще ви покажем как да архивирате операционната система с MiniTool ShadowMaker. В интерес на истината методите му на работа са доста лесни.
Стъпка 1: Инсталирайте MiniTool ShadowMaker на вашия компютър, стартирайте го и кликнете Пазете пътеката продължавам.
Стъпка 2: В изскачащия прозорец изберете Свържете в Този компютър за да влезете в основния му интерфейс.
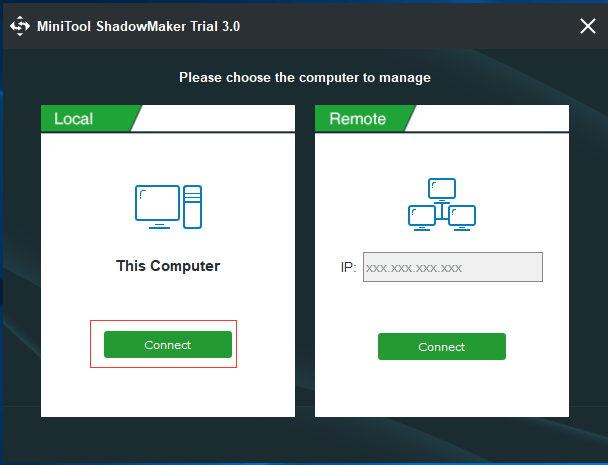
Стъпка 2: След като въведете основния му интерфейс, отидете на Архивиране страница и щракнете Източник модул за избор Папка и файлове и проверете файловете, които искате да архивирате.
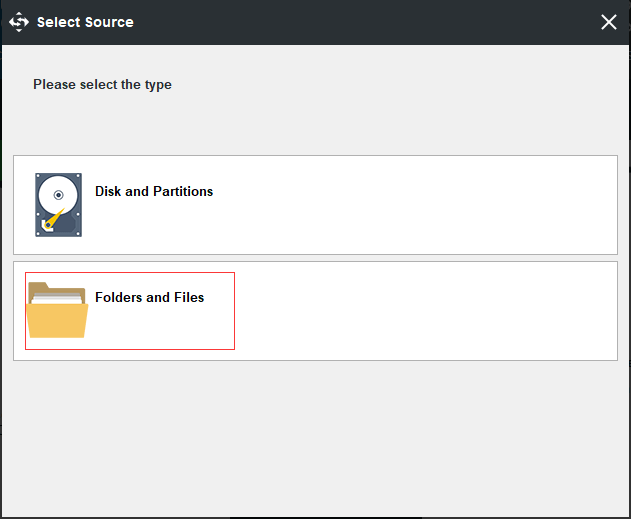
Стъпка 3: След това щракнете Дестинация , за да решите къде искате да направите резервното изображение. Препоръчително е да изберете външен твърд диск.
Стъпка 4: След това щракнете Архивиране сега за незабавно изпълнение на задачата за архивиране или избор Архивирайте по-късно за да забавите задачата за архивиране.
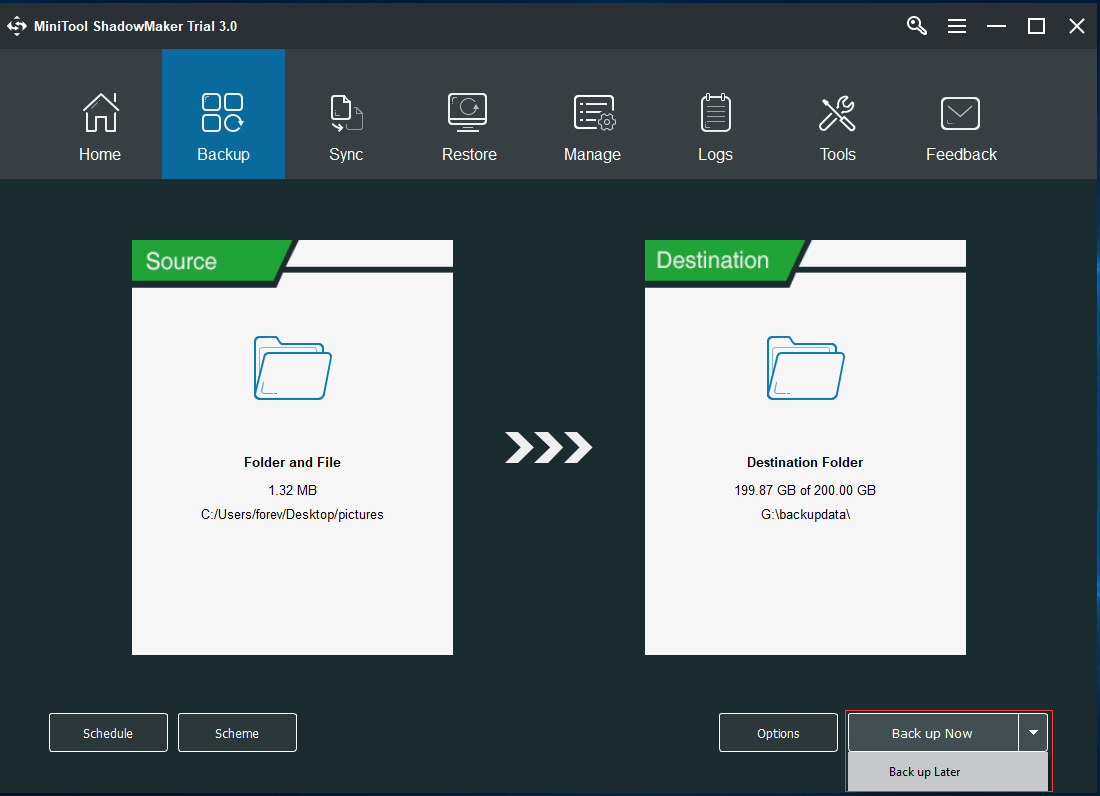
Когато процесът на архивиране приключи, можете ефективно да запазите данните в безопасност. Сега е време да решите проблема с корупцията на базата данни на Windows Update.
Как да коригирам откритата потенциална грешка в базата данни на Windows Update?
- Стартирайте Проверка на системни файлове.
- Стартирайте инструмента DISM.
- Нулирайте компонентите на Windows Update ръчно.
- Извършете чисто зареждане.
- Нулирайте компютъра.
Решение 1. Използвайте инструмента за проверка на системни файлове
Възможната грешка при откриване на грешка в базата данни на Windows Update може да възникне, когато има повреда на системните файлове. За да поправите актуализацията на Windows, можете да стартирате System File Checker, за да проверите състоянието на системните файлове и да поправите повредените системни файлове.
Можете да разчитате на следните методи на работа, за да поправите повредата на базата данни на Windows Update.
Стъпка 1: Напишете cmd в полето за търсене на Windows и щракнете с десния бутон върху Командния ред и изберете и изберете Изпълни като администратор продължавам.
Стъпка 2: В изскачащия команден прозорец въведете sfc / scannow и удари Въведете да продължиш.
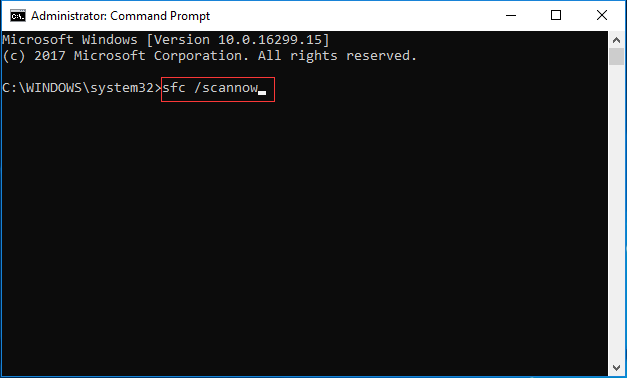
Свързана статия: Бързо поправяне - SFC Scannow не работи (фокус върху 2 случая)
Стъпка 3: След това процесът ще започне и ще отнеме няколко минути. Не можете да затворите командния прозорец, докато не видите съобщението Проверката е завършена на 100% .
Когато процесът приключи, можете да рестартирате компютъра си и да проверите дали е открита възможната грешка на базата данни на Windows Update Database и дали можете да извършите актуализация на Windows.
Решение 2. Стартирайте DISM Tool
Ако срещнете проблемната потенциална грешка в базата данни на Windows Update, открита при стартиране на инструмента за отстраняване на неизправности на Windows Update, можете да опитате да стартирате DISM инструмент, за да разрешите този проблем. Инструментът DISM може да се използва в много ситуации и една от тях е да поправи повредените файлове за актуализация на Windows.
Затова просто следвайте инструкциите стъпка по стъпка, за да стартирате инструмента DISM.
Стъпка 1: Напишете cmd в полето за търсене на Windows и щракнете с десния бутон върху Командния ред и изберете и изберете Изпълни като администратор продължавам.
Стъпка 2: В изскачащия прозорец въведете следните команди. Моля, не забравяйте, че трябва да ударите Въведете за да продължите след всяка команда.
DISM.exe / Online / Cleanup-image / scanhealth
DISM.exe / Online / Cleanup-image / Restorehealth
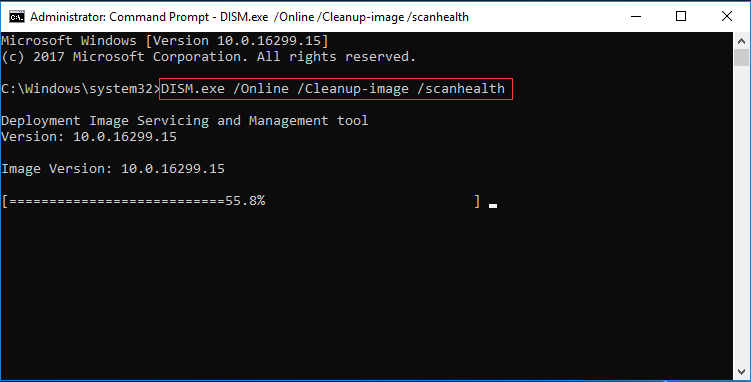
Този процес ще отнеме много време, затова, моля, изчакайте търпеливо и не го прекъсвайте. Когато процесът приключи, можете да рестартирате компютъра си, за да проверите дали грешката при актуализацията на Windows е разрешена.
Решение 3. Ръчно нулирайте компонентите на Windows Update
Тук ще представим третия метод за коригиране на потенциалната грешка на Windows Update Database, открита. По този начин можете да опитате да нулирате компонентите на Windows Update ръчно. Сега можете да продължите въз основа на следващите инструкции.
Стъпка 1: Напишете cmd в полето за търсене на Windows и щракнете с десния бутон върху Командния ред и щракнете с десния бутон върху него, за да изберете Изпълни като администратор продължавам.
Стъпка 2: В изскачащия прозорец въведете следните команди и не забравяйте да натиснете Въведете за да продължите след всяка команда.
net stop wuauserv
net stop cryptSvc
нетни стоп битове
net stop msiserver
Ren C: \ Windows \ SoftwareDistribution SoftwareDistribution.old
Ren C: \ Windows \ System32 \ catroot2 Catroot2.old
net start wuauserv net start cryptSvc
нетни начални бита
net start msiserver
Стъпка 3: След като процесът приключи, можете да излезете от командния прозорец и да се опитате да рестартирате компютъра си, за да проверите дали е разрешена потенциалната грешка в проблема с актуализацията на Windows.
Решение 4: Извършете чисто зареждане
Ако срещнете потенциална грешка на Windows Update при откриване на грешка в базата данни на Windows Update, можете да опитате да стартирате компютъра си с чисто зареждане и да проверите дали проблемът е засегнат от софтуера на трета страна.
Стъпка 1: Натиснете Windows ключ и R ключ заедно, за да се отвори Бягай и въведете msconfig в полето и удари Въведете или щракнете върху Добре продължавам.
Стъпка 2: Отидете на общ раздел, изберете Селективно стартиране бутон и махнете отметката Заредете стартови елементи възможност да продължите.
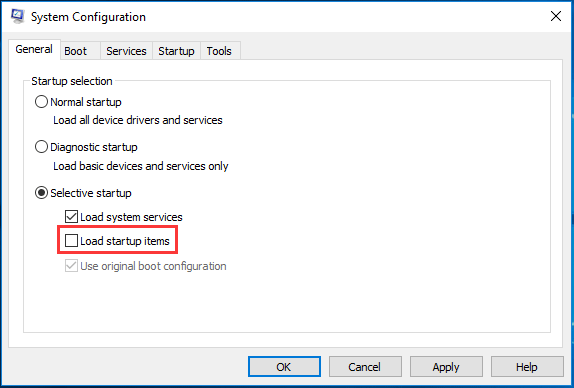
Стъпка 3: Отидете на Обслужване раздел, проверете опцията Скриване на всички услуги на Microsoft и щракнете Деактивирайте всички продължавам.
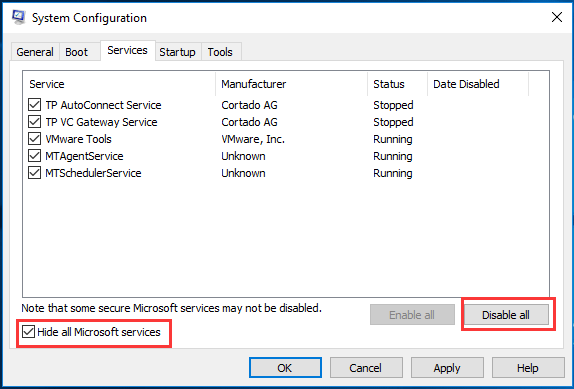
Стъпка 4: След това рестартирайте компютъра, за да проверите дали сте разрешили проблемната потенциална грешка на базата данни на Windows Update Database.
Забележка: След като сте решили проблема, трябва да промените компютъра си от чист старт на нормален модел на зареждане, като въведете Системна конфигурация прозорец отново по същия начин и проверете Нормално стартиране под общ за да продължите.Решение 5. Нулирайте компютъра
Ако всички горепосочени методи не успеят да разрешат проблема, открита е възможна грешка в базата данни на Windows Update, можете да опитате да нулирате компютъра си, за да разрешите проблема. А подробните методи за работа са както следва.
Бакшиш: Преди да нулирате компютъра, по-добре архивирайте всички важни файлове с MiniTool ShadowMaker. И подробните методи за работа, които можете да разгледате по-горе параграфи.Стъпка 1: Натиснете Windows ключ и Аз ключ заедно, за да се отвори Настройка прозорец и изберете Актуализация и сигурност продължавам.
Стъпка 2: В изскачащия прозорец изберете Възстановяване в левия прозорец и щракнете върху Първи стъпки под Нулирайте този компютър за да продължите.
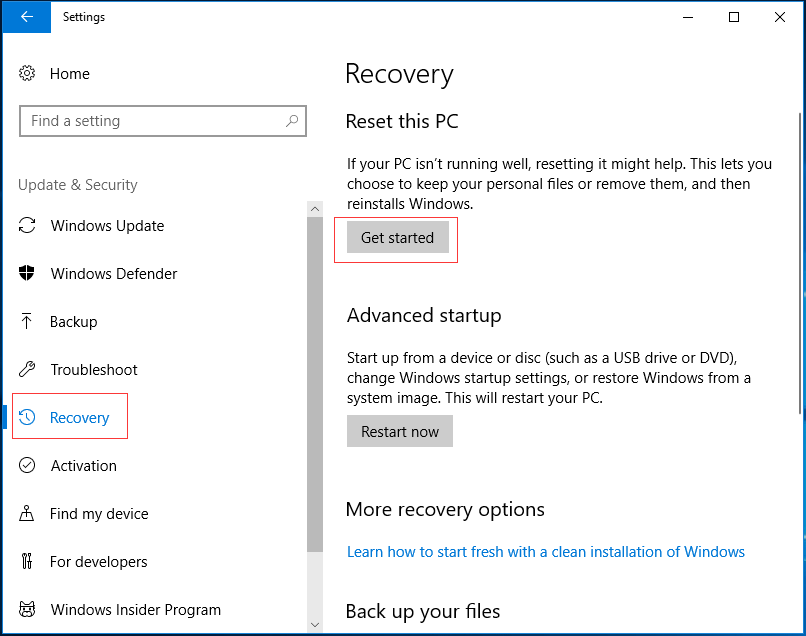
Стъпка 3: В изскачащия прозорец можете да видите две опции, включително Пазете моите файлове и Премахнете всичко . И тук се препоръчва да изберете Пазете моите файлове да продължи, тъй като може да съхранява вашите лични файлове.
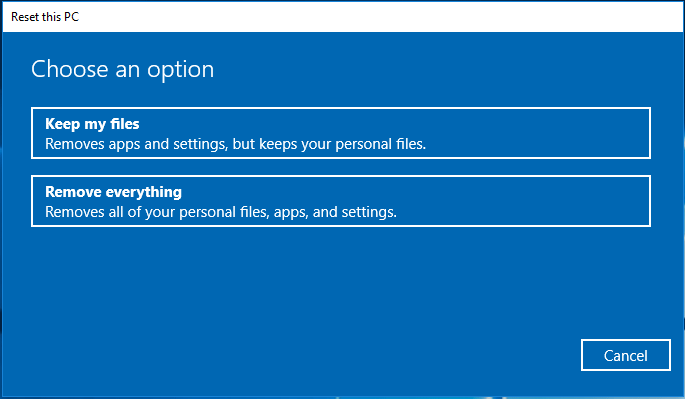
Стъпка 4: След това ще видите списък, който ви казва кои програми ще бъдат премахнати и можете да ги преинсталирате, когато процесът на нулиране приключи. След това щракнете Следващия продължавам.
Стъпка 5: В следващия изскачащ прозорец щракнете Следващия продължавам.
Стъпка 6: След това ще започне процесът на нулиране на компютъра. Когато процесът приключи, можете да проверите дали можете да стартирате Windows Update и дали проблемът с потенциалната грешка на базата данни на Windows Update е разрешен.
Забележка: Има наличен начин да поправите проблема с корупцията на базата данни на Windows Update. Ако сте създали системен образ предварително, можете да изберете да възстановете компютъра си на по-ранна дата за да разрешите този проблем и да извършите Windows Update отново.

![[РЕШЕНО] Тук са 8 решения за черния екран на YouTube](https://gov-civil-setubal.pt/img/movie-maker-tips/06/8-solutions.jpg)


![Пълно фиксирано - Avast Behavior Shield продължава да се изключва [MiniTool Tips]](https://gov-civil-setubal.pt/img/backup-tips/42/full-fixed-avast-behavior-shield-keeps-turning-off.png)



![Кои части за заместване на Dell да купите за надстройка? Как да инсталирам? [MiniTool Съвети]](https://gov-civil-setubal.pt/img/backup-tips/46/which-dell-replacements-parts-buy.png)
![[Решение] Как да коригирам код за грешка 0x80070005 [MiniTool Съвети]](https://gov-civil-setubal.pt/img/backup-tips/58/how-fix-error-code-0x80070005.jpg)







![[9+ начина] Как да коригирате грешката на BSOD на Ntoskrnl.exe в Windows 11?](https://gov-civil-setubal.pt/img/backup-tips/34/how-fix-ntoskrnl.png)

![Грешка TVAPP-00100 в Xfinity Stream: 4 прости метода са тук! [Новини от MiniTool]](https://gov-civil-setubal.pt/img/minitool-news-center/01/error-tvapp-00100-xfinity-stream.jpg)