Как да възстановя данни от exFAT устройство? [Решен проблем!] [MiniTool Съвети]
How Recover Data From An Exfat Drive
Резюме:
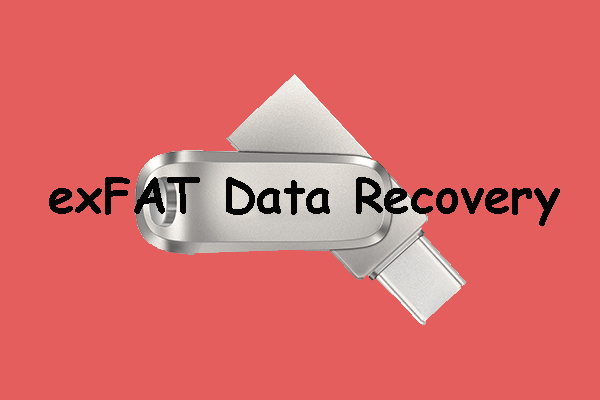
В този пост на MiniTool просто ще ви покажем какво е файлова система exFAT и нейните предимства. Освен това, ако изтриете или загубите някои важни файлове от устройство exFAT, можете да използвате двата инструмента, споменати в тази статия, за да ги върнете.
Бърза навигация:
Всичко за файловата система exFAT
Какво е файлова система exFAT?
Пълното име на exFAT е Extensible File Allocation Table, която е въведена от Microsoft през 2006 г. Тя е една от често използваните файлови системи за флаш памет като USB флаш памети и SD карти. Тази файлова система обикновено се използва, когато NTFS не е налице, но се изисква по-голям размер на файла от стандартната файлова система FAT32 (т.е. 4 GB). Така че, exFAT устройство е устройство, което използва файлова система exFAT.
Понастоящем exFAT се поддържа от много операционни системи, включително Windows Embedded CE 6.0, Windows XP, Windows 7/8/10, Windows Server 2008, Windows Server 2008 R2, Linux, Mac OS X 10.6.5 и по-нови версии, някои устройства с Android OS и някои устройства с iOS.
Препоръка: NTFS срещу FAT32 срещу exFAT - Разлики и как да форматирате .
Предимствата на файловата система exFAT
Можете да се насладите на много предимства, когато използвате устройство exFAT:
- Той може да разпознае голям файл, който надвишава 4 GB.
- Той поддържа дълго име на файл, което може да достигне до 255 знака.
- Размерът на клъстера може да достигне до 32MB.
- Можете да запишете до 2 796 202 файла в една и съща директория.
- Както Windows OS, така и macOS поддържат файловата система exFAT. Тоест, не е необходимо да форматирате устройството, когато превключвате exFAT устройство между тези две операционни системи.
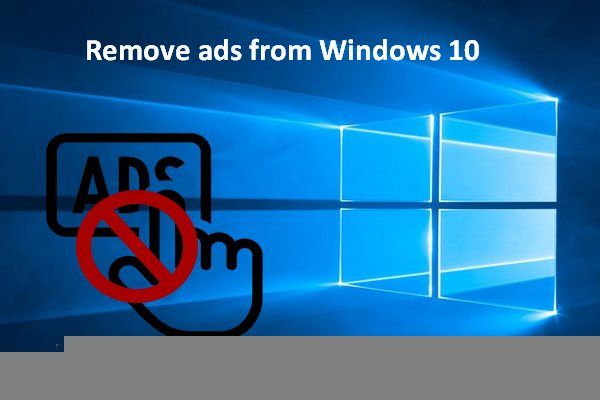 Бързо форматирайте външен твърд диск за Mac и Windows PC
Бързо форматирайте външен твърд диск за Mac и Windows PCИскате ли да форматирате външен твърд диск за Mac и Windows PC? Тази публикация ще покаже конкретни методи, за да направи външния твърд диск съвместим с Mac и PC.
Прочетете ощеТрябва да извършите възстановяване на данни exFAT?
Може би сте форматирали вашето USB устройство в exFAT и има много важни файлове във вашето exFAT устройство. Можете да архивирате вашето USB устройство за безопасно. След това, ако се случи проблем със загубата на данни, можете да възстановите липсващите си файлове от предишното архивиране.
Ако обаче архивното копие не е налице, защото е твърде старо или никога не сте архивирали вашето USB exFAT устройство, какво можете да направите, за да възстановите exFAT файл?
Ако е така, трябва да използвате софтуер за възстановяване на данни на трети страни, за да възстановите загубени и изтрити файлове от exFAT устройство. Ако използвате компютър с Windows, можете да опитате MiniTool Power Data Recovery, безплатен инструмент за възстановяване на файлове exFAT. Ако използвате macOS, можете да използвате Stellar Data Recovery for Mac, безплатен софтуер за възстановяване на данни на Mac.
Забележка: Без значение кой софтуер за възстановяване на данни използвате, трябва да знаете едно: трябва да сведете до минимум или да избегнете използването на драйвера exFAT, за да предотвратите презаписването на изгубените и изтрити данни.Как да възстановя данни от exFAT Drive в Windows?
MiniTool Power Data Recovery е специално проектиран за възстановяване на данни от дискове exFAT / FAT12 / FAT16 / FAT32 / NTFS / HFS + в Windows 10/8/7. Този софтуер поддържа всички видове устройства за съхранение, включително външни твърди дискове, вътрешни твърди дискове, карти с памет, SD карти, писалки, USB флаш устройства и др.
Този софтуер може да работи при различни ситуации на загуба на данни, като устройството е повредено, става RAW, преформатира се или устройството не може да бъде разпознато.
Този софтуер има пробно издание и можете първо да го изпробвате, за да сканирате exFAT устройството, от което искате да възстановите данните. Ако можете да намерите изгубените файлове от резултатите от сканирането, можете да надстроите този софтуер до пълно издание и след това да възстановите всичките си необходими файлове без ограничения.
Как да възстановя загубени и изтрити данни от exFAT устройство, използвайки този софтуер? Можете да следвате това ръководство:
1. Изтеглете и инсталирайте този софтуер на вашия компютър с Windows.
2. Свържете устройството exFAT към компютъра чрез USB кабел.
3. Отворете софтуера.
4. Този софтуер ще ви покаже всички устройства, които може да открие. Трябва да изберете целевото устройство exFAT от списъка с устройства под Logical Drive и след това щракнете върху Сканиране бутон, за да започнете да сканирате избраното устройство.
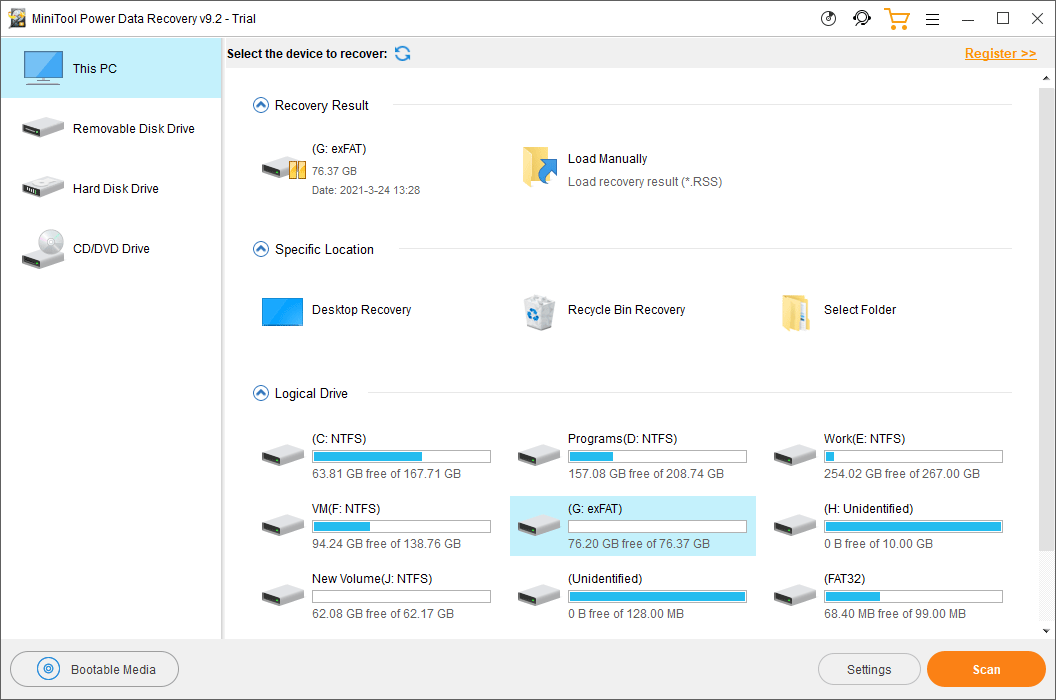
5. Целият процес на сканиране ще продължи известно време. Но трябва да приключи в рамките на половин час. Трябва да изчакате търпеливо, докато приключи целия процес. Когато приключи, можете да видите резултатите от сканирането, които са изброени по пътя по подразбиране. Можете да отворите всеки път, за да намерите необходимите файлове, които искате да възстановите.
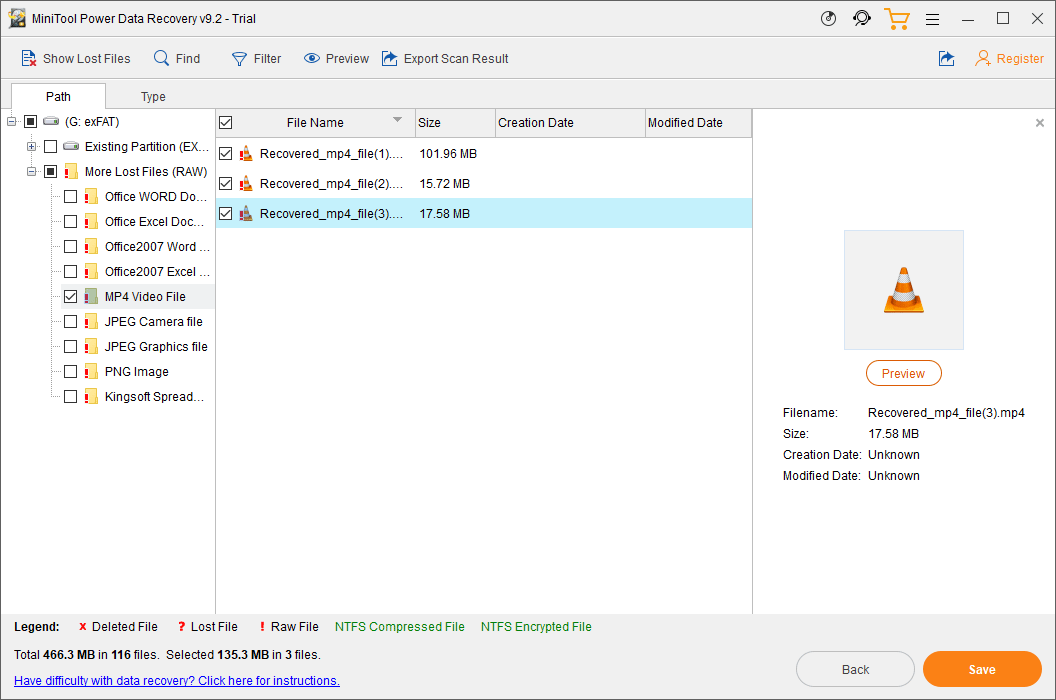
6. Този софтуер ви позволява да визуализирате до 70 вида файлове, стига размерът на файла да не надвишава 100MB. Ако не сте дали файлът, който искате да възстановите, можете да щракнете двукратно върху файла, за да го визуализирате и да направите потвърждение. Но ако за първи път използвате функцията за визуализация в това пробно издание, ще видите следния ред: Вашата инсталация не включва пакета за преглед на файлове. Искате ли да го изтеглите сега? Ако е така, трябва да щракнете върху Да бутон, за да го изтеглите за по-нататъшна употреба.
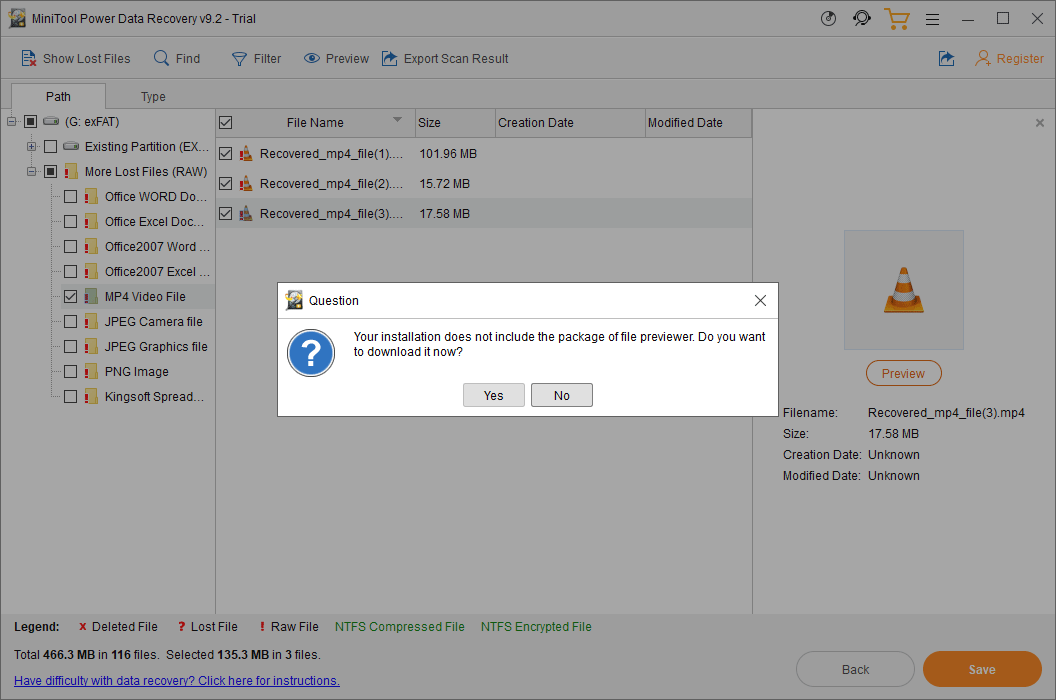
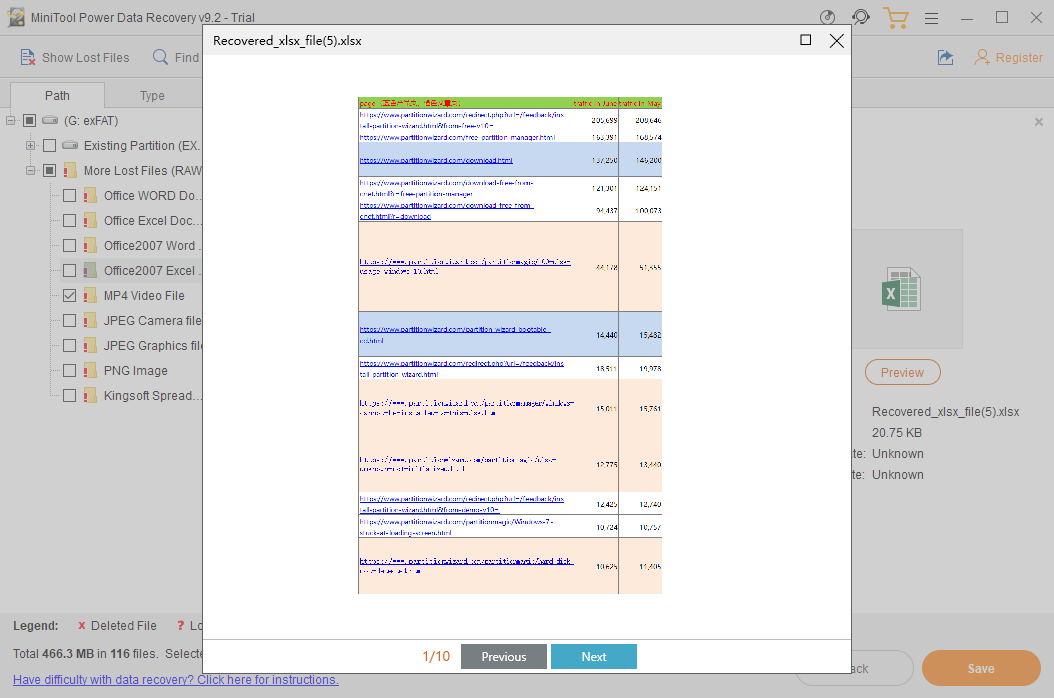
7. Ако в резултатите от сканирането има толкова много файлове, би било малко трудно да намерите вашите необходими файлове. Ако е така, можете да превключите към раздела Тип, за да накарате софтуера да ви показва резултатите от сканирането по типа. Можете също да използвате функцията за намиране, за да намерите необходимите файлове, като използвате името.
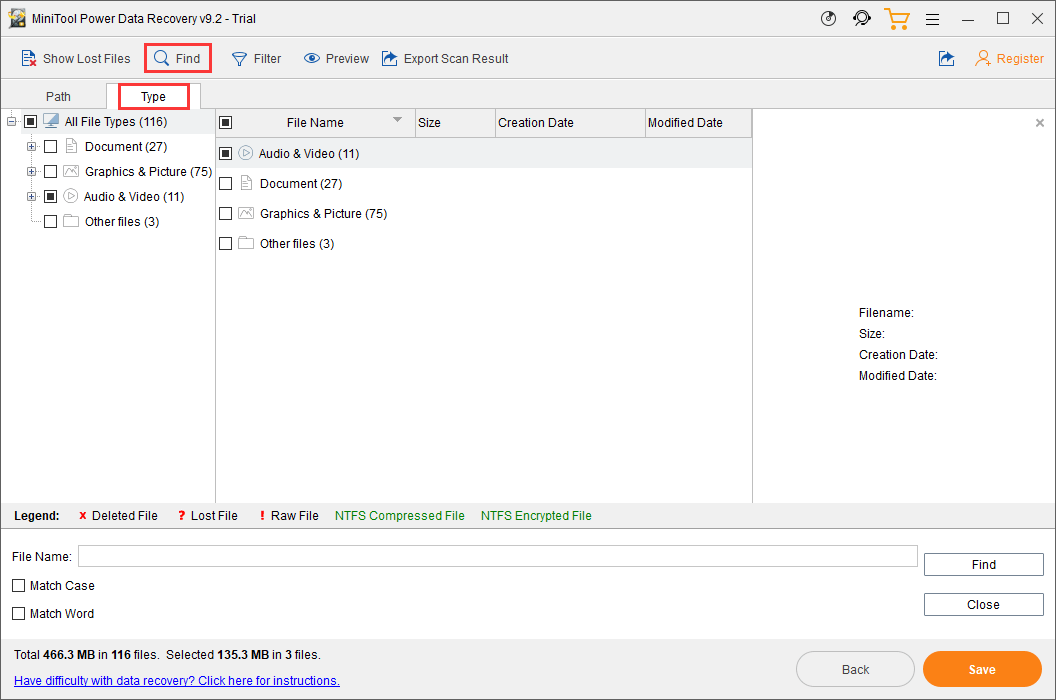
8. Ако този софтуер може да ви помогне да намерите файловете, които искате да възстановите, можете да отидете на официалния сайт на MiniTool, за да изберете подходящо пълно издание и след това да използвате лицензионния ключ, който получавате, за да регистрирате софтуера директно в интерфейса на резултатите от сканирането.
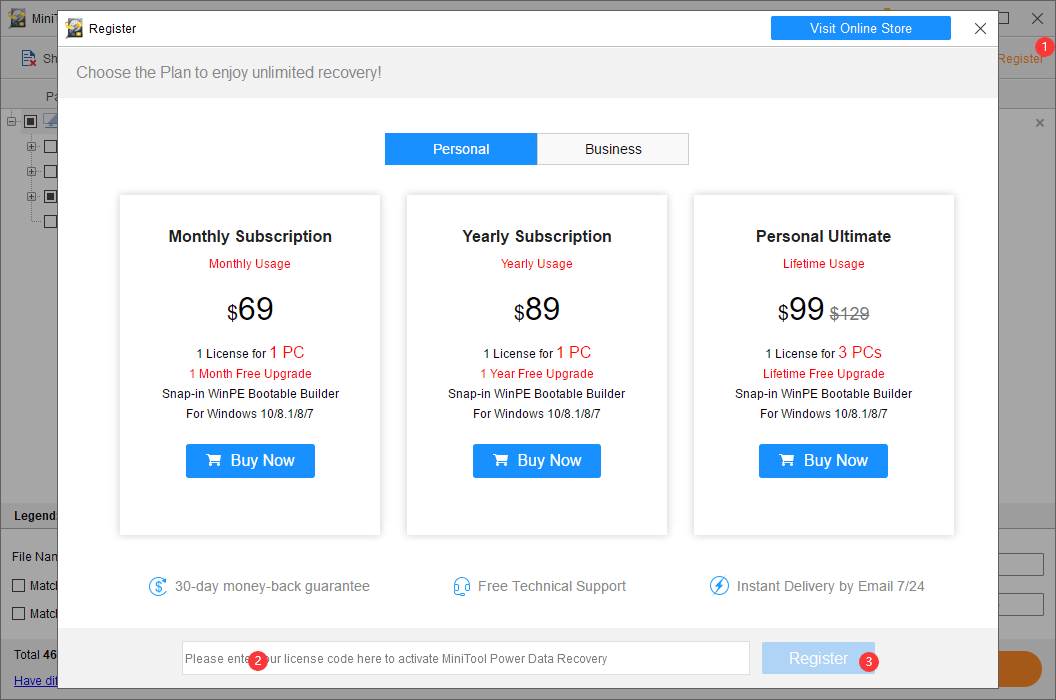
9. След регистрирането на софтуера можете да изберете файловете, които искате да възстановите, и да щракнете върху Запазете бутон, за да изберете подходящо място, за да ги запазите. Когато избирате целевото устройство, не трябва да избирате оригиналното устройство. В противен случай изтритите файлове могат да бъдат презаписани и да станат невъзстановими.
Можете да видите, че не е трудна работа за възстановяване на данни от exFAT устройство с помощта на MiniTool Power Data Recovery. Само с няколко лесни щраквания можете да върнете всички необходими файлове.
Освен това този софтуер поддържа и възстановяване на данни NTFS. Ако имате това изискване или искате да знаете exFAT срещу NTFS възстановяване на данни, можете да получите полезна информация от тази статия: Съвети за възстановяване на данни NTFS, които ще задоволят вашите нужди.
Как да възстановя данни от exFAT Drive в Mac?
Ако използвате компютър с Mac и искате да възстановите данни от exFAT устройство, можете да използвате Stellar Data Recovery за Mac.
Този софтуер е специално проектиран за компютри Mac. С него можете да възстановявате документи, снимки, видео, аудио и други от различни видове устройства, включително SSD, HDD, карти с памет, USB устройства, писалки и др.
Той поддържа APFS, HFS, HFS +, exFAT и NTFS устройства. Без значение устройството да е повредено, форматирано или неразпознато от вашия компютър, можете да използвате този софтуер за възстановяване на данни от устройството.
Този софтуер има и пробно издание. Можете също да го използвате, за да сканирате exFAT устройството и да проверите дали може да намери необходимите ви файлове. Можете да отидете в центъра за изтегляне на MiniTool, за да изтеглите и след това да инсталирате този софтуер на вашия Mac.
Следващото ръководство ще ви покаже как да използвате този софтуер за възстановяване на изгубени и изтрити файлове от вашето exFAT устройство.
1. Уверете се, че устройството exFAT е свързано към вашия Mac компютър.
2. Отворете софтуера.
3. Ще видите интерфейса Изберете какво да възстановите. Тук можете да изберете типовете данни, които искате да възстановите. Ако искате да възстановите всички видове файлове, можете просто да включите бутона за Възстановете всичко .
4. Щракнете върху Следващия бутон, за да продължите.
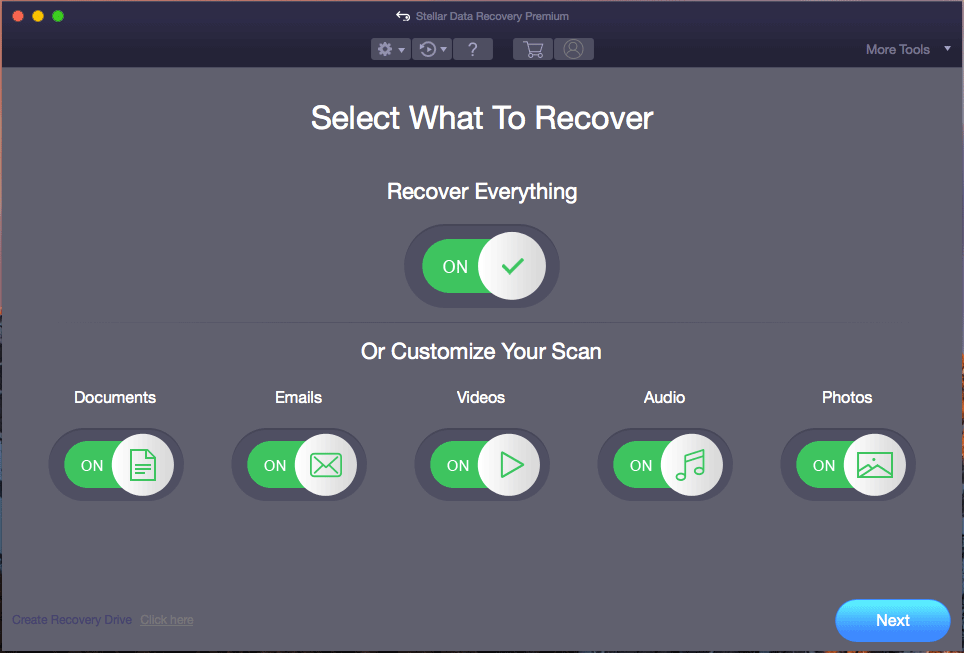
5. Този софтуер ще ви покаже всички устройства, които може да открие на следния интерфейс. Можете да видите етикета за всяко устройство. След това трябва да изберете целевото устройство exFAT.
6. Ако искате да използвате дълбоко сканиране, за да сканирате вашето устройство exFAT, трябва да превключите бутона на НА за Дълбоко сканиране (в лявата долна страна на софтуерния интерфейс).
7. Щракнете върху Сканиране бутон, за да започнете да сканирате избраното устройство exFAT.
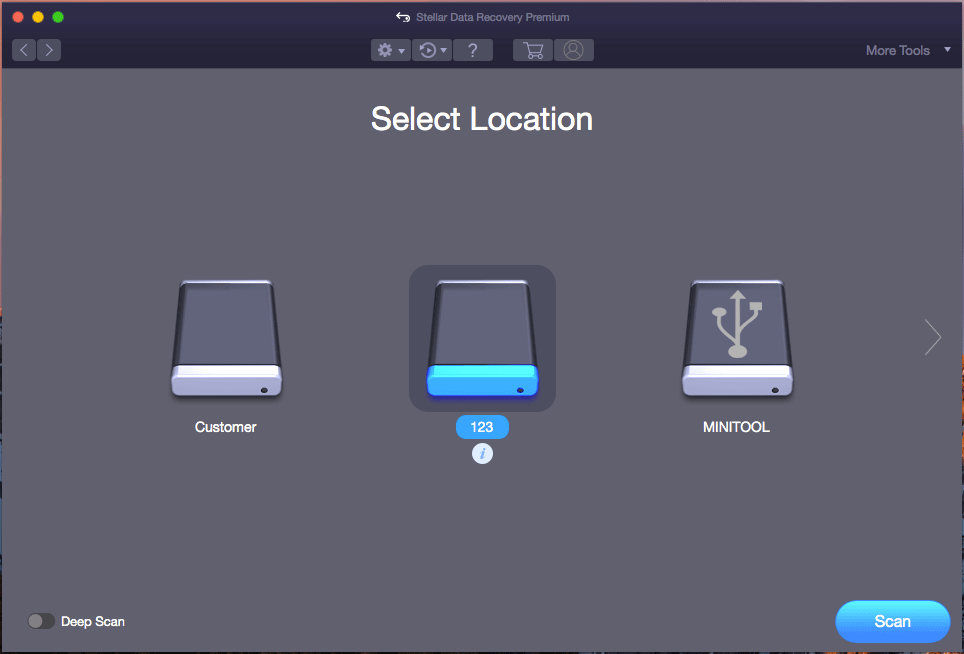
8. По същия начин целият процес на сканиране ще продължи няколко минути. Трябва да изчакате, докато свърши. След това можете да видите резултатите от сканирането, които са изброени по класически списък по подразбиране. Можете да отворите всяка папка, за да намерите необходимите файлове. Ако искате да възстановите само изтритите файлове, можете да превключите към раздела Изтрит списък, за да проверите.
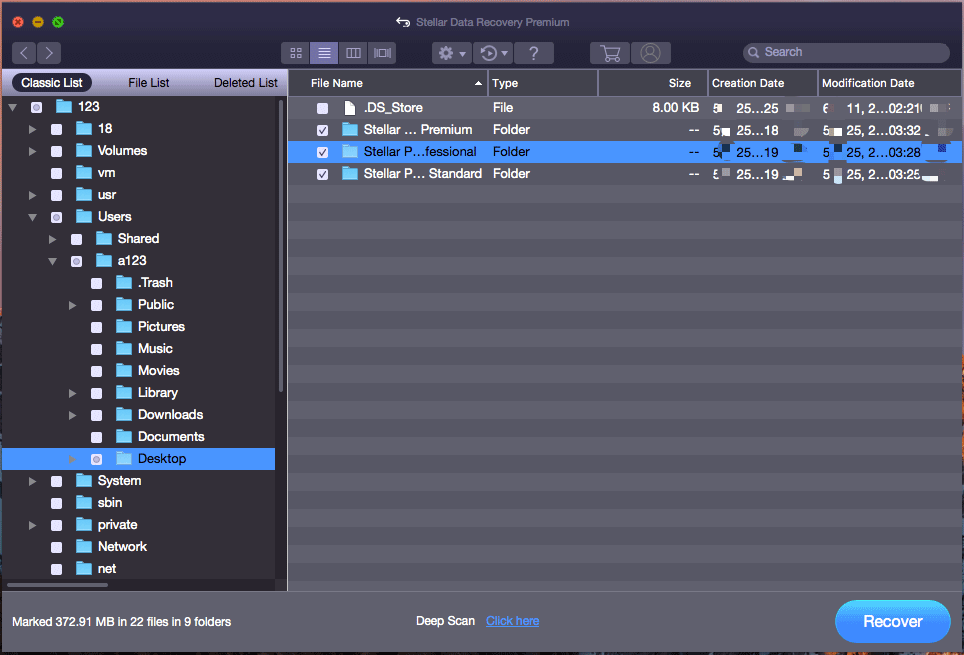
9. Ако все още помните името на файла, който искате да възстановите, можете да го въведете в полето за търсене (в горната дясна част на интерфейса с резултатите от сканирането), за да намерите бързо файла.
10. Тъй като нямате право да използвате пробното издание на този софтуер за възстановяване на файлове, трябва да го надстроите до пълно издание, ако искате да възстановите необходимите файлове. Можете също така да получите пълно издание от официалния сайт на MiniTool. След като регистрирате софтуера, можете да изберете всички необходими файлове наведнъж и след това да щракнете върху бутона Възстановяване, за да изберете подходящо устройство за запазване на тези файлове. По същия начин избраното устройство за местоназначение не трябва да бъде оригиналното устройство, за да се избегнат презаписване на данни.
Долна линия
Как да възстановя данни от exFAT устройство в Windows и Mac? След като прочетете тази публикация, трябва да знаете отговорите. Виждате, че е доста лесно да използвате софтуер на трети страни за възстановяване на exFAT файл. Двете програми, споменати в тази публикация, си струва да се опитат.
Ако срещнете някои свързани проблеми в ежедневието си, можете да ни уведомите в коментарите. Освен това можете да се свържете с нас чрез Нас .
![Как да се отървем от грешката „Windows Update чакащо инсталиране“ [MiniTool News]](https://gov-civil-setubal.pt/img/minitool-news-center/48/how-get-rid-windows-update-pending-install-error.jpg)


![Какво е Sync Center? Как да го активирам или деактивирам в Windows 10? [MiniTool Съвети]](https://gov-civil-setubal.pt/img/backup-tips/54/what-is-sync-center-how-enable.png)
![Решения за отстраняване на злонамерени байтове, които не могат да се свържат с услугата [MiniTool Tips]](https://gov-civil-setubal.pt/img/backup-tips/56/solutions-fix-malwarebytes-unable-connect-service.jpg)











![Поправките за черния екран на Client League в Windows 10 са за вас! [Новини от MiniTool]](https://gov-civil-setubal.pt/img/minitool-news-center/03/fixes-league-client-black-screen-windows-10-are.png)
![Как можете лесно да възстановите изтритите текстови съобщения Android? [MiniTool Съвети]](https://gov-civil-setubal.pt/img/android-file-recovery-tips/59/how-can-you-recover-deleted-text-messages-android-with-ease.jpg)
