Поправка: Безопасен режим с мрежа, който не се свързва с интернет
Fix Safe Mode With Networking Not Connecting To Internet
Сблъсквайки се с „ Безопасен режим с работа в мрежа не се свързва с интернет ” проблем в Windows 11/10? Ето това Миниинструмент ръководството се фокусира върху тази тема и ви предоставя най-ефективните решения на този проблем.Безопасен режим на Windows 11 с работа в мрежа без интернет
Безопасният режим е специален диагностичен режим в операционната система Windows, който ви помага да премахнете причините, които пречат на операционната система да работи правилно. Работи чрез зареждане на компютъра без зареждане на драйвери на устройства от трети страни, осигурявайки минимален достъп до функционалността на Windows.
Кога влизане в безопасен режим , Windows предоставя множество опции, като безопасен режим, безопасен режим с работа в мрежа, безопасен режим с команден ред и т.н. Обикновено няма проблем при влизане в безопасен режим, но някои потребители съобщават, че са избрали опцията безопасен режим с работа в мрежа, но няма мрежова връзка.
„Безопасен режим на Windows 11 с работа в мрежа без интернет/мрежовият адаптер не работи. Здравейте всички. В нормален режим интернета работи добре. Ако стартирам в „Безопасен режим с работа в мрежа“ (опция F5), нямам достъп до интернет. В диспечера на устройства под „Мрежови адаптери“ -> „Семеен контролер Realtek PCIe GbE“ имам удивителен знак със съобщение за грешка „Драйверът не е зареден, защото системата се зарежда в безопасен режим“. Както казах преди, в нормален режим интернет работи добре. answers.microsoft.com
Тук това ръководство има за цел да ви помогне да се справите с този проблем.
Решения за безопасен режим с мрежа, която не се свързва с интернет
Решение 1. Уверете се, че мрежовият адаптер е активиран
Мрежовият адаптер е тясно свързан с това дали има мрежова връзка. Той преобразува цифрови сигнали вътре в компютъра в аналогови сигнали в мрежата, така че компютърът да може да се свърже към мрежата чрез кабел или безжично. Ако мрежовият адаптер е деактивиран, може да срещнете въпроса „Безопасен режим с мрежа, която не се свързва с интернет“.
Как да се уверя, че мрежовият адаптер е активиран? Следвайте стъпките по-долу.
Стъпка 1. Натиснете Windows + I клавишна комбинация, за да отворите Настройки.
Стъпка 2. Изберете Мрежа и интернет > Ethernet > Променете опциите на адаптера .
Стъпка 3. В новия прозорец щракнете с десния бутон върху целевия мрежов адаптер и изберете Активирайте бутон.
Решение 2. Уверете се, че услугата WLAN AutoConfig работи
Ако вашият компютър е свързан към интернет чрез WLAN адаптер, трябва да се уверите, че услугата WLAN AutoConfig работи. Това е така, защото спирането или деактивирането на услугата WLANSVC ще направи всичко WLAN адаптери на компютъра, недостъпен от потребителския интерфейс на мрежата на Windows.
Стъпка 1. Въведете в полето за търсене на Windows услуги и след това щракнете върху него от най-добрия резултат от съвпадението.
Стъпка 2. В новия прозорец намерете и щракнете с десния бутон WLAN AutoConfig .
Стъпка 3. След това задайте типа на стартиране Автоматичен .
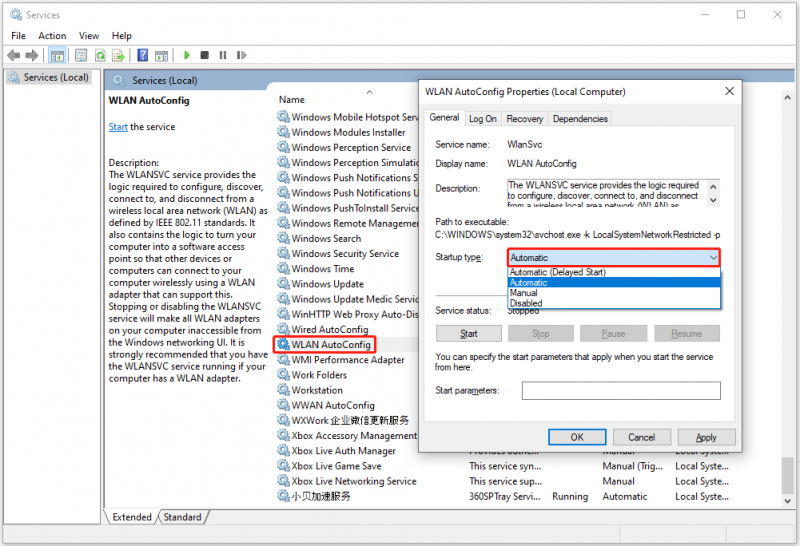
Стъпка 4. Накрая щракнете Приложи и Добре последователно.
Решение 3. Стартирайте програмата за отстраняване на неизправности в мрежата
Windows ви предлага множество инструменти за отстраняване на неизправности в компютъра за да ви помогне да разрешите често срещани проблеми с Windows. Ако трябва да диагностицирате проблеми с мрежата, можете да стартирате инструмента за отстраняване на неизправности в мрежата.
Стъпка 1. Щракнете с десния бутон върху Лого на Windows бутон и изберете Настройки .
Стъпка 2. Щракнете Актуализация и сигурност > Отстраняване на неизправности > Допълнителни инструменти за отстраняване на неизправности .
Стъпка 3. Разширете Интернет връзки опция, след което щракнете върху Стартирайте инструмента за отстраняване на неизправности бутон.
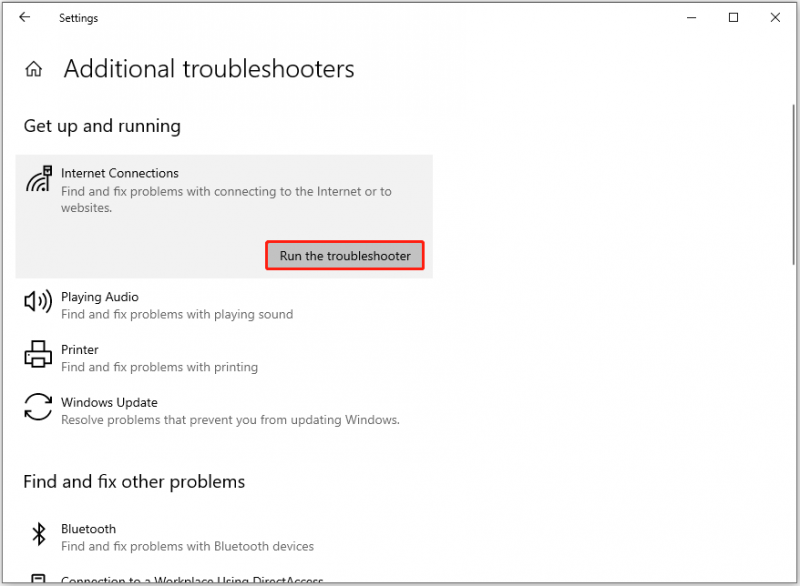
Решение 4. Актуализирайте мрежовия драйвер
Ако мрежовият драйвер не е актуален, може също да възникне проблемът „Безопасен режим с мрежа, която не се свързва с интернет“. За да изключите тази причина, можете да опитате да актуализирате мрежовия драйвер.
Стъпка 1. Щракнете с десния бутон върху Започнете бутон и изберете Диспечер на устройства опция.
Стъпка 2. Разширете Мрежови адаптери опция, след това щракнете с десния бутон върху целевото устройство и изберете Актуализирайте драйвера .
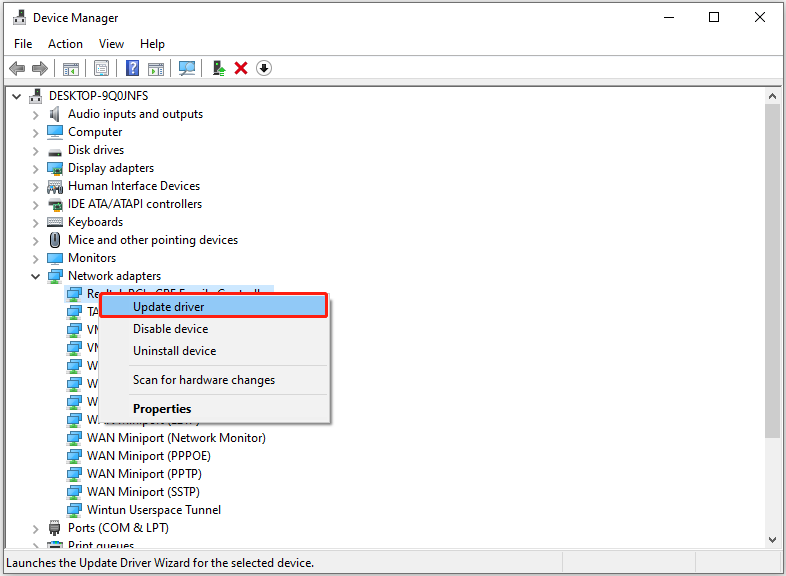
Стъпка 3. Следвайте инструкциите на екрана, за да изпълните необходимите действия.
Съвети: Има много сценарии за загуба на компютърни данни, като системен срив, MBR корупция , черен и син екран на компютъра, замръзване на компютъра, вирусна атака и др. Ако трябва да възстановите файлове, MiniTool Power Data Recovery е идеалното решение. Той е добър при възстановяване на документи, снимки, видео, аудио файлове, имейли и др.MiniTool Power Data Recovery Безплатно Щракнете за изтегляне 100% Чисто и безопасно
Присъда
Четейки тук, трябва да знаете как да разрешите проблема с „Безопасен режим с работа в мрежа без интернет“. Просто прилагайте изброените по-горе подходи.
Ако имате нужда от помощ от екипа за поддръжка на MiniTool, моля, свържете се с [имейл защитен] .
![Проверете компютърната съвместимост за Windows 11 чрез проверка на състоянието на компютъра [MiniTool News]](https://gov-civil-setubal.pt/img/minitool-news-center/44/check-computer-compatibility.png)
![Какво е домакин на рамка за приложения на компютър с Windows? [Новини от MiniTool]](https://gov-civil-setubal.pt/img/minitool-news-center/97/what-is-application-frame-host-windows-computer.png)




![Как да коригираме проблемите със звуковите устройства с висока разделителна способност на AMD [MiniTool News]](https://gov-civil-setubal.pt/img/minitool-news-center/13/how-fix-amd-high-definition-audio-device-issues.jpg)
![Проблем с инсталирането на Windows 10 KB4023057: Грешка 0x80070643 - Фиксирана [Новини на MiniTool]](https://gov-civil-setubal.pt/img/minitool-news-center/65/windows-10-kb4023057-installation-issue.jpg)





![Възможно ли е да възстановите данни от загубен / откраднат iPhone? Да! [MiniTool Съвети]](https://gov-civil-setubal.pt/img/ios-file-recovery-tips/59/is-it-possible-recover-data-from-lost-stolen-iphone.jpg)




![Настройките за сигурност или защитна стена може да блокират връзката [MiniTool News]](https://gov-civil-setubal.pt/img/minitool-news-center/52/security-firewall-settings-might-be-blocking-connection.png)
