Какво е менюто за стартиране на HP? Как да влезете в менюто за стартиране или в BIOS [MiniTool Tips]
What Is Hp Boot Menu
Резюме:
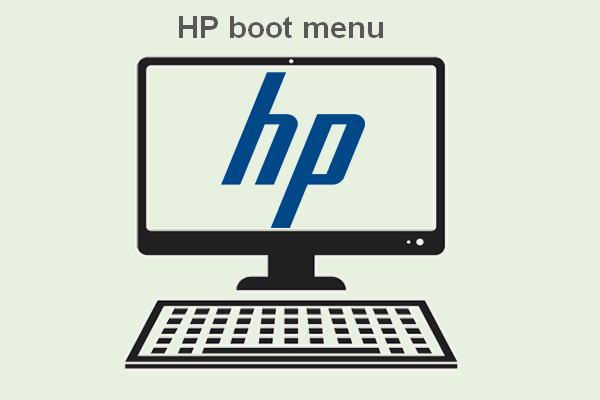
Какви са клавишите за натискане, за да стигнете до менюто за зареждане на HP? Какво представлява ключът на HP BIOS? Как да променя реда на зареждане? Можете ли да стартирате от USB на HP? Как да стартирам HP от други устройства? На всички тези въпроси ще се отговори един по един в следващото съдържание. Решение MiniTool работи върху предоставянето на потребителите на повече решения на компютърни проблеми или проблеми, свързани с данни.
Бърза навигация:
Зареждането се отнася до действието при стартиране на компютър: настолен компютър, лаптоп и таблет. Два често срещани начина за стартиране на устройство са натискане на бутон (комбинации от бутони) и изпълнение на команди чрез определени инструменти. Накратко, зареждането е процесът за подготовка на вашето устройство, готово за употреба.
Как да влезете в менюто за стартиране на HP
Какво е менюто за зареждане
Менюто за стартиране е меню, до което можете да влезете, преди да влезете в операционна система. Всеки път, когато стартирате компютъра си, можете да изберете да влезете в менюто за зареждане или не. Можете да заредите други операционни системи (или приложения) ръчно, като влезете в менюто за зареждане и направите промени.
Клавиш за меню за стартиране на HP
Необходим е достъп Меню за зареждане на HP когато потребителите трябва да инсталират нова операционна система или възстановяване на данни от повреден вътрешен твърд диск . Позволява на потребителите да избират от какво устройство да използват / стартират: CD, DVD, USB флаш устройство, твърд диск или мрежа.
Бакшиш: BIOS и УЕФА са два основни типа фърмуер, използвани за извършване на инициализация на хардуер по време на процеса на зареждане на компютъра. 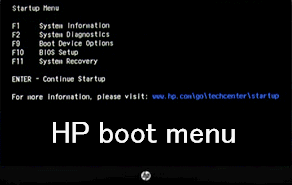
Много потребители задават един и същ въпрос - какъв е ключът на HP BIOS. Те искат да имат достъп до менюто за зареждане на лаптоп / настолен компютър на HP, но не знаят как. Например,
Какъв бутон да натиснете, за да получите опции за зареждане?
Тази седмица идва нов Pavilion 15-N297SA и това, което обичам да правя, преди да заредя машината за първи път в Windows, поставя моя софтуер за клониране в DVD устройството и включва лаптопа и натиска определен клавиш, за да изведе опция за зареждане, стартирате от твърд диск / DVD устройство / usb / външен твърд диск и т.н., след това вземете изображение на ВСИЧКИ дялове, включително скрити и опции за възстановяване, така че в случай, че нещо се обърка, трябва да се върна. Сега някой знае ли какъв клавиш трябва да натисна, за да стартирам опцията за зареждане, преди да се зареди в операционната система?- попита Alloneword в общността на HP
Няма категоричен отговор на този въпрос, той се различава в зависимост от моделите. Моля, потърсете точния ключ за настолен BIOS на HP и BIOS ключ за преносим компютър (наричан още HP BIOS ключ за лаптоп) онлайн от официалния уебсайт на вашия производител.
Накратко:
- Общите клавиши на менюто за стартиране на HP са Esc и F9 . Ключът за достъп до менюто за зареждане на лаптоп на HP при повечето модели е Esc (Менюто за стартиране на HP Pavilion не прави изключение).
- Универсалните ключове на HP BIOS са Esc, F10 и F1 . Най-използваният BIOS ключ за лаптоп на HP е Esc или F10 .
Какви са опциите за стартиране на HP
Менюто за стартиране на настолни компютри и лаптопи на HP е малко по-различно; Ще ви ги покажа съответно.
Меню за стартиране на работния плот на HP
Какви са опциите в менюто 'Старт' и съответните клавиши на работния плот на HP?
- Информация за системата (F1) : показва ви основната информация за вашия компютър, включително производител, име на продукта, номер на артикула, сериен номер, ревизия на BIOS, дата на BIOS, тип процесор, скорост на процесора, размер на паметта и др. ( Как да поправя компютъра да не се зарежда след актуализация на BIOS? )
- Системна диагностика (F2) : включва серия от тестове за проверка на хардуерни грешки на вашия компютър. Този инструмент за диагностика на хардуер на HP ви помага да тествате основните компоненти на компютъра, дори когато нямате достъп до операционната система. ( Как да поправя грешка в операционната система не е намерена? )
- Опции на стартовото устройство (F9) : това меню предоставя източници за зареждане на UEFI (като Windows Boot Manager и мрежова карта) и Legacy Boot Source (като твърд диск, USB флаш устройство и CD / DVD устройство), от които можете да избирате.
- Настройка на BIOS (F10) : можете да излезете от UEFI и да влезете в BIOS, като изберете тази опция. В настройката на BIOS има 5 раздела, които ви помагат да промените настройките на BIOS на компютъра.
- Възстановяване на системата (F11) : можете да възстановите фабричните настройки на вашия компютър, като използвате System Recovery. Това може да ви помогне да решите някои трудни проблеми като недостъпно устройство за зареждане .
- Мрежово стартиране (F12) : очевидно тази опция ви позволява да стартирате директно от наличното мрежово устройство.
Ако искате да продължите стартирането на настолни компютри на HP, моля, натиснете ENTER.
Меню за стартиране на лаптоп HP
Какви са опциите в менюто 'Старт' на екрана на лаптопа на HP?
- Информация за системата (F1)
- Системна диагностика (F2)
- Опции на стартовото устройство (F9)
- Настройка на BIOS (F10)
- Възстановяване на системата (F11)
В менюто за зареждане на лаптопа HP липсва само опцията Network Boot (F12).
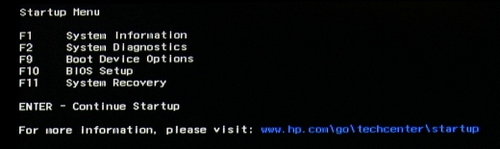
Моля, обърнете внимание, че опциите на менюто за стартиране на таблета HP са абсолютно еднакви с опциите на стартовото меню на работния плот на HP.
Свързано четене: какво е HP Secure Boot?
Secure Boot е функция, вградена в персонални компютри и лаптопи на HP; производителите на HP го активират по подразбиране в Windows 10. Полезно е за подобряване на сигурността на HP:
- Избягвайте вирусни инфекции.
- Предотвратяване на атаки на зловреден софтуер.
- Блокирайте използването на ненадежден хардуер или стартиращи дискове (CD / DVD).
Разбира се, можете да деактивирате Secure Boot ръчно, когато трябва да използвате надежден, но неразпознат хардуер или да стартирате от неразпознати дискове за възстановяване.
 [РЕШЕНО] Как да възстановите файлове, изтрити от вирусна атака | Ръководство
[РЕШЕНО] Как да възстановите файлове, изтрити от вирусна атака | Ръководство Радвам се да споделя решения с потребители, за да им помогна да възстановят файловете, изтрити от вирусна атака, бързо и безопасно.
Прочетете ощеФабрично нулиране на лаптоп HP
Фабричното нулиране се различава от възстановяването на системата или преинсталирането на системата; те са различни неща.
- Фабрично нулиране : нулирайте компютъра до фабричните настройки. Всички данни и конфигурации ще бъдат изтрити.
- Възстановяване на системата : ще бъдат създадени някои точки за възстановяване, за да върнете вашата операционна система към нормалното.
- Преинсталиране на системата : преинсталирайте вашата операционна система; файловете също ще бъдат загубени, така че първо архивирайте.
Как да възстановите фабричните настройки на лаптопа HP от стартиране:
- Изключете всички ненужни външни устройства, като принтери, USB флаш памети, факсове и външни дискове.
- Рестартирайте компютъра на HP, като натиснете Мощност бутон.
- Натиснете F11 или ESC + F11 когато видите логото на HP. (По-добре го натискайте многократно, тъй като екранът с лого ще изчезне светкавично.)
- Изберете Отстраняване на неизправности в прозореца Избор на опция.
- Избирам Мениджър за възстановяване в следващия прозорец за отстраняване на неизправности.
- Щракнете Фабрично нулиране в прозореца на Recovery Manager.
- Следвайте инструкциите на екрана, за да завършите процеса на фабрично нулиране.
Стъпките за възстановяване на фабричните настройки на работния плот на HP са същите.
Бакшиш: Трябва да надстроите операционната си система Windows до последната версия след нулиране на фабричните настройки; важно е. 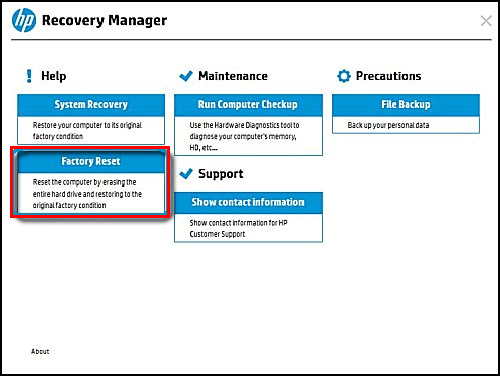
Как да възстановите файлове след фабрично нулиране на лаптопа?
![Как да намалим използването на процесора? Няколко метода са тук за вас! [Новини от MiniTool]](https://gov-civil-setubal.pt/img/minitool-news-center/32/how-lower-cpu-usage.jpg)


![Как да нулирате вашия PS4? Ето 2 различни ръководства [MiniTool News]](https://gov-civil-setubal.pt/img/minitool-news-center/50/how-reset-your-ps4.jpg)
![Как да коригирам код за грешка на Netflix: M7353-5101? Опитайте тези методи [Новини на MiniTool]](https://gov-civil-setubal.pt/img/minitool-news-center/57/how-fix-netflix-error-code.png)
![Поправка на SD карта: Бързо поправяне на нечетлива или повредена SD карта SanDisk [Съвети за MiniTool]](https://gov-civil-setubal.pt/img/data-recovery-tips/31/sd-card-repair-quick-fix-unreadable.png)

![[Лесно ръководство] Неуспешно създаване на графично устройство – поправете го бързо](https://gov-civil-setubal.pt/img/news/93/easy-guide-failed-to-create-a-graphics-device-fix-it-quickly-1.png)

![Как да поправя BSOD грешка на Cache Manager в Windows? [9 метода]](https://gov-civil-setubal.pt/img/partition-disk/5E/how-to-fix-cache-manager-bsod-error-on-windows-9-methods-1.png)


![Поправено - Обаждането за отдалечена процедура е неуспешно и не се изпълнява [MiniTool News]](https://gov-civil-setubal.pt/img/minitool-news-center/53/fixed-remote-procedure-call-failed.png)

![[КОРИГИРАНИ] Проблеми, които може да срещнете след инсталиране на KB5034763](https://gov-civil-setubal.pt/img/news/B7/fixed-issues-you-may-encounter-after-installing-kb5034763-1.jpg)

![Как да върнете драйверите за Nvidia Windows 10 - 3 стъпки [MiniTool News]](https://gov-civil-setubal.pt/img/minitool-news-center/20/how-roll-back-nvidia-drivers-windows-10-3-steps.jpg)
![Как да коригирам неуспешната актуализация на Windows Defender на Windows 10 [MiniTool News]](https://gov-civil-setubal.pt/img/minitool-news-center/14/how-fix-that-windows-defender-update-failed-windows-10.jpg)
![Решено - Код за грешка Netflix M7361-1253 на Windows 10 [MiniTool News]](https://gov-civil-setubal.pt/img/minitool-news-center/62/solved-netflix-error-code-m7361-1253-windows-10.jpg)
