Как да отстраните Windows Server 2022 DHCP не работи?
How To Troubleshoot Windows Server 2022 Dhcp Not Working
Защо вашият DHCP сървър не работи? Знаете ли как да разрешите Windows Sever 2022 DHCP не работи? Можете да го разберете и да получите някои полезни решения в тази статия, редактирана от Миниинструмент . Да преминем към същината.Какво е DHCP?
DHCP (Dynamic Host Configuration Protocol) е удобен за потребителя протокол за управление на мрежата, който автоматично присвоява IP адреси на всяко устройство или възел в мрежа, което позволява безпроблемна комуникация чрез IP.
Всеки път, когато дадено устройство се премести на ново място, DHCP удобно му присвоява нов IP адрес, спестявайки мрежовите администратори от неудобството да конфигурират ръчно всяко устройство с валидни IP настройки или да коригират адреса му при преместване в мрежата.
Този автоматизиран процес централизира управлението на конфигурацията и може лесно да се внедри както в малки локални мрежи, така и в големи корпоративни среди.
Възможно е обаче да срещнете някои DHCP грешки, като напр не може да се свърже с вашия DHCP , или Windows Server 2022 DHCP не работи през периода на използване. По този начин, как да получите работещ DHCP сървър? В следващата част ще ви преведем през всяка стъпка на свой ред.
Как да коригирам Windows Server 2022 DHCP, който не работи?
Първо, трябва да направите някои проверки и тестове за DHCP сървъра, за да идентифицирате причината и местоположението на DHCP грешките. След това можете да намерите съответните решения в съответствие с проблемите.
1. Проверете мрежовата свързаност : Отделете малко време, за да проверите мрежовите кабели, превключватели и рутери, за да се уверите, че работят добре, така че вашето устройство с Windows Server 2022 да може да се радва на гладка мрежова връзка.
2. Вижте DHCP конфигурация : Уверете се, че конфигурациите на DHCP сървъра са точни, включително обхватите на DHCP, обхватите на IP адресите, подмрежовите маски и всички други конфигурационни параметри.
3. Тествайте конфигурацията на DHCP клиент : Можете да тествате конфигурацията на DHCP клиент на вашето устройство, за да видите дали може успешно да получава IP адреси и мрежови настройки от DHCP сървъра. Това ще ви помогне да разберете дали проблемът е в сървъра или вашето устройство.
4. Проверете състоянието на DHCP сървъра : Проверете дали DHCP сървърът работи и дали има грешки или предупреждения в регистъра на събитията. Ако има съобщения за грешки или предупреждения, можете да намерите решенията въз основа на предоставените съобщения.
5. Проверете DHCP пула : Проверете дали има налични IP адреси, които могат да бъдат присвоени на клиентското устройство. Ако не, може да се наложи да помислите за разширяване на обхвата на IP адресите или удължаване на лизинговия срок и .
6. Вижте защитната стена и настройките за сигурност : Уверете се, че защитната стена и настройките за защита са активирани както на сървъра, така и на клиентските устройства, за да се позволи DHCP комуникация между сървъра и клиентското устройство.
Второ, можете да направите някои техники, за да видите дали те могат да коригират проблема с неработещия DHCP.
1. Рестартирайте DHCP сървъра : Рестартирането на DHCP сървъра на вашия Server 2022 може да коригира някои малки проблеми, свързани с услугата.
2. Актуализирайте или преинсталирайте DHCP сървъра : Понякога старият DHCP сървър или проблеми, свързани със софтуера, могат да доведат до това, че Windows Server 2022 DHCP не работи. След това актуализирането или преинсталирането на DHCP сървъра може да бъде незадължителна корекция.
3. Прибягвайте до поддръжката на Microsoft : Ако проблемът остане, след като сте опитали стъпките по-горе, трябва да се обърнете към официалната поддръжка на Microsoft за помощ.
Прочетете също: 4 начина за коригиране на грешката „DHCP не е активиран за Ethernet“.
Предпазни мерки за промяна на настройките на DHCP сървъра
Преди да промените конфигурациите на DHCP сървъра, по-добре помислете за архивиране на вашите данни. Архивирането винаги може да защити вашите важни данни, които сте съхранили в Windows Server, в случай че компютърът ви се изправи пред някои неочаквани бедствия.
Що се отнася до архивиране на данни създаване, MiniTool ShadowMaker струва си да опитате, което е удобно за потребителя и ви позволява да архивирате файлове и система, да синхронизирате файлове, да създавате медии и др. С него можете лесно да архивирате данни с няколко кликвания. Ето кратък урок по-долу.
Пробна версия на MiniTool ShadowMaker Щракнете за изтегляне 100% Чисто и безопасно
Стъпка 1: Отворете инструмента и щракнете Поддържайте пробния период .
Стъпка 2: Отидете на Архивиране , изберете ИЗТОЧНИК за да изберете желаните от вас данни и щракнете добре . След това изберете ДЕСТИНАЦИЯ за да изберете път и щракнете добре .
Стъпка 3: Щракнете Архивирайте сега за да стартирате задачата за архивиране.
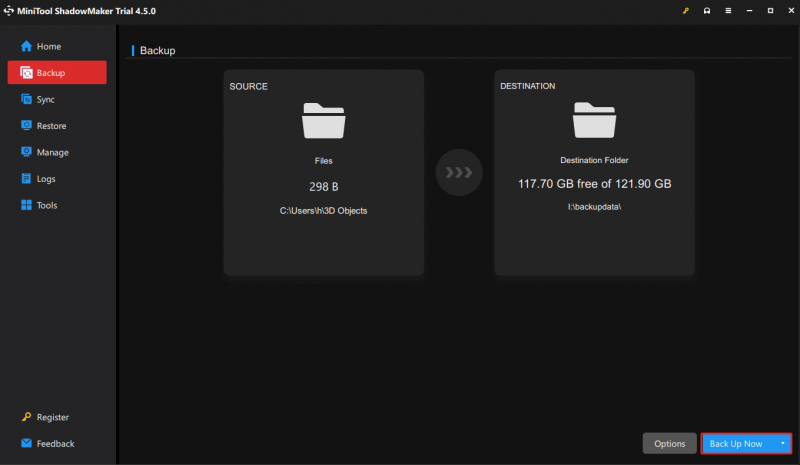
Долен ред
Както можете да видите, тази публикация обяснява как да разрешите Windows Server 2022 DHCP, който не работи, така че да можете да получите работещ DHCP сървър. Междувременно любезно ви предлагаме да правите редовно архивиране за вашия компютър.

![Не можете да деинсталирате Overwatch? Как да деинсталирам Overwatch напълно? [Новини от MiniTool]](https://gov-civil-setubal.pt/img/minitool-news-center/75/can-t-uninstall-overwatch.png)

![Как да коригирам Destiny 2 Код за грешка Centipede? Следвайте това ръководство [Новини на MiniTool]](https://gov-civil-setubal.pt/img/minitool-news-center/25/how-fix-destiny-2-error-code-centipede.jpg)


![Коригирано - Този идентификатор на Apple все още не е използван в iTunes Store [MiniTool News]](https://gov-civil-setubal.pt/img/minitool-news-center/84/fixed-this-apple-id-has-not-yet-been-used-itunes-store.png)


![Топ 3 начина за коригиране на iaStorA.sys BSOD Windows 10 [MiniTool News]](https://gov-civil-setubal.pt/img/minitool-news-center/11/top-3-ways-fix-iastora.png)



![Как да извършите офлайн актуализация на Xbox One? [2021 Актуализация] [Новини на MiniTool]](https://gov-civil-setubal.pt/img/minitool-news-center/01/how-perform-an-xbox-one-offline-update.jpg)



![Как да възстановя данни от exFAT устройство? [Решен проблем!] [MiniTool Съвети]](https://gov-civil-setubal.pt/img/data-recovery-tips/21/how-recover-data-from-an-exfat-drive.png)

![Защо моят Word документ е черен? | Причини и решения [Съвети за MiniTool]](https://gov-civil-setubal.pt/img/news/89/why-is-my-word-document-black-reasons-and-solutions-minitool-tips-1.png)