Какво ще стане, ако на Win10 липсва мултимедиен драйвер, необходим на вашия компютър? [Новини от MiniTool]
What If Media Driver Your Computer Needs Is Missing Win10
Резюме:
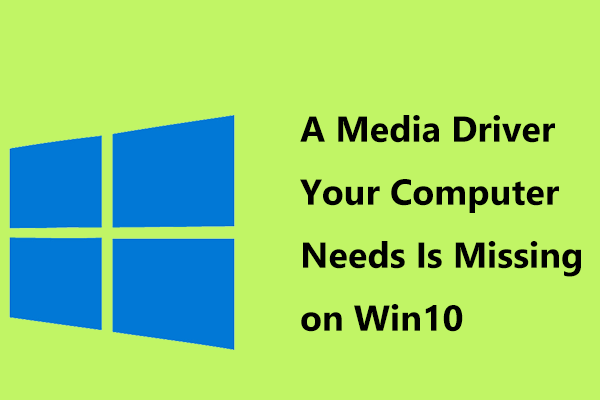
Ако инсталирате Windows 10 чрез инсталационен носител, може да получите съобщение за грешка с надпис „липсва мултимедиен драйвер, необходим на вашия компютър“. Е, тогава, как можете да поправите проблема с липсващия драйвер на мултимедийния Windows? Вземете решенията от тази публикация от MiniTool .
В мултимедиен драйвер липсва Windows 10
Повечето потребители надграждат до Windows 10 директно чрез актуализация на Windows, а не в зависимост от инсталационния носител като USB, CD или DVD. Някои потребители все пак избират да инсталират операционната система с помощта на USB устройство, DVD или CD диск. Може би вие сте един от тях.
За съжаление, по време на инсталационния процес възниква грешка със съобщението „ Липсва мултимедиен драйвер, от който се нуждае вашият компютър. Това може да е драйвер за DVD, USB или твърд диск. Ако имате CD, DVD или USB флаш устройство с драйвера, моля, поставете го сега. '
Липсващият мултимедиен драйвер за Windows 10 е често срещана грешка. Освен това може да се случи и в процеса на инсталиране на Windows 7 заедно с грешката “ Липсва необходим драйвер за устройство с CD / DVD устройство ”.
Защо възниква проблемът - Windows 10 инсталира липсващ драйвер? Проблемът може да бъде предизвикан от повредени ISO носители или DVD устройства, липсващ USB или DVD драйвер, неизправност на USB устройство или порт и т.н.
В следващата част ще ви дадем няколко решения за ефективно отстраняване на този проблем.
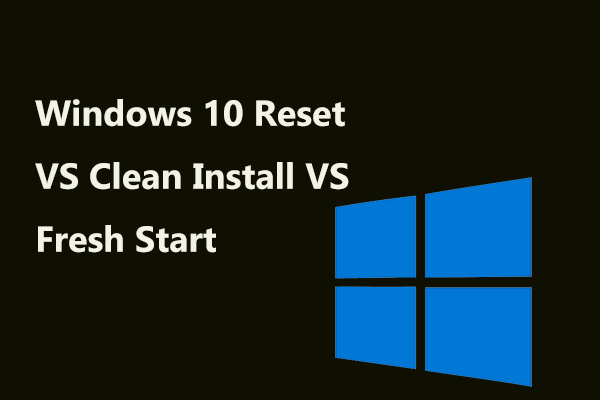 Windows 10 Reset VS Clean Install VS Fresh Start, подробности са тук!
Windows 10 Reset VS Clean Install VS Fresh Start, подробности са тук! Windows 10 нулира VS чиста инсталация VS нов старт, каква е разликата? Прочетете тази публикация, за да ги научите и да изберете подходяща за преинсталиране на ОС.
Прочетете ощеВключете отново USB устройството или го включете към друг USB порт
Ако получите „мултимедиен драйвер, от който компютърът ви липсва“, докато използвате USB устройство, можете да го включите отново или да го включите към друг USB порт.
- Когато видите съобщението за грешка, щракнете върху Отказ . Инсталацията на Windows ще се върне обратно.
- Изключете USB устройството и след това го включете отново към същия порт или друг порт.
- Повторете инсталацията на Windows.
Проверете изискванията за Windows 10
Трябва да се уверите, че вашата машина отговаря на системни изисквания за Windows 10 . За да получите подходяща процесорна мощност, параметрите на системата трябва да са повече от минималните изисквания.
Променете формата на ISO файла
Вероятно ISO файлът в инсталационния носител е повреден, което води до липсваща грешка на драйвера на носителя. За да отстраните проблема, можете да промените формата на ISO файла.
Просто щракнете двукратно върху извлечената настройка от ISO файла. Ако е във формат NTFS, извлечете файла във формат FAT32 и инсталирайте Windows 10 отново.
Проверете настройките на BIOS
Ако тези методи не работят за вас, може би проблемът е свързан с настройките на самия BIOS. Така че, трябва да направите проверка.
- Проверете дали настройките за USB 3.0 са настроени на Автоматичен в BIOS.
- Проверете дали Наследен USB и Наследени настройки на BIOS са настроени на деактивирайте .
- Проверете дали вашето устройство не използва режима SATA. Обикновено можете да отидете на Разширено (или Конфигурация на хранилището , Конфигурация на устройството , IDE конфигурация ), отворете Режим SATA (или Задайте SATA като , Конфигурация на SATA ) и променете опцията му на ТУК , Съвместим или те .
След като промените настройката на BIOS, запазете промяната и след това опитайте да инсталирате Windows 10 отново, за да проверите дали проблемът с липсващия драйвер на мултимедия на Windows 10 е разрешен.
Край
Вашият компютър показва ли съобщението за грешка „липсва мултимедиен драйвер, от който се нуждае вашият компютър“, когато извършвате чисто инсталиране на Windows 10? Сега, след като изпробвахме тези методи по-горе, вярваме, че лесно сте отстранили проблема си.


![6 решения за премахване на грешката на контролната сума WinRAR [нова актуализация]](https://gov-civil-setubal.pt/img/partition-disk/21/6-solutions-remove-checksum-error-winrar.png)

![2 работещи начина за коригиране на Windows 10 Опции за влизане с ПИН не работят [MiniTool News]](https://gov-civil-setubal.pt/img/minitool-news-center/26/2-workable-ways-fix-windows-10-pin-sign-options-not-working.png)
![Как да стартирате JAR файлове на Windows 10 - 4 начина [MiniTool News]](https://gov-civil-setubal.pt/img/minitool-news-center/42/how-run-jar-files-windows-10-4-ways.png)







![[9 начина] Как бързо да отворите Windows 11 Device Manager?](https://gov-civil-setubal.pt/img/news/24/how-open-windows-11-device-manager-quickly.png)
![Топ 5 решения за Hulu Error Code Runtime-2 [MiniTool News]](https://gov-civil-setubal.pt/img/minitool-news-center/45/top-5-solutions-hulu-error-code-runtime-2.png)

![6 метода за коригиране на код за грешка на Nvidia GeForce Experience 0x0001 [MiniTool News]](https://gov-civil-setubal.pt/img/minitool-news-center/14/6-methods-fix-nvidia-geforce-experience-error-code-0x0001.png)


![Как да използвате Windows клавиатура на Mac компютър? [Съвети за MiniTool]](https://gov-civil-setubal.pt/img/news/BD/how-to-use-a-windows-keyboard-on-a-mac-computer-minitool-tips-1.png)