Пълно ръководство за възстановяване на незапазени изтрити Rhino файлове в Windows
Full Guide To Recover Unsaved Deleted Rhino Files On Windows
Изпитвате ли повреда или загуба на файл на Rhino? Знаете ли как да възстановите файлове на Rhino без усилие? Това Миниинструмент публикацията ви показва как да възстановите незапазени Rhino файлове с функцията за автоматично запазване и да възстановите изтритите Rhino файлове със стабилен софтуер за възстановяване на данни.Rhinoceros, съкратено Rhino или Rhino3D, е универсално приложение за 3D компютърна графика и компютърно проектиране. Този професионален софтуер е задължителен за дизайнери и архитекти. Потребителите обаче изпитват внезапна загуба на файлове поради сривове на устройството, софтуерни проблеми, прекъсване на захранването и други причини. За щастие, Rhino е оборудван с функцията за автоматично запазване, която ви помага бързо да възстановите незапазените файлове на Rhino.
Къде е местоположението на файла за автоматично запазване на Rhino
Настройването на функцията за автоматично запазване може до голяма степен да минимизира възможността за загуба на данни, дори ако не можете да запишете текущия файл навреме. Когато Rhino се изключи неочаквано на вашия компютър, можете да отидете в папката Autosave, за да възстановите изгубените файлове.
Стъпка 1. Отворете Rhino и щракнете Файл > Имоти .
Стъпка 2. Преминете към файлове раздела, след което можете да намерите секцията за автоматично запазване в десния панел.
В този раздел можете да промените интервалите за автоматично запазване според вашите изисквания. Местоположението на файла за автоматично запазване също се показва тук. Можете да щракнете върху три точки икона за директно отваряне на папката във File Explorer.
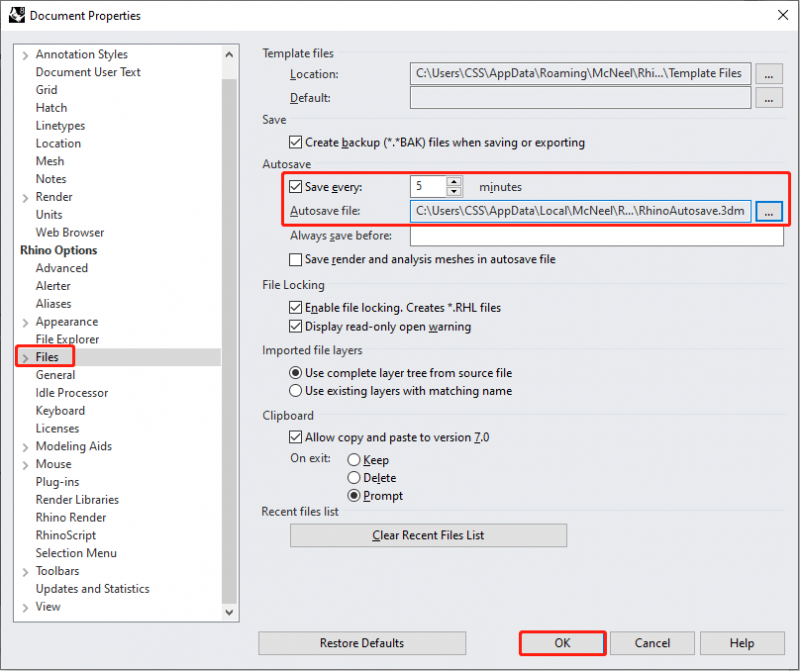
Ако промените настройката за периода на запазване, щракнете върху OK, за да запазите промяната.
Метод 1. Възстановете файловете за автоматично запазване в Rhino с помощта на възстановяване при срив
Rhino има функция за възстановяване при срив, която помага при възстановяването на незапазени файлове, когато Rhino се изключи неочаквано. В този случай можете да отворите отново софтуера директно. Ще има подкана, която ви информира да възстановите незаписания файл. Трябва да изберете OK, за да отворите незаписания файл в Rhino.
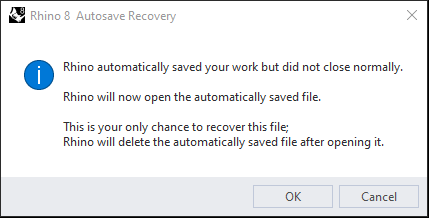
Метод 2. Възстановете незапазените Rhino файлове от папката за автоматично запазване
Ако погрешно изберете Отказ в прозореца за възстановяване при срив, имате още един шанс да възстановите файловете за автоматично запазване от папката за автоматично запазване. Но файловете, извлечени с този метод, може да загубят някои операции поради интервала на автоматично запазване. Ето конкретните стъпки за възстановяване на незапазени Rhino файлове от папката Autosave.
Стъпка 1. Стартирайте Rhino и изберете Файл > Имоти .
Стъпка 2. Навигирайте до файлове раздел в левия страничен панел. Можете да намерите Автоматично запазване на файл път на десния панел, след което копирайте пътя на файла.
Стъпка 3. Натиснете Win + E за да отворите File Explorer на вашия компютър. Трябва да поставите пътя на файла в адресната лента и да натиснете Въведете за да отворите целевата папка. Всички файлове за автоматично запазване се съхраняват тук. Можете да отворите тези файлове, за да намерите този, от който се нуждаете.
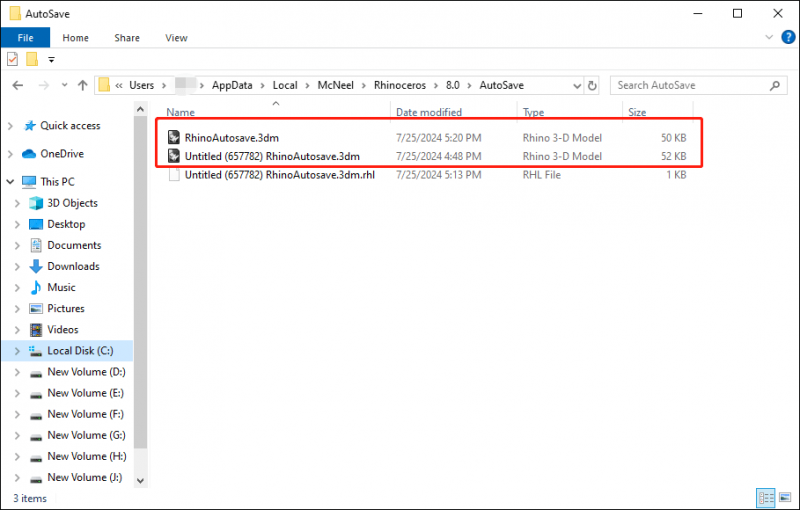
Метод 3. Възстановете Rhino файлове със софтуер за възстановяване на данни
Понякога губите файловете на Rhino поради неволно изтриване, вирусни атаки, форматиране на диска или други причини. В тази ситуация силно се препоръчва да възстановите Rhino файлове със софтуер за възстановяване на данни, като MiniTool Power Data Recovery. Професионалният софтуер за възстановяване на данни може до голяма степен да подобри степента на успех при възстановяването на данни.
MiniTool Power Data Recovery идва с няколко издания. Можете да получите безплатното издание, за да сканирате папката за запис на файлове на Rhino, за да видите дали необходимите файлове могат да бъдат намерени.
MiniTool Power Data Recovery Безплатно Щракнете за изтегляне 100% Чисто и безопасно
Стъпка 1. Стартирайте софтуера и изберете дяла, където се записват файловете на Rhino. За да съкратите продължителността на сканирането, можете да изберете Изберете папка за сканиране на конкретната папка.
Стъпка 2. Изчакайте да завърши сканирането. Можете да въведете името на файла в полето за търсене и да натиснете Въведете за бързо намиране на целевия файл.
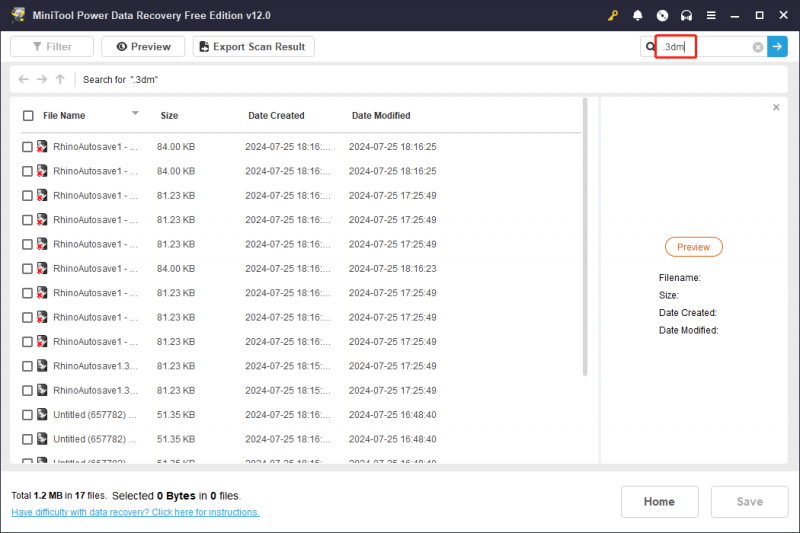
Стъпка 3. Маркирайте желаните файлове и щракнете Запазване за да изберете ново местоназначение за тези възстановени файлове. Не трябва да записвате файлове в оригиналните файлове, тъй като възстановяването на данни може да се провали поради презаписване на данни.
Това безплатно издание ви позволява да възстановите само 1 GB файлове. За да нарушите ограничението, трябва актуализирайте до разширено издание .
Заключителни думи
Тази публикация ви показва няколко метода за възстановяване на незапазени и изтрити файлове на Rhino. Можете да изберете решението, което отговаря на вашия случай. Надяваме се да получите полезна информация навреме.
![Ето 10 съвета за оптимизиране на Windows 10 за игри [MiniTool Съвети]](https://gov-civil-setubal.pt/img/backup-tips/22/here-are-10-tips-optimize-windows-10.png)

![Как да коригирам проблема с „Microsoft Print to PDF Not Working“ [MiniTool News]](https://gov-civil-setubal.pt/img/minitool-news-center/54/how-fix-microsoft-print-pdf-not-working-issue.png)

![[Ръководство стъпка по стъпка] Изтегляне и инсталиране на Box Drive за Windows/Mac [Съвети за MiniTool]](https://gov-civil-setubal.pt/img/news/0A/step-by-step-guide-box-drive-download-install-for-windows/mac-minitool-tips-1.png)




![[Общ преглед] Основни познания за System Center Configuration Manager [MiniTool Wiki]](https://gov-civil-setubal.pt/img/minitool-wiki-library/06/basic-knowledge-system-center-configuration-manager.jpg)

![Най - добрият начин за възстановяване на файлове от счупен компютър | Бързо и лесно [MiniTool Съвети]](https://gov-civil-setubal.pt/img/data-recovery-tips/16/best-way-recover-files-from-broken-computer-quick-easy.jpg)



![Как да коригирам корумпирания планировчик на задачи на Windows 8 и 10 [MiniTool News]](https://gov-civil-setubal.pt/img/minitool-news-center/16/how-fix-corrupt-task-scheduler-windows-8.jpg)

![Топ 5 начина за откриване на потенциална грешка в базата данни на Windows Update [MiniTool Съвети]](https://gov-civil-setubal.pt/img/backup-tips/33/top-5-ways-potential-windows-update-database-error-detected.jpg)

