Transcend Hard Disk Data Recovery: Пълно ръководство!
Transcend Hard Disk Data Recovery A Full Guide
Как да възстановете твърдия диск Transcend без загуба на данни ? Ако сте загубили данните си на твърдия диск Transcend, защото случайно сте изтрили файлове, форматирали сте твърдия диск Transcend или по някаква друга причина, не е нужно да се притеснявате. Тази публикация на MiniTool Partition Wizard ще ви покаже пълно ръководство за възстановяване на твърд диск Transcend.Transcend е надеждна марка устройства за съхранение, която произвежда много устройства за съхранение, включително модули с памет, флаш карти с памет, USB флаш устройства, преносими твърди дискове, SSD дискове и персонално облачно съхранение.
Твърдият диск Transcend е особено популярен и често използван в ежедневието. Потребителите на твърдия диск на Transcend обаче може да загубят данни поради форматиране, случайно изтриване или човешки грешки.

Често срещани сценарии за загуба на данни от твърдия диск на Transcend
След като проучих обширни потребителски доклади и препратки, изброявам някои често срещани сценарии на загуба на данни от твърдия диск на Transcend:
- Случайно изтриване на файлове на външния твърд диск на Transcend. Ако случайно изтриете файловете на твърдия диск на Transcend, можете да използвате инструмент за възстановяване на данни, за да върнете файла, освен ако не запишете нови данни, за да презапишете старите данни.
- Случайно форматиране на външния твърд диск на Transcend. Ако извършите бързо форматиране на вашия твърд диск Transcend, можете да възстановите файлове от него с помощта на инструмент за възстановяване на данни. Ако обаче извършите пълен формат, данните може да станат невъзстановими.
- Неправилното изваждане води до загуба на данни. Ако компютърът ви разпознае устройството, можете първо да използвате инструмент за възстановяване на данни, за да възстановите данните и след това да опитате да ги поправите.
- Вирусите причиняват загуба на данни. Ако загубите данни на твърдия диск Transcend поради инфекция с вирус или злонамерен софтуер, първо трябва да стартирате сканиране за вируси и след това да възстановите изгубения файл чрез инструмент за възстановяване на данни.
- Физическа повреда на твърдия диск Transcend, водеща до загуба на данни. При физическа повреда на твърдия диск на Transcend, данните не могат да бъдат възстановени.
- Логическа неизправност на външния твърд диск Transcend. Ако вашият твърд диск Transcend има логическа неизправност, като повредена файлова система или повреда в таблицата на дяловете, можете да използвате инструмент за възстановяване на данни, за да го възстановите.
Как да възстановите твърдия диск Transcend без загуба на данни?
Как да възстановя твърдия диск Transcend без загуба на данни? Тук обобщавам някои полезни методи за завършване на възстановяването на файлове на Transcend. Независимо дали искате да възстановите данни от външен твърд диск на Transcend или да възстановите данни от Transcend SSD, можете да следвате ръководството по-долу, за да извършите възстановяване на Transcend.
Метод 1. Използвайте Backup
Ако сте направили резервно копие за твърдия диск на Transcend преди на друг твърд диск или облак (OneDrive, Google Drive и т.н.), можете да използвате архива, за да възстановите изгубените файлове. Ето как да възстановите данни от OneDrive:
- Отворете браузъра си и отворете Официален уебсайт на OneDrive .
- Влезте с идентификационната информация за вашия акаунт.
- В основния интерфейс на OneDrive отбележете файловете, от които се нуждаете, под Моите файлове раздел.
- След това щракнете Изтегли за да ги получите.
Метод 2. Използвайте RecoveRx
Ако не сте създали резервно копие за вашия твърд диск Transcend, можете да използвате RecoveRx. Това е ексклузивен софтуер за възстановяване на Transcend, разработен от Transcend и е предназначен за възстановяване на данни от устройства за съхранение на Transcend, като вътрешни SSD, преносими SSD, външни твърди дискове, карти с памет, USB флаш устройства и др.
С RecoveRx можете лесно да възстановите данни от външен твърд диск на Transcend и вътрешен твърд диск. Ето подробните стъпки:
Забележка: За потребители на Windows OS RecoveRx поддържа само Microsoft Windows 7 или по-нова версия. Междувременно са необходими администраторски привилегии и инсталация на Microsoft .Net framework 4.0.Етап 1. Изтеглете и инсталирайте RecoveRx на вашия компютър.
Стъпка 2. След това стартирайте основния му интерфейс и изберете Възстанови се опция.
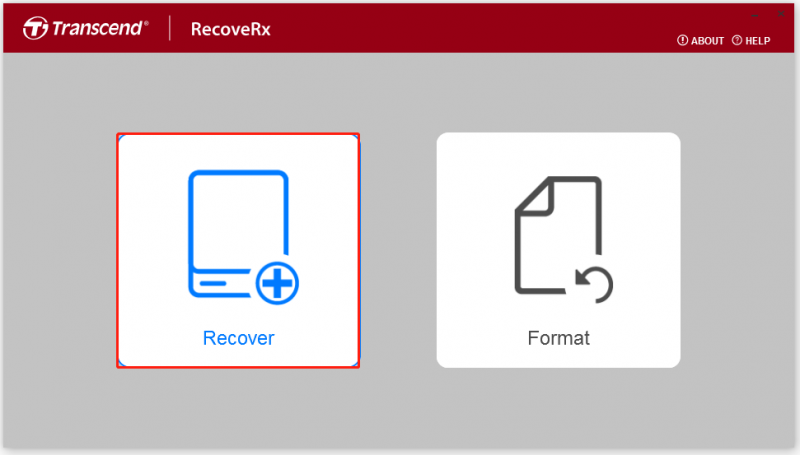
Стъпка 3. Изберете вашето устройство от списъка с дискове. След това изберете местоположението за вашите възстановени файлове (мястото по подразбиране е C:\Възстановени файлове ), и щракнете Следващия .
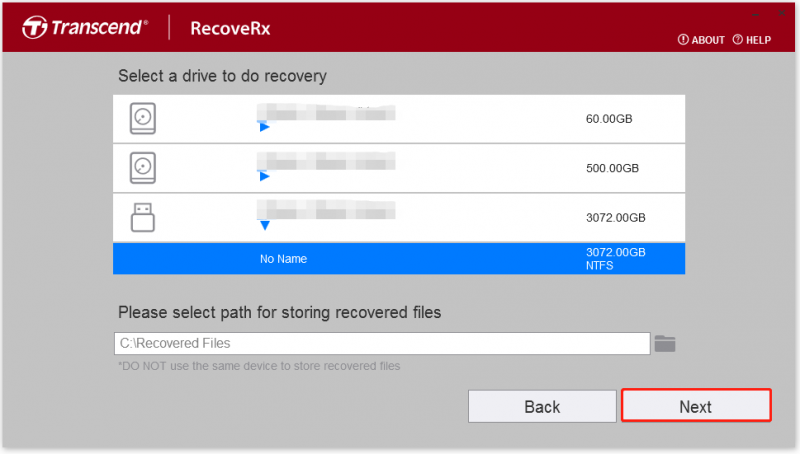
Стъпка 4. Изберете типове файлове, които искате да възстановите и след това щракнете Започнете .
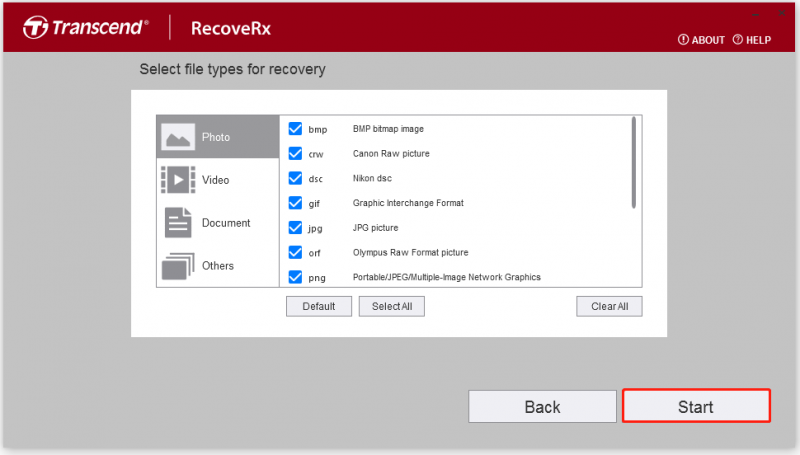
Стъпка 5. Изчакайте процеса на сканиране да приключи.
Метод 3. Възстановяване на файлове на Windows
Вместо да използвате RecoveRx, можете също да използвате инструмента за възстановяване на файлове на Windows, за да ви помогне да направите възстановяване на твърд диск Transcend, което е помощна програма за команден ред от Microsoft за възстановяване на изтрити файлове. За да направите това, можете да се обърнете към тази публикация: Как да използвате инструмента за възстановяване на файлове на Microsoft на Windows и алтернатива .
Забележка: Този метод е по-подходящ за опитни потребители, които са запознати с командите. Грешки по време на този процес могат да причинят загуба на данни.Метод 4. Използвайте MiniTool Partition Wizard
Ако срещнете грешки, когато използвате RecoveRx или Windows File Recovery tool, можете да използвате MiniTool Partition Wizard като алтернатива. Това е професионален софтуер за възстановяване на Transcend, който предоставя Възстановяване на данни функция, която да ви помогне да го направите SSD възстановяване на данни , възстановяване на данни от твърд диск и т.н.
В допълнение, този многофункционален инструмент също може да ви помогне конвертирайте MBR в GPT , формат SD карта FAT32 , форматирайте USB към FAT32 , мигрирайте ОС към SSD без преинсталиране на ОС , възстановяване на MBR, задаване на дялове като логически/основни и др. Ето как да използвате MiniTool Partition Wizard, за да извършите възстановяване на файлове на Transcend:
Етап 1. Щракнете върху Изтегли бутон, за да получите инсталационния пакет MiniTool Partition Wizard. След това следвайте инструкциите на екрана, за да го инсталирате на вашия компютър.
Демонстрация на съветника за разделяне на MiniTool Щракнете за изтегляне 100% Чисто и безопасно
Стъпка 2. Стартирайте го в основния му интерфейс и щракнете върху Възстановяване на данни опция от горната лента с инструменти. След това изберете дяла на външния твърд диск Transcend, след което щракнете Сканиране .
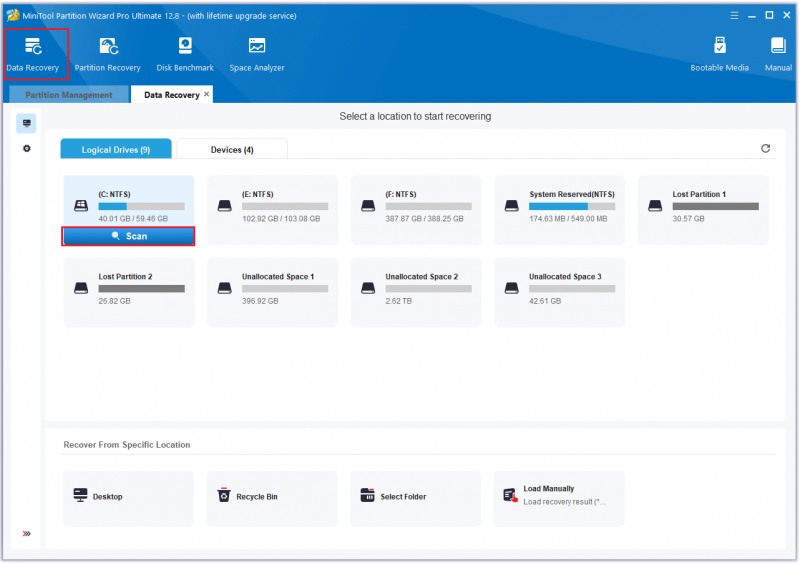
Стъпка 3. Докато програмата сканира вашия диск, можете да прегледате файловете и да щракнете пауза или Спри се когато намериш каквото ти трябва. Ето някои от инструментите, които могат да ви помогнат:
Съвети: The Търсене и Филтър функциите са достъпни само след приключване на процеса на сканиране. Докато сканират, те ще бъдат неактивни и в сиво.- Път: Всички изгубени файлове в този раздел са изброени в реда на структурата на директорията.
- Тип: Всички изгубени файлове в този раздел са класифицирани по типове.
- Търсене: Можете да намерите файлове по техните имена.
- филтър: Можете да филтрирате файловете по Тип файл , Дата на промяна , Размер на файла , и Категория на файла .
- Преглед: Можете да визуализирате до 70 вида файлове, но първо трябва да инсталирате пакет.
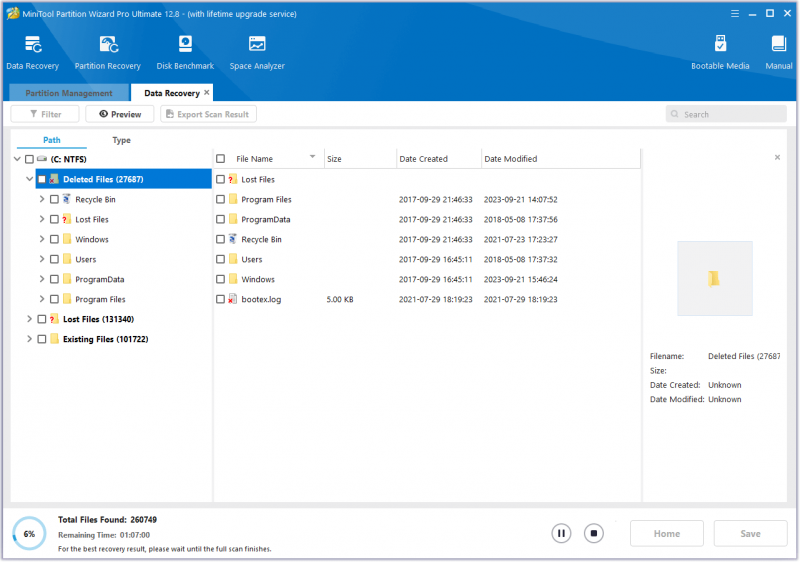
Стъпка 4. След като сте готови, отбележете файловете, които искате да възстановите, и щракнете Запазване . Изберете безопасно място за запазване на възстановените файлове и щракнете Добре .
Забележка: Моля, избягвайте да записвате възстановени файлове на оригиналното устройство, тъй като това може да презапише изгубените данни.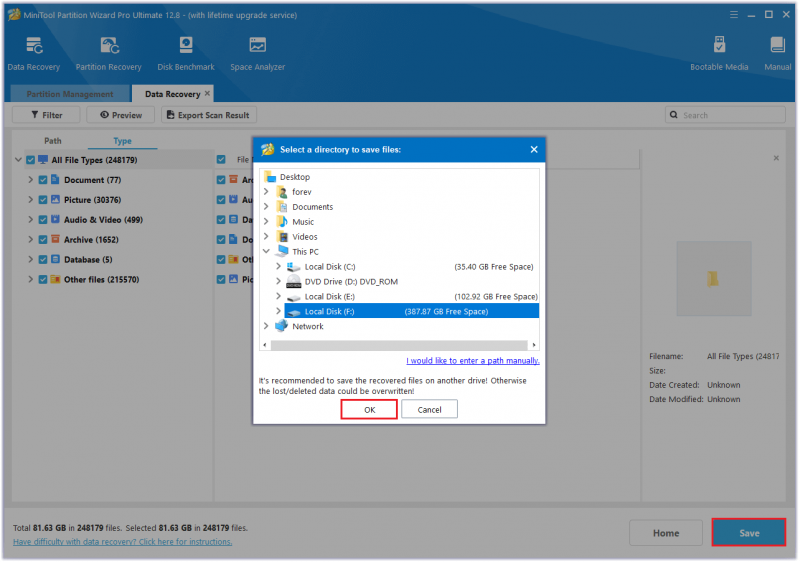
Опаковане на нещата
Как да възстановя твърдия диск Transcend без загуба на данни? Сега вярвам, че вече знаете отговора. Ако имате някакво объркване по тази тема, споделете ги с нас в следната зона за коментари. Разбира се, можете да изпратите имейл до [имейл защитен] когато имате затруднения при използването на софтуера MiniTool.
![Windows 8 VS Windows 10: Време е да надстроите до Windows 10 сега [MiniTool Tips]](https://gov-civil-setubal.pt/img/backup-tips/67/windows-8-vs-windows-10.png)


![Отстранено - Липсващо устройство за зареждане по подразбиране или зареждането е неуспешно в Lenovo / Acer [MiniTool Tips]](https://gov-civil-setubal.pt/img/backup-tips/36/fixed-default-boot-device-missing.png)

![Chromebook няма да се включи? Опитайте 5 лесни решения, за да го поправите сега! [Новини от MiniTool]](https://gov-civil-setubal.pt/img/minitool-news-center/31/chromebook-won-t-turn.jpg)

![Топ 8 най-добри редактора на WebM през 2021 г. [Безплатно и платено]](https://gov-civil-setubal.pt/img/movie-maker-tips/62/top-8-best-webm-editors-2021.png)

![4 начина - Как да направим Sims 4 по-бързи в Windows 10 [MiniTool News]](https://gov-civil-setubal.pt/img/minitool-news-center/86/4-ways-how-make-sims-4-run-faster-windows-10.png)
![Как да възстановите данни от Windows.old папка бързо и безопасно [MiniTool Съвети]](https://gov-civil-setubal.pt/img/data-recovery-tips/65/how-recover-data-from-windows.jpg)



![Топ 8 най-добри сайтове като Project Free TV [Крайно ръководство]](https://gov-civil-setubal.pt/img/movie-maker-tips/84/top-8-best-sites-like-project-free-tv.png)
![Решения за отстраняване на грешката „Входът за контрол на достъпа е повреден“ [MiniTool News]](https://gov-civil-setubal.pt/img/minitool-news-center/28/solutions-fix-access-control-entry-is-corrupt-error.jpg)
![[4 начина] Как да стартирате 32-битови програми на 64-битов Windows 10/11?](https://gov-civil-setubal.pt/img/news/07/how-run-32-bit-programs-64-bit-windows-10-11.png)

![[ОПРАВЕНО] Търсене на Windows не работи | 6 надеждни решения [MiniTool Tips]](https://gov-civil-setubal.pt/img/backup-tips/03/windows-search-not-working-6-reliable-solutions.jpg)
