Три решения за коригиране на грешката при достъп до системния регистър
Three Solutions To Fix The Error Accessing The Registry
Можете да промените настройките на Windows, като промените файловете на системния регистър в редактора на системния регистър на Windows. Въпреки че е удобно, потребителите може да претърпят грешка при достъпа до системния регистър, когато обединяват файлове в регистъра. Можете да опитате да разрешите тази грешка с Миниинструмент ръководство по-долу.Различни фактори могат да доведат до грешка при достъп до системния регистър, като най-често срещаните два са повредени системни файлове и недостатъчни администраторски привилегии. Можете да разгледате следните методи за разрешаване на този проблем.
Корекция 1: Импортиране на файл в регистъра с администраторски права
Някои потребители не могат да импортират файлове от регистъра поради недостатъчни разрешения. Можете да опитате да импортирате необходимия регистърен файл с администраторски права. Ето конкретните стъпки за завършване на операцията.
Стъпка 1: Натиснете Win + R за да отворите прозореца Изпълнение.
Стъпка 2: Тип regedit и натиснете Shift + Ctrl + Enter за да стартирате редактора на системния регистър като администратор.
Стъпка 3: Изберете да в прозореца на UAC.
Стъпка 4: Изберете Файл > Импортиране за да изберете файла, който трябва да импортирате, след което щракнете Отворете за да обедините файла с регистъра.
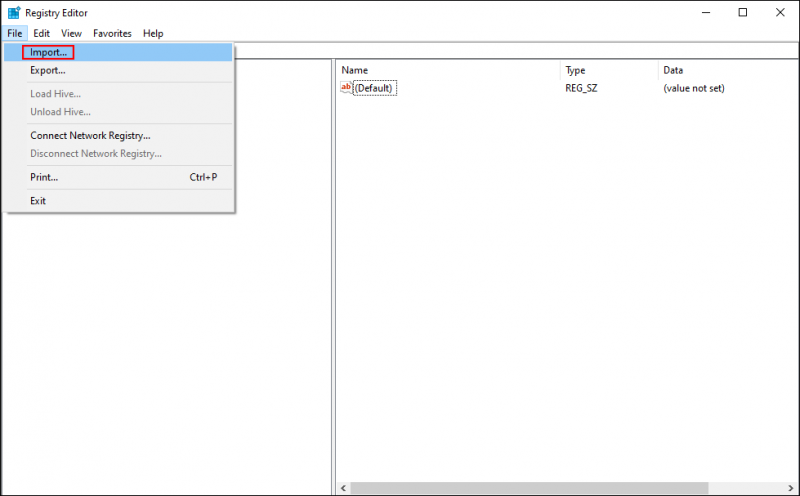
Ако все още получавате грешка при достъп до системния регистър, можете да опитате следващия метод за коригиране на повредените системни файлове.
Корекция 2: Стартирайте командния ред на SFC
Повредените системни файлове могат да доведат до различни проблеми. Грешката при достъп до системния регистър е една от тях. Повредените системни файлове пречат на функцията за импортиране на файлове от системния регистър. Можете да стартирате помощната програма за проверка на системни файлове, за да поправите повредените или липсващите файлове, за да изпълнявате правилно функциите.
Стъпка 1: Тип Командния ред в лентата за търсене на Windows.
Стъпка 2: Щракнете с десния бутон върху най-подходящите опции и изберете Изпълни като администратор от контекстното меню.
Стъпка 3: Тип sfc /сканиране и удари Въведете за да изпълните този команден ред.
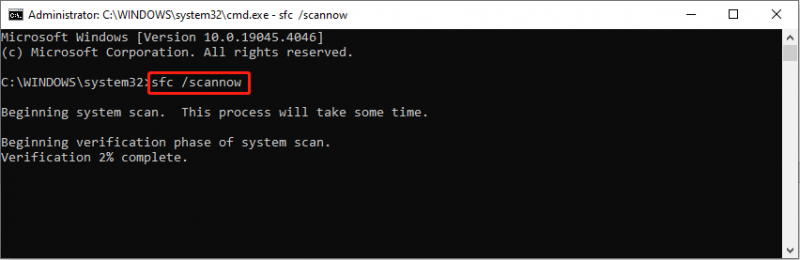
По време на този процес вашият компютър автоматично ще открие и поправи проблемните системни файлове с резервни системни файлове.
Корекция 3: Извършване на възстановяване на системата
Ако горните два метода не работят според очакванията, опитайте този метод като последно решение. Възстановяването на системата възстановява компютъра до състояние, преди да възникне грешката. Използването на този метод изисква да създадете точки за възстановяване на системата по-рано.
Windows позволява възстановяване на системата функция на C устройство по подразбиране. Ако трябва да извършите възстановяване на системата на други устройства, трябва да го активирате ръчно. Следващите стъпки ви показват как да стартирате процеса на възстановяване на системата.
Стъпка 1: Тип Контролен панел в лентата за търсене на Windows и натиснете Въведете за да го отворите.
Стъпка 2: Изберете Големи икони под Преглед по меню, след това намерете и изберете Възстановяване .
Стъпка 3: Изберете Отворете Възстановяване на системата избор в следния интерфейс.
Стъпка 4: Щракнете Следващия за да изберете точка за възстановяване на системата, създадена преди възникването на проблема.
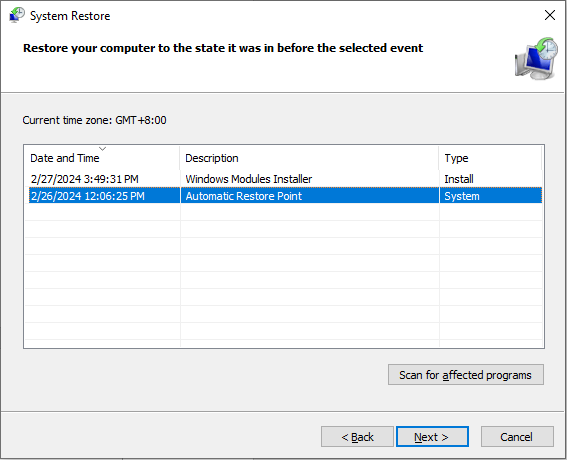
Стъпка 5: Щракнете Следващия за потвърждение на цялата информация. Трябва да изберете завършек ако цялата информация е вярна.
Вашият компютър ще започне процеса на възстановяване на системата. След като процесът започне, той не може да бъде прекъснат. Следователно трябва да внимавате с горните стъпки.
Допълнителна литература: Възстановяване на файлове, изгубени поради възстановяване на системата
За да защитите вашата информация, силно се препоръчва да проверявате файловете след възстановяване на системата. Въпреки че процесът на възстановяване на системата няма да промени личните файлове в повечето случаи, някои потребители намират файловете си за изчезнали. Ако установите, че файловете са изгубени, първо отидете в кошчето, за да намерите изгубени файлове.
Възможно е обаче да не успеете да завършите възстановяването на кошчето, тъй като не са намерени необходимите файлове. В този случай потърсете помощ от услуги за възстановяване на данни има смисъл. Професионален софтуер за възстановяване на данни, като MiniTool Power Data Recovery, е спестяваща усилия и изключително ефективна опция. Може да изпълнява задачи за възстановяване на данни при различни сценарии за загуба на данни. Можеш да получиш MiniTool Power Data Recovery Безплатно за да видите дали този инструмент може да намери желаните от вас файлове и да възстанови безплатно до 1 GB файлове.
MiniTool Power Data Recovery Безплатно Щракнете за изтегляне 100% Чисто и безопасно
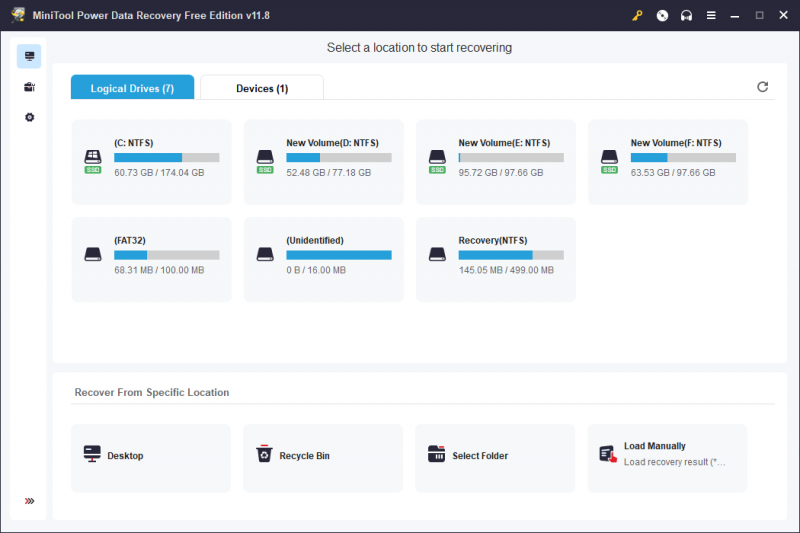
Долен ред
Тази публикация разказва как да коригирате грешката в системния регистър с три метода. Манипулиране на различни решения за справяне с грешката, причинена поради различни причини. Надяваме се, че можете успешно да разрешите проблема с това ръководство.

![Файлове в Windows 10 Бърз достъп липсват, как да се върна [MiniTool Съвети]](https://gov-civil-setubal.pt/img/data-recovery-tips/21/files-windows-10-quick-access-missing.jpg)

![Какво представлява рестартирането и актуализирането, за да останете в поддръжка и как да го коригирате [MiniTool News]](https://gov-civil-setubal.pt/img/minitool-news-center/70/what-is-restart-update-stay-support.png)


![[РЕШЕНО] Камерата казва, че картата не може да бъде достъпна - Лесно коригиране [MiniTool Съвети]](https://gov-civil-setubal.pt/img/data-recovery-tips/15/camera-says-card-cannot-be-accessed-easy-fix.jpg)


![Как да коригирате Започнете надстройка и стартирайте от инсталационен носител [Съвети за MiniTool]](https://gov-civil-setubal.pt/img/backup-tips/B8/how-to-fix-start-an-upgrade-and-boot-from-installation-media-minitool-tips-1.png)
![[7 начина] Как да коригирам проблема с Windows 11 Monitor Not Full Screen?](https://gov-civil-setubal.pt/img/news/84/how-fix-windows-11-monitor-not-full-screen-issue.png)


![[Коригирано]: Файловете се изтриват при щракване с левия бутон в Windows](https://gov-civil-setubal.pt/img/data-recovery/52/fixed-files-get-deleted-when-left-clicking-in-windows-1.png)
![2 начина - Сертификатът за сигурност на Outlook не може да бъде проверен Грешка [MiniTool News]](https://gov-civil-setubal.pt/img/minitool-news-center/22/2-ways-outlook-security-certificate-cannot-be-verified-error.png)




