2 начина - Bluetooth сдвоен, но не свързан Windows 10 [MiniTool News]
2 Ways Bluetooth Paired Not Connected Windows 10
Резюме:
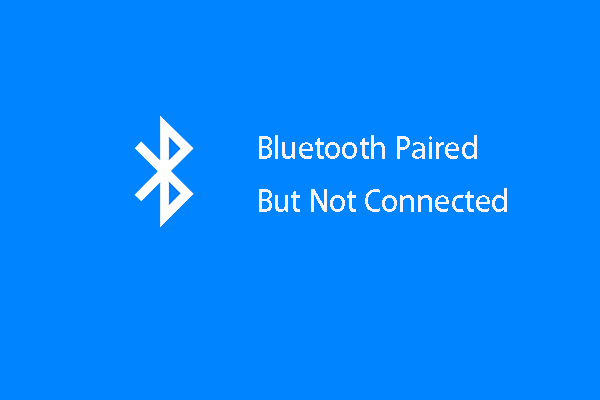
Ако се опитвате да свържете Bluetooth с вашия Windows 10, може да срещнете грешката, че Bluetooth е сдвоен, но не е свързан. И така, как да се реши проблемът с Bluetooth сдвоени, но не свързани Windows 10? Този пост от MiniTool ви показва 2 надеждни решения.
Bluetooth е стандарт за безжична технология, използван за обмен на данни между фиксирани или мобилни устройства на разстояния на изстрел, използвайки UHF радиовълни с къса дължина на вълната в индустриалните, научните и медицински радио марки, който е от 2.402 GHz до 2.480 GHz.
Bluetooth се управлява от Bluetooth Special Interest Group, която има повече от 35 000 компании, членуващи в областта на телекомуникациите, изчислителната техника, мрежите и потребителската електроника. Той се предлага и с различни версии, като Bluetooth 4.0, 4.2 или 5.0.
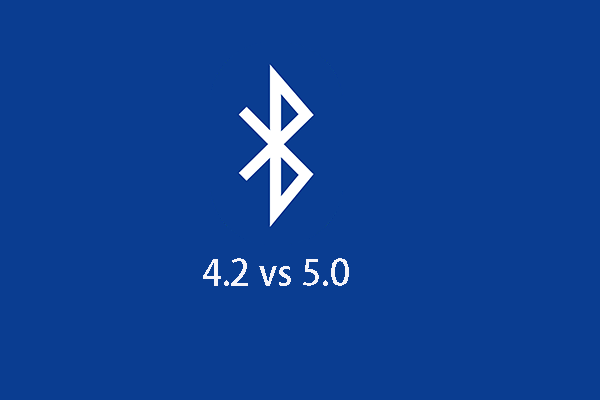 Bluetooth 4.2 срещу 5.0: Какви са разликите (7 аспекта)
Bluetooth 4.2 срещу 5.0: Какви са разликите (7 аспекта) Bluetooth 4.2 и 5.0 са две различни версии на Bluetooth. Но какви са разликите им? Тази публикация ви показва подробна информация.
Прочетете ощеBluetooth е популярен начин за прехвърляне на файлове между две различни устройства. Но някои хора съобщиха, че са попаднали на грешката, че Bluetooth е сдвоен, но не е свързан. Това би било разочароващо нещо.
И много хора питат как да поправят грешката, че Windows 10 Bluetooth е сдвоен, но не е свързан. И така, тази публикация ще ви покаже как да отстраните проблема, който Windows 10 Bluetooth не можа да се свърже.
2 начина - Bluetooth сдвоен, но не свързан Windows 10
В тази част ще ви покажем решенията за Bluetooth сдвоени, но не свързани.
Начин 1. Рестартирайте Bluetooth услугата
За да коригирате сдвоения, но несвързан проблем с Bluetooth, можете да изберете да рестартирате услугата Bluetooth.
Сега ето урокът.
1. Натиснете Windows ключ и R ключ заедно за отворен Бягай диалогов прозорец .
2. След това типове услуги.msc в полето и щракнете Добре продължавам.
3. В прозореца Услуги изберете всички свързани с Bluetooth услуги като Bluetooth Handsfree услуга или Услуга за поддръжка на Bluetooth , след това щракнете с десния бутон върху тях.
4. Изберете Рестартирам продължавам.
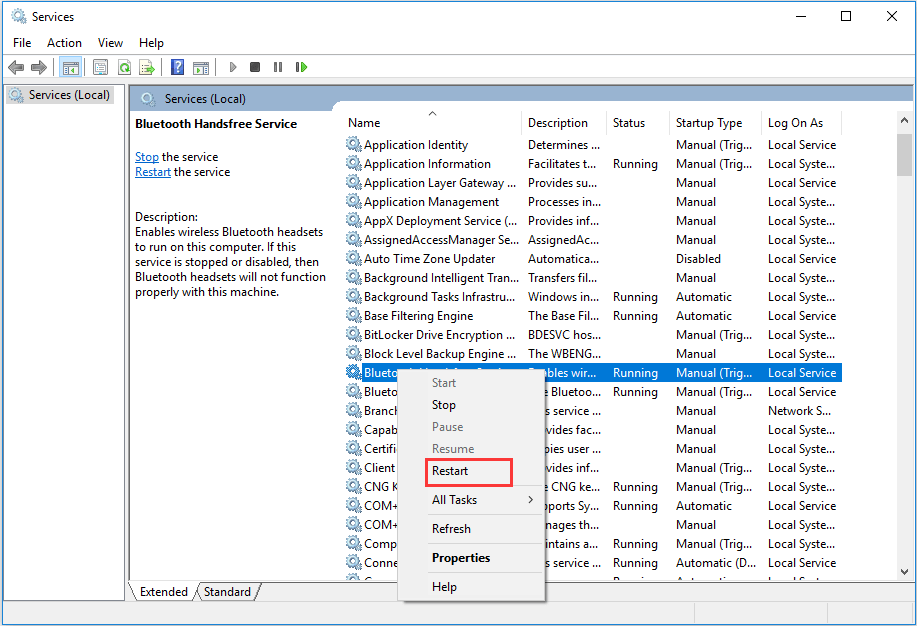
5. Щракнете с десния бутон върху Bluetooth услуги отново и изберете Имоти .
6. В изскачащия прозорец го променете Тип стартиране да се Автоматично и щракнете Добре за да запазите промените.
След като всички стъпки приключат, можете да рестартирате компютъра си и да свържете отново Bluetooth устройство, за да проверите дали грешката, че Bluetooth е сдвоен, но не е свързан, е отстранена.
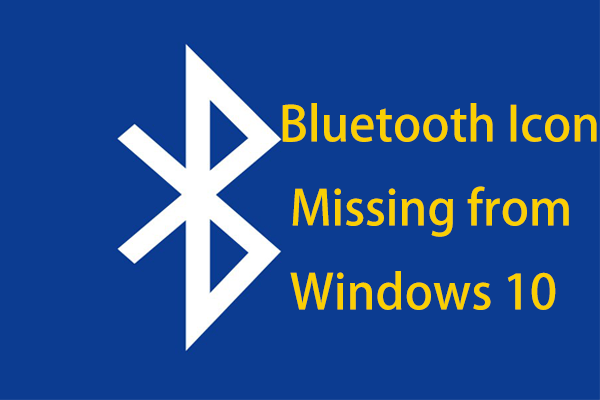 Липсва ли икона на Bluetooth от Windows 10? Покажи го!
Липсва ли икона на Bluetooth от Windows 10? Покажи го! Липсва ли иконата на Bluetooth в Центъра за действие или лентата на задачите в Windows 10? Как да покажа иконата на Bluetooth? Вземете отговорите от тази публикация.
Прочетете ощеНачин 2. Преинсталирайте Bluetooth драйвер
За да поправите грешката, че Bluetooth е сдвоен, но не е свързан, можете да изберете да преинсталирате Bluetooth драйвера.
Сега ето урокът.
- Натиснете Windows ключ и R ключ заедно, за да се отвори Бягай диалогов прозорец.
- Тип devmgmt.msc в полето и щракнете Добре продължавам.
- Разширете Bluetooth и щракнете с десния бутон върху вашето Bluetooth устройство.
- След това изберете Деинсталирайте устройството продължавам.
- След това щракнете върху монитор и изберете Сканирайте за промени в хардуера продължавам.
След това Bluetooth драйверът ще бъде преинсталиран.
От горната част можете да научите два начина за отстраняване на грешката, че Windows 10 Bluetooth не може да се свърже.
Заключителни думи
В обобщение, относно това как да се поправи грешката, която Bluetooth сдвоява, но не е свързана, тази публикация показва два различни начина. Ако срещнете същата грешка, опитайте тези решения. Ако имате по-добро решение за отстраняването му, можете да оставите съобщение в зоната за коментари.
![Как да закачите преки пътища към лентата на задачите на Windows 10? (10 начина) [Новини от MiniTool]](https://gov-civil-setubal.pt/img/minitool-news-center/85/how-pin-shortcuts-taskbar-windows-10.png)





![Искате ли да направите диагностика на Asus? Използвайте инструмент за диагностика на лаптоп Asus! [MiniTool Съвети]](https://gov-civil-setubal.pt/img/backup-tips/88/want-do-an-asus-diagnosis.png)
![Прости поправки за код за грешка 0x80072EFD - Издание на Windows 10 Store [MiniTool News]](https://gov-civil-setubal.pt/img/minitool-news-center/16/simple-fixes-error-code-0x80072efd-windows-10-store-issue.png)
![[Пълно ръководство] Как да изпълнявам формат на картата на камерата на Tuya?](https://gov-civil-setubal.pt/img/partition-disk/20/full-guide-how-to-perform-tuya-camera-card-format-1.png)










