Поправете грешка във файловата система (-2147219194) на Windows с лесни движения
Popravete Greska V V Fajlovata Sistema 2147219194 Na Windows S Lesni Dvizenia
Някои хора съобщиха, че са срещнали грешката на файловата система (-2147219194), когато отворят някои програми или снимки или след актуализации на Windows. Според сегашната ситуация е трудно да се прецени истинският виновник. За да коригирате грешката на файловата система (-2147219194), тази статия е на Уеб сайт MiniTool ще ви даде ръководство.
Грешка във файловата система (-2147219194) на Windows 10/11
Грешките на файловата система могат да бъдат предизвикани от множество причини и имат различни кодове за грешки, поставени зад тях. Например,
- Грешка във файловата система -2147219196 – Причинява се главно от някои грешки в инсталираната структура на UWP програмите.
- Грешка във файловата система -2018375670 – Причинява се главно от грешки, свързани с диска, като лоши сектори.
- Грешка във файловата система -2147219200 – Причинява се главно от повредени системни файлове.
В свързан форум открихме, че някои потребители извеждат грешката във файловата система (-2147219194), която възпрепятства техните операции на компютри. Има някои условия, когато са получили това съобщение за грешка на файловата система:
Актуализация на Windows 10 Home
Версия 1803 OS Build 17134.1
Получаване на грешка във файловата система (-2147219194) след запазване на файл във File Explorer
Някой получава ли това съобщение за грешка?
https://answers.microsoft.com/en-us/windows/forum/all/file-system-error-2147219194/225afe28-1d48-4edc-a242-101fd839e7ef?page=1
- Грешка във файловата система (-2147219194) възниква след запазване на файл във File Explorer.
- Грешка във файловата система (-2147219194) възниква при отваряне на Forza Horizon 3.
- Грешка във файловата система (-2147219194) възниква при опит за отваряне на файл Pictures в устройство C.
- Грешка във файловата система (-2147219194) възниква след актуализация на Windows 10.
- Грешка във файловата система (-2147219194) възниква при опит за качване и отваряне на снимки в програмата Photos.
- Грешка във файловата система (-2147219194) възниква при опит за отваряне на .mp3 файл чрез Groove Music.
Това е обобщение, събрано от форума, където потребителите се оплакаха от грешката на файловата система -2147219194. Според анализа и техните отчети повечето потребители получават тази грешка, след като се опитат да получат достъп и да отворят файлове с изображения като .jpg, .jpeg, .png и т.н. Освен това тази грешка няма да изчезне дори след извършване на сканиране за вируси.
Следователно някои заключени причини за грешката на файловата система 2147219194 могат да бъдат изброени, както следва:
- Файлът, който се опитвате да отворите, е повреден.
- Програмата, която се опитвате да използвате, за да отворите файла с изображение, е повредена.
- Файловата система е повредена поради неправилно изключване.
- Хардуерните повреди могат да причинят грешка на файловата система 2147219194.
- Възможно е последната актуализация на Windows да е счупила приложението за снимки на Microsoft.
- Някои грешки, свързани с диска, задействат грешката на файловата система 2147219194, като лоши сектори, повреда в целостта на диска или нещо друго, свързано със сектора за съхранение на диска.
Освен това прекъсването на захранването ще доведе до грешка на файловата система 2147219194.
За да коригирате грешката на файловата система (-2147219194), можете да предприемете поредица от решения според причините, но тъй като повечето хора срещат проблема, когато се опитват да отворят снимка, камера, календар и т.н., можете да се съсредоточите върху тази ключова точка .
Ето някои приложими решения, които можете да приложите, за да коригирате проблема. Не е нужно да опитвате всеки един от тях. Просто изберете някои от тях въз основа на вашето състояние.
Коригирайте грешката на файловата система (-2147219194)
Преди да започнете следващите методи, можете да опитате да рестартирате вашия компютър с Windows и да видите дали грешката на файловата система 2147219194 е изчезнала или не, тъй като някои грешки са причинени от временни проблеми или грешки.
Корекция 1: Отворете снимки с други програми
Както споменахме, ако не можете да отворите файл със снимка чрез програма, се препоръчва да преминете към друга, за да видите дали проблемът е решен. Ако да, тогава проблемът е в повредената програма.
Можете да опитате да отворите снимки чрез Microsoft Paint, ако сте пробвали приложението Photo и не сте успели да направите това.
Стъпка 1: Отворете Бягай диалогов прозорец чрез натискане на клавишната комбинация – Win + R и въвеждане mspaint за да влезете в Microsoft Paint.
Стъпка 2: Кликнете върху Файл от горното меню и изберете Отворете когато прозорецът изскочи.

Стъпка 3: Изберете снимката, която подготвяте да отворите, и щракнете Отворете .
След това можете да видите дали съобщението за грешка се появява отново. Ако все още е там, можете да преминете към други методи.
Корекция 2: Стартирайте инструмента за отстраняване на неизправности при индексиране
Съобщава се, че някои потребители решават този проблем, като стартират инструмента за отстраняване на неизправности при индексиране, така че проблемът може да е във вашата услуга за индексиране на вашия Windows. Хайде да опитаме!
Стъпка 1: Кликнете върху Започнете (иконата на Windows) и след това Настройки .
Стъпка 2: Превъртете надолу, за да изберете Актуализация и сигурност и отидете на Отстраняване на неизправности раздел от левия панел и Допълнителни инструменти за отстраняване на неизправности от десния панел.
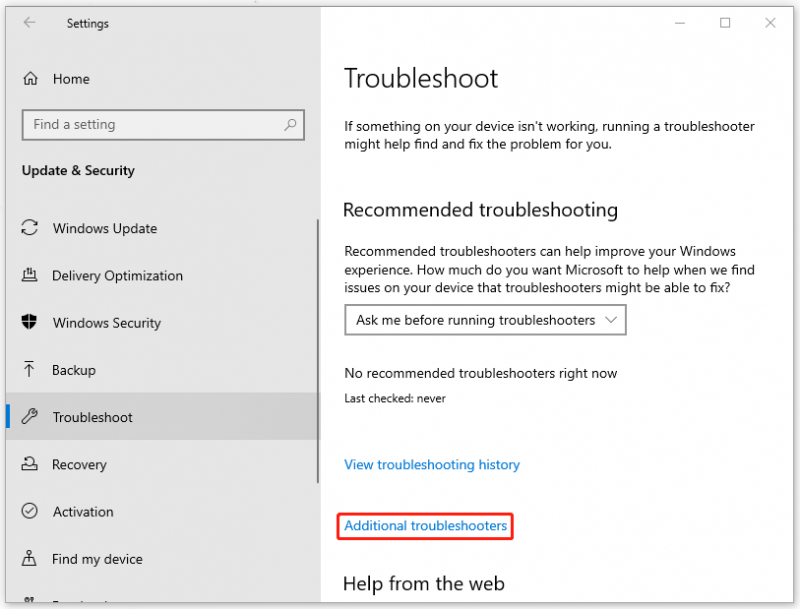
Стъпка 3: След това превъртете надолу, за да щракнете Търсене и индексиране под Намерете и отстранете други проблеми и тогава Стартирайте инструмента за отстраняване на неизправности .
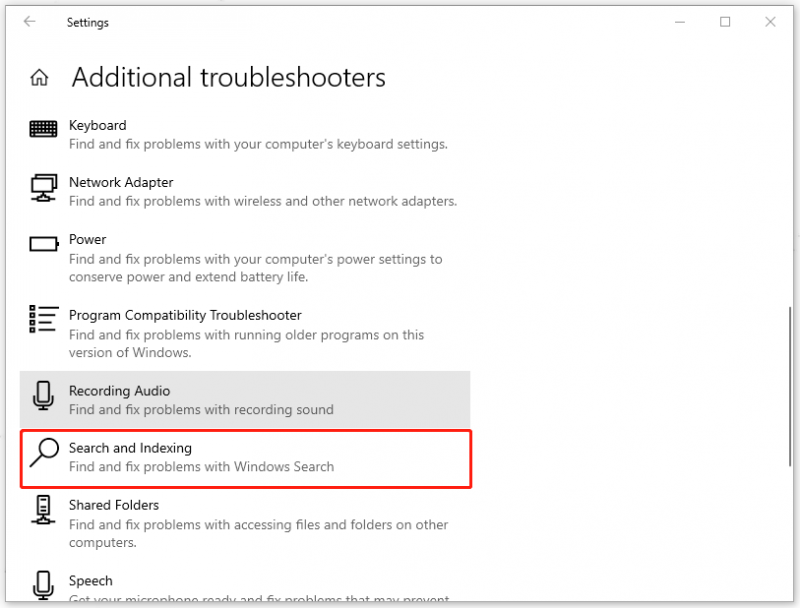
Стъпка 4: След това трябва да изчакате, докато сканирането приключи и когато се появи изскачащ прозорец, за да попитате за вашия проблем, моля, следвайте инструкциите, за да продължите отстраняването на неизправности.
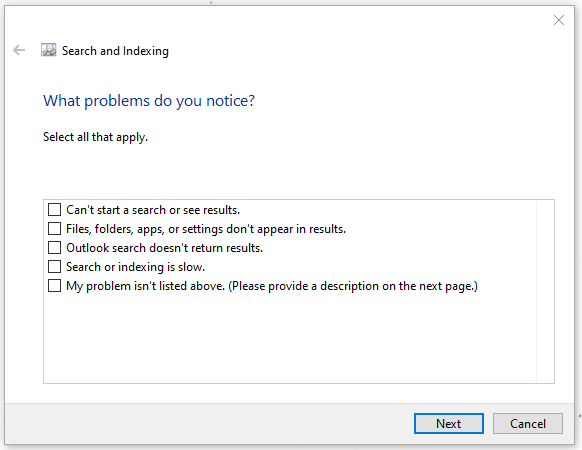
Освен услугата за индексиране, можете също да проверите проблеми за вашето приложение Store, което понякога може да създаде проблеми, когато се опитвате да отворите файлове с картини.
Просто се върнете към Допълнителни инструменти за отстраняване на неизправности и изберете Приложения от Windows Store за да стартирате инструмента за отстраняване на неизправности.
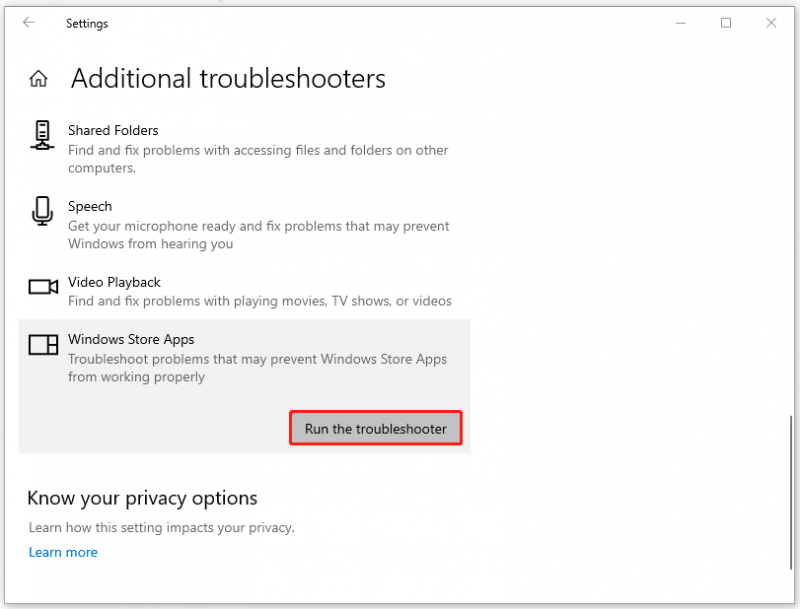
Когато приключите, рестартирайте компютъра си и отидете да проверите за грешка.
Корекция 3: Отстраняване на неизправности в състояние на чисто зареждане
В случай, че която и да е работеща програма е в конфликт с вашето приложение за снимки, което води до грешка на файловата система (-2147219194) в Windows, можете да опитате да отворите вашите фото файлове в състояние на чисто зареждане.
Стъпка 1: Отворете своя Бягай диалогов прозорец и въвеждане msconfig за да отворите системната конфигурация.
Стъпка 2: В раздела Общи изберете Селективно стартиране. След това се уверете, че Заредете системни услуги и Използвайте оригиналната конфигурация за зареждане се проверяват и Заредете стартиращи елементи отметката е изчистена.
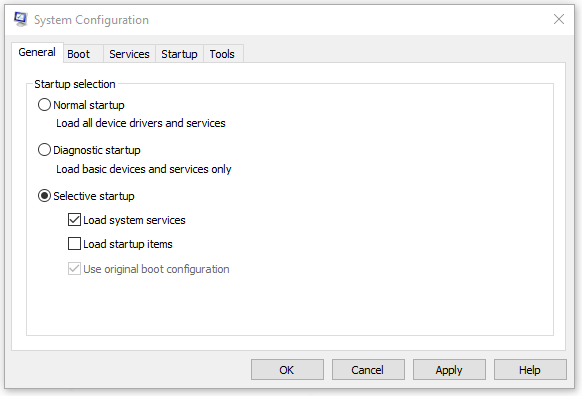
Стъпка 3: Отидете на Услуги изберете квадратчето за отметка на Скрийте всички услуги на Microsoft и щракнете Деактивирайте всички .
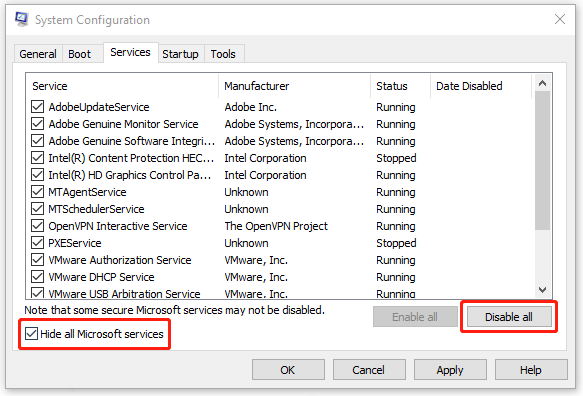
Стъпка 4: Щракнете Приложи и Добре за да запазите избора си и рестартирайте компютъра си, за да стартирате в Clean Boot.
Корекция 4: Надстройте вашия Windows
Някои хора се натъкнаха на тази грешка след актуализацията на Windows, но ако все още не сте го актуализирали и грешката може да възникне при някои проблеми, струва си да опитате.
Стъпка 1: Отворете Настройки чрез натискане на Win + I ключ и отидете на Актуализация и сигурност .
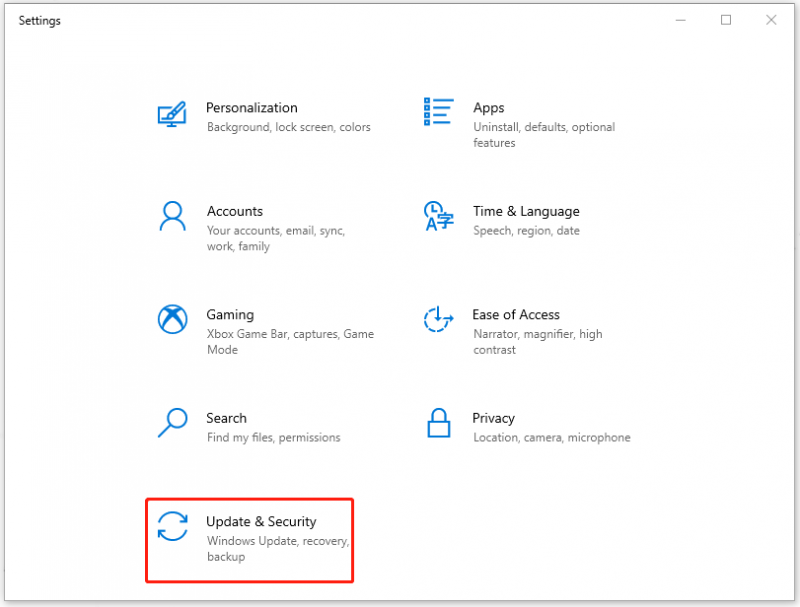
Стъпка 2: В Актуализация на Windows чакащата ви актуализация ще бъде посочена тук и можете да щракнете върху Изтеглете и инсталирайте да го довърша. Или ако тук няма посочена актуализация, можете да щракнете върху Вкл Провери за актуализации и следвайте инструкциите на екрана, за да актуализирате Windows.
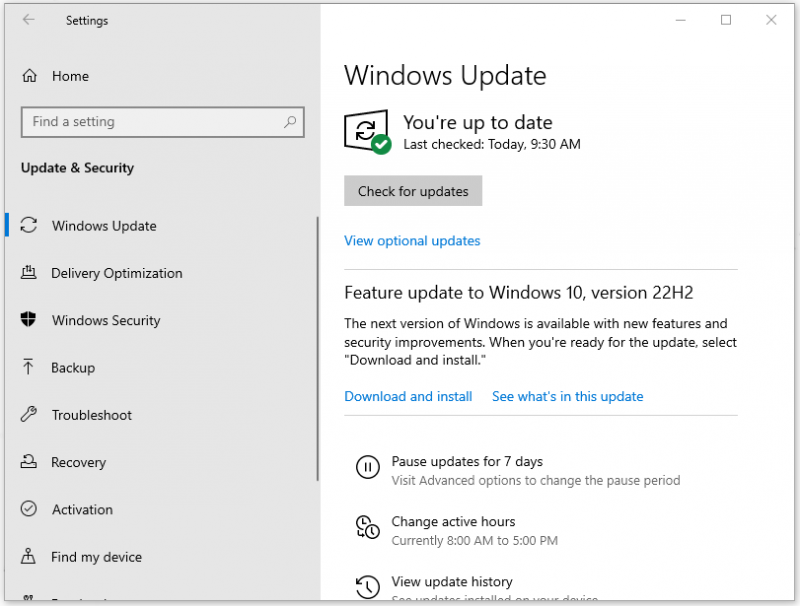
Когато актуализацията приключи, проверете дали грешката във файловата система (-2147219194) все още е там.
Корекция 5: Стартирайте Check Disk Utility
Що се отнася до грешката на файловата система -2147219194, предизвикана от грешки, свързани с диска, можете да стартирате Check Disk Utility. Той може да провери целостта на файловата система на том и да се опита да поправи логически грешки на файловата система.
Стъпка 1: Натиснете Win + S клавиш за отваряне на полето за търсене и въвеждане cmd за да стартирате командния ред като администратор.
Стъпка 2: Когато се появи прозорецът, въведете chkdsk C: /f /r /x и натиснете Въведете .
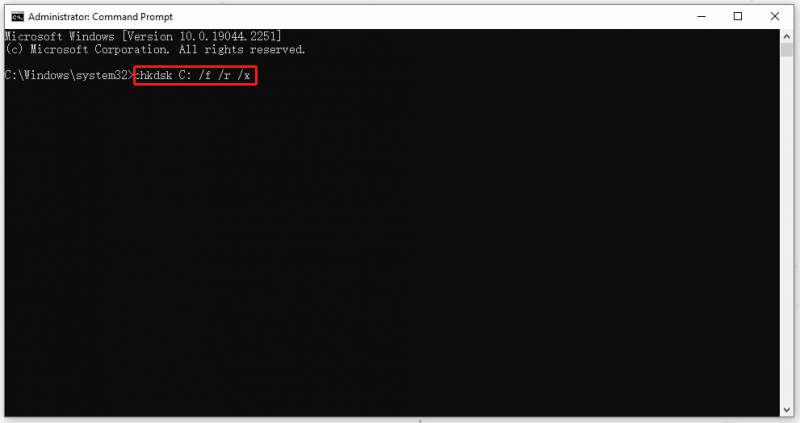
След това изчакайте процеса на проверка да приключи и рестартирайте Windows, за да видите дали проблемът е отстранен.
Забележка:
За да изясните командата chkdsk C: /f /r /x:
- Chkdsk – проверка на грешки на диска.
- ° С: - буквата на устройството, която сте избрали да проверите.
- /f - коригирайте всички открити тук грешки.
- /r - локализиране на лошите сектори и възстановяване на четима информация.
- /х - първо принудете обема да се демонтира.
Ако имате нужда от по-подробно обяснение, можете да се обърнете към тази статия: CHKDSK /F или /R | Разлика между CHKDSK /F и CHKDSK /R .
Корекция 6: Стартирайте помощната програма DISM и SFC
За разлика от Check Disk Utility, DISM и SFC се използват за анализиране на вашите системни файлове и подпомагане на сканирането и възстановяването на потенциални проблеми в прозорците. Така че е необходимо първо да стартирате SFC и след това DISM.
Все още трябва да следвате посочените по-горе стъпки, за да стартирате командния ред като администратор и след това да въведете следните команди, за да изпълните всяка поръчка, като натиснете Въведете .
sfc /scnnow – тази поръчка е да изпълните командата SFC и когато проверката е до 100%, ще видите резултатите от сканирането.
DISM /Онлайн /Cleanup-Image /CheckHealth – тази поръчка е за извършване на бърза проверка за DISM сканиране.
DISM /Онлайн /Cleanup-Image /ScanHealth – тази поръчка е да проверите изображението на вашата операционна система с по-разширено сканиране.
DISM /Онлайн /Cleanup-Image /RestoreHealth – тази поръчка е за коригиране на всички проблеми, които открие автоматично.
Когато приключите с това, рестартирайте компютъра си и вижте дали грешката във файловата система продължава.
Корекция 7: Нулирайте кеша на Windows Store
Някои повредени или изтекли кеш данни, останали във вашия Windows Store, ще доведат до грешка във файловата система (-2147219194). По този начин, моля, нулирайте кеша на Windows Store чрез следните стъпки.
Стъпка 1: Отворете своя Бягай диалогов прозорец и въвеждане WSReset.exe да влезеш.
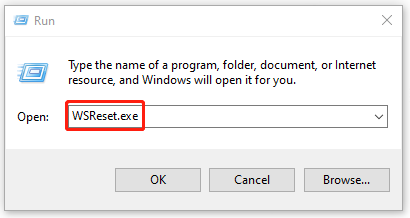
стъпка 2: Изчакайте да се появи празен прозорец на командния ред и след това изключете. След това ще ви се покаже съобщение „Кешът за магазина е изчистен“ и можете да рестартирате компютъра си, за да видите дали проблемът е изчезнал.
Корекция 8: Използвайте възстановяване на системата
Последната възможност е да използвате System Restore. Но забележете, този метод е достъпен само за тези, които са създали точка за възстановяване на системата преди.
Стъпка 1: Щракнете с десния бутон върху иконата на Windows и изберете Бягай .
Стъпка 2: Въвеждане sysdm.cpl да отвориш Системни свойства и отидете на Защита на системата раздел.
Стъпка 3: След като изберете Възстановяване на системата… , изберете желаната точка за възстановяване на системата, за да щракнете Следващия и щракнете завършек за да започнете процеса на възстановяване.
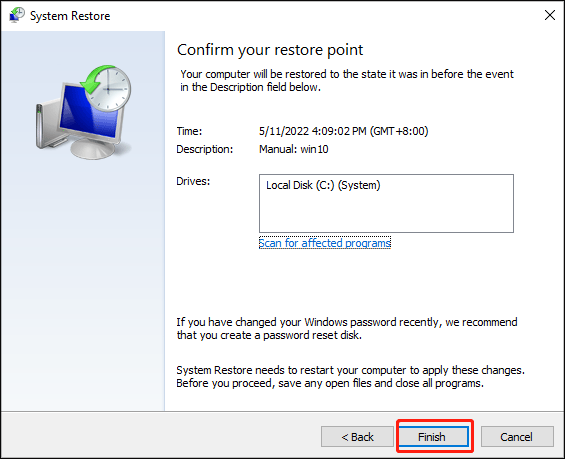
След това компютърът ви ще се възстанови и можете да видите дали проблемът ви е решен.
Съвет: Архивирайте вашите данни
Грешката във файловата система (-2147219194) може да ви попречи да отворите вашата снимка или други файлове. Това е досаден сигнал, когато спешно се нуждаете от някои файлове. Освен това никой от нас не може да се увери, че данните в него няма да бъдат повредени или липсващи, в края на краищата, един от виновниците, които задействат грешка във файловата система (-2147219194), са повредените файлове.
По този начин е силно препоръчително да архивирате данните си предварително, за да имате достъп до файловете си от друго място. А професионална програма за архивиране – MiniTool ShadowMaker може да отговори на вашите изисквания. Щракнете върху следния бутон, за да го изтеглите и инсталирате и ще имате 30-дневна безплатна пробна версия.
Стъпка 1: Отворете програмата и щракнете Поддържайте пробния период .
Стъпка 2: В Архивиране можете да изберете своя източник на архивиране в ИЗТОЧНИК раздел, където файлове, папки, дискове, дялове и системи са достъпни за вас. Ако искате да архивирате вашите файлове, щракнете Папки и файлове , проверете желаните файлове и щракнете Добре .
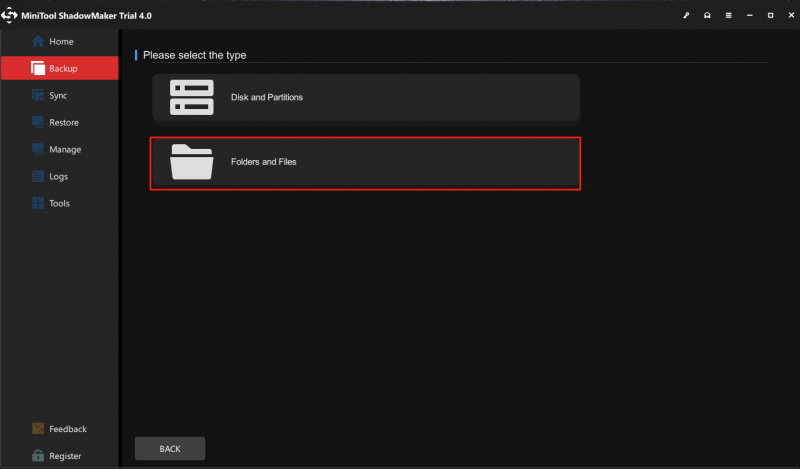
Стъпка 3: Щракнете ДЕСТИНАЦИЯ за да изберете пътя на дестинацията. MiniTool ShadowMaker ви позволява да архивирате компютъра си на множество места - Потребител , компютър , Библиотека , и Споделено . След това щракнете Добре .
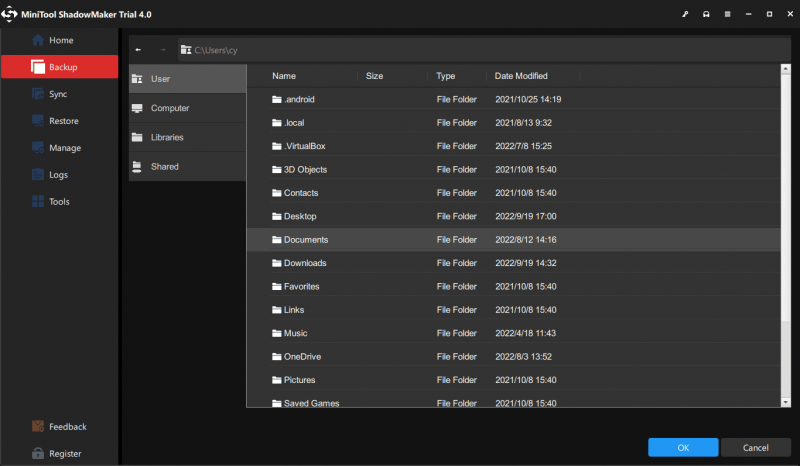
Стъпка 4: Когато приключите, моля, щракнете върху Архивиране сега или Архивирайте по-късно за да започнете процеса. Вашата отложена задача за архивиране ще бъде посочена в Управлявайте раздел.
Долен ред:
Тази статия може да ви даде някои съвети как да се отървете от грешката на файловата система (-2147219194) и ако сте срещнали други грешки на файловата система, можете да ги потърсите в MiniTool и да намерите съответните решения. Надяваме се, че тази статия може да помогне за разрешаването на проблема ви и желая добър ден.
Ако сте срещнали някакви проблеми, когато използвате MiniTool ShadowMaker, можете да оставите съобщение в следната зона за коментари и ние ще ви отговорим възможно най-скоро. Ако имате нужда от помощ, когато използвате софтуера MiniTool, можете да се свържете с нас чрез [имейл защитен] .


![Настолен VS лаптоп: Кой да получите? Вижте плюсовете и минусите, за да решите! [MiniTool Съвети]](https://gov-civil-setubal.pt/img/backup-tips/81/desktop-vs-laptop-which-one-get.jpg)

![13 съвета за Windows 10 Много бавен и неотзивчив [2021 Актуализация] [MiniTool Съвети]](https://gov-civil-setubal.pt/img/backup-tips/25/13-tips-windows-10-very-slow.png)
![Как да изтегля виртуален аудио кабел на Windows 11/10/8/7? [Съвети за MiniTool]](https://gov-civil-setubal.pt/img/news/39/how-to-download-virtual-audio-cable-on-windows-11/10/8/7-minitool-tips-1.png)


![Как да инсталирам Bluetooth драйвер Windows 10? 3 начина за вас! [Новини от MiniTool]](https://gov-civil-setubal.pt/img/minitool-news-center/44/how-install-bluetooth-driver-windows-10.png)



![Какво представлява системният дял [MiniTool Wiki]](https://gov-civil-setubal.pt/img/minitool-wiki-library/34/what-is-system-partition.jpg)

![Как можете да коригирате неподдържана грешка в браузъра на Hulu? Вижте Ръководството! [Новини от MiniTool]](https://gov-civil-setubal.pt/img/minitool-news-center/79/how-can-you-fix-hulu-unsupported-browser-error.png)

![[Решения] Как лесно да архивирате Hyper-V виртуални машини?](https://gov-civil-setubal.pt/img/news/1C/solutions-how-to-easily-back-up-hyper-v-virtual-machines-1.png)
![Как да коригирам проблема „Avast не може да сканира“ на Windows / Mac [MiniTool News]](https://gov-civil-setubal.pt/img/minitool-news-center/00/how-fix-avast-unable-scan-issue-windows-mac.jpg)

