Ръководство стъпка по стъпка - Как да създадете група в Outlook [MiniTool News]
Step Step Guide How Create Group Outlook
Резюме:
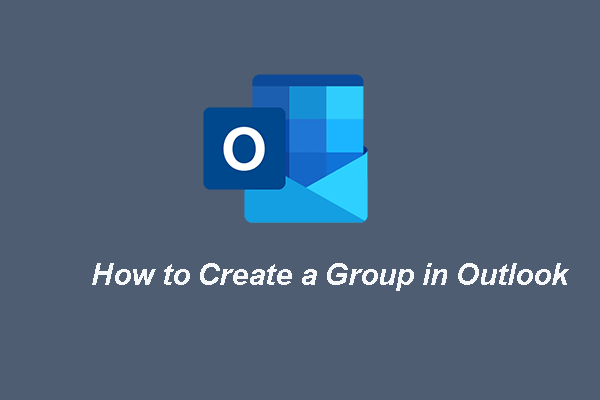
Ако искате да изпращате един и същ имейл на няколко души отново и отново, можете да изберете да създадете група в Outlook и след това да изпратите имейл до група с контакти. Тази публикация от MiniTool показва как да създадете група в Outlook.
За вас е неудобно да изпращате имейли до една и съща група хора отново и отново. В тази ситуация можете вместо това да създадете група в Outlook и да им изпращате имейли едновременно. Междувременно знаете ли как да създадете група в Outlook?
Ако не, стигате до правилното място. В тази публикация ще ви покажем как да създадете имейл група в Outlook.
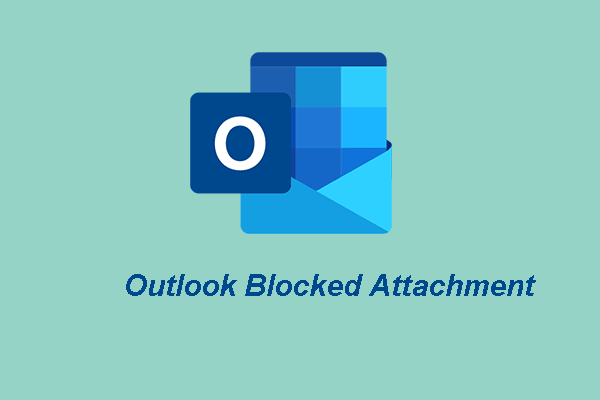 Как да коригирам грешката в блокирания прикачен файл на Outlook?
Как да коригирам грешката в блокирания прикачен файл на Outlook? Тази публикация показва как да коригирате грешката, че Outlook блокира достъпа до следните потенциално опасни прикачени файлове.
Прочетете ощеКак да създадете група в Outlook
Тук ще ви покажем начина за създаване на група в Outlook. Група контакти, която също се нарича списък за разпространение, е набор от имена, които можете да добавите към имейл съобщение с едно действие.
Сега ето урокът.
1. Отворете Outlook.
2. След това на Навигация бар, изберете Хора .
3. След това изберете У дома > Нова група за контакти .
4. В Група за контакти въведете името на групата.
5. След това изберете Група за контакти > Добавяне на членове .
6. Можете да изберете опция измежду следните три:
- Изберете От контакти на Outlook .
- Изберете От адресната книга .
- Изберете Нов имейл контакт .
7. Щракнете двукратно върху всяко име, което искате да добавите към вашата група за контакти. Трябва да видите имената да се появят в долната част на диалоговия прозорец.
8. След това щракнете Добре продължавам.
9. Можете също така ръчно да въведете имена в групата контакти, които още не са в контактите ви в Outlook, като щракнете върху Добавяне на членове и след това изберете Нов имейл контакт от падащото меню.
10. След това щракнете Запазване и затваряне за изпълнение на промените.
След като всички стъпки приключат, успешно сте създали група в Outlook. Ако искате да създадете много групи за контакти, можете да повторите тези стъпки. Само не забравяйте да им дадете имена, които ще можете да си припомните, за да можете да ги добавите към имейл съобщения.
След създаването на групата контакти в Outlook, може да искате да знаете как да изпратите имейл до групата контакти. И така, в следващия раздел ще ви покажем как да изпратите имейл до група за контакти в Outlook.
Как да изпратя имейл до група за контакти в Outlook?
Тук ще ви покажем начина за изпращане на имейл до група за контакти в Outlook.
Сега ето урокът.
- Отворете Outlook.
- Тогава изберете Начало > нов имейл .
- Изберете Да се .
- В Търсене въведете името на групата контакти.
- След това добавете името към Да се като щракнете двукратно върху него.
- След това щракнете Добре продължавам.
След като всички стъпки приключат, научихте как да изпратите имейл до група контакти в Outlook. По този начин не е нужно да изпращате имейла на много хора отново и отново.
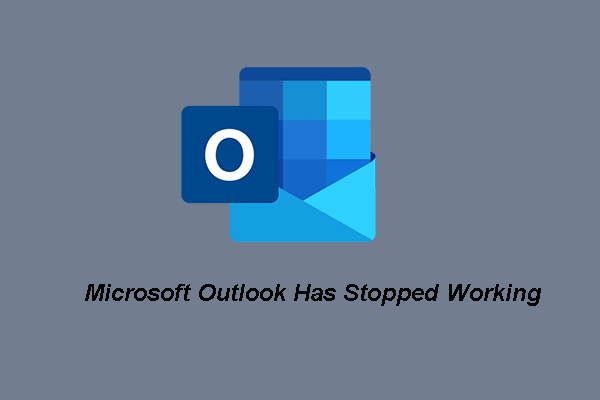 Топ 5 решения за Microsoft Outlook спря да работи
Топ 5 решения за Microsoft Outlook спря да работи Обикновено се сблъсквате с проблема, че Microsoft Outlook е спрял да работи. Тази публикация показва как да го поправите.
Прочетете ощеВ обобщение, що се отнася до това как да създадете групов имейл в Outlook, тази публикация ви показва надеждните решения. Ако искате да създадете група с контакти в Outlook, опитайте по този начин. След като го създадете, можете също да изпратите имейл до група контакти в Outlook. Ако имате различни идеи как да създадете имейл група в Outlook, можете да ги споделите в зоната за коментари.


![Как да активирам Realtek Stereo Mix Windows 10 за запис на звук [MiniTool News]](https://gov-civil-setubal.pt/img/minitool-news-center/16/how-enable-realtek-stereo-mix-windows-10.png)


![Коригирайте Google Chrome няма да се актуализира на Windows 10 / Mac / Android [MiniTool News]](https://gov-civil-setubal.pt/img/minitool-news-center/76/fix-google-chrome-won-t-update-windows-10-mac-android.png)
![Настолен VS лаптоп: Кой да получите? Вижте плюсовете и минусите, за да решите! [MiniTool Съвети]](https://gov-civil-setubal.pt/img/backup-tips/81/desktop-vs-laptop-which-one-get.jpg)




![Изтеглете и инсталирайте VMware Workstation Player/Pro (16/15/14) [MiniTool Съвети]](https://gov-civil-setubal.pt/img/news/19/download-and-install-vmware-workstation-player/pro-16/15/14-minitool-tips-1.png)



![Къде е бутонът на менюто и как да добавите клавиш от менюто към клавиатурата [MiniTool News]](https://gov-civil-setubal.pt/img/minitool-news-center/86/where-is-menu-button.png)


![5 начина за коригиране на грешка BSOD на Intelppm.sys при стартиране [MiniTool News]](https://gov-civil-setubal.pt/img/minitool-news-center/28/5-ways-fix-intelppm.png)