Windows Server Manager не се отваря? Поправи го сега!
Windows Server Manager Is Not Opening Fix It Now
Windows Server Manager е инструмент за управление, който предоставя унифициран и централизиран интерфейс за конфигуриране и управление на сървърни роли и функции. Някои потребители съобщават за проблема „Windows Server Manager не се отваря“. Тази публикация на Миниинструмент предоставя решения.
„Windows Server Manager не се отваря“ е често срещан проблем, с който се сблъскват много потребители на сървъра. Някои често срещани причини за този проблем включват повредени или липсващи файлове, несъвместим хардуер, остарели драйвери, неправилни разрешения и т.н. За да коригираме проблема гладко, сме посочили някои решения.
Свързана публикация: Коригирайте съобщенията на мениджъра на сървъра „Грешка при неуспешно изпълнение на сървъра“
Първо, по-добре рестартирайте компютъра си и опитайте отново да отворите Windows Server Manager. Ако не работи, можете да опитате следните методи.
Метод 1: Проверете дали услугата Server Manager работи
Ако сървърната услуга не работи, може да срещнете проблема „Windows Server Manager не работи“. Ето как да го проверите:
Стъпка 1: Тип Услуги в Търсене кутия, за да я отворите.
Стъпка 2: Намерете сървър услуга от списъка и щракнете с десния бутон върху нея.
Стъпка 3: Щракнете върху падащото меню, за да изберете Автоматичен .
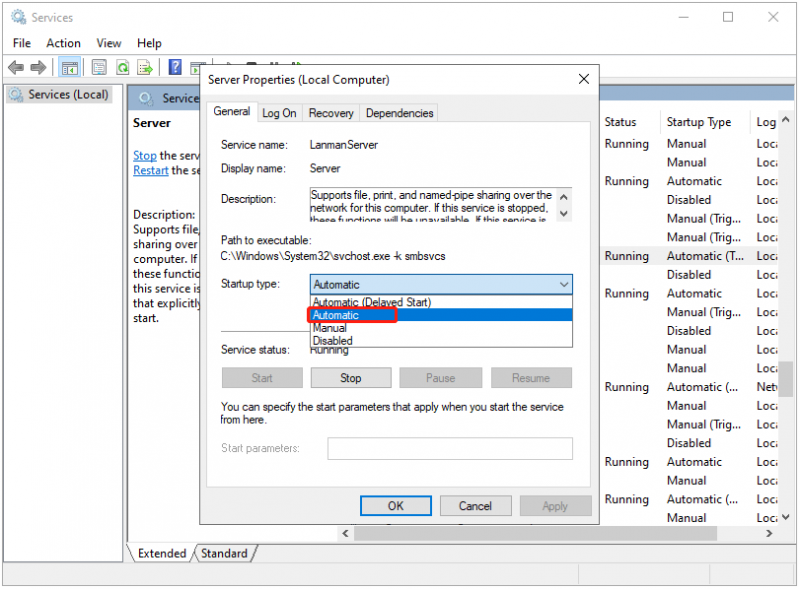
Метод 2: Стартирайте SFC и DISM
След това, ако все още не можете да отворите Windows Server Manager, можете да стартирате SFC и DISM, за да коригирате повредените системни файлове. Следвайте стъпките по-долу, за да направите това:
Стъпка 1: Тип cmd в Търсене кутия и изберете Изпълни като администратор .
Стъпка 2: Въведете sfc /сканиране и натиснете Въведете . Този процес може да отнеме известно време, моля, изчакайте да завърши и проверете дали проблемът е отстранен.
Стъпка 3: Ако проблемът не е отстранен, можете да продължите да пишете dism /онлайн /почистване-изображение /възстановяване на здравето и натиснете Въведете .
Метод 3: Изтрийте файла user.config
Изтриването на файла user.config също може да ви помогне да коригирате проблема „Windows Server Manager не се отваря“. Ето какво трябва да направите:
Стъпка 1: Натиснете Windows + И ключове за отваряне File Explorer .
Стъпка 2: Отидете на следния път:
C:\Users\YourUserName\AppData\Local\Microsoft_Corporation\ServerManager.exe_StrongName_m3xk0k0ucj0oj3ai2hibnhnv4xobnimj10.0.0.0user.config
Стъпка 3: Изтрийте файла user.config.
Стъпка 4: Рестартирайте Server Manager и той автоматично ще пресъздаде файла. След това проверете дали проблемът е разрешен.
Метод 4: Върнете обратно графичния драйвер
След това можете да върнете графичния драйвер, за да коригирате проблема „Windows Server Manager не се отваря“. Следвайте ръководството по-долу:
Стъпка 1: Тип Диспечер на устройства в Търсене кутия, за да я отворите.
Стъпка 2: След това можете да разширите Адаптери за дисплей категория и щракнете с десния бутон върху целевото устройство с графична карта, за да изберете Имоти .
Стъпка 3: След това можете да щракнете върху Шофьор раздел в Имоти прозорец и щракнете върху Връщане на драйвера бутон.
Метод 5: Деинсталирайте наскоро Windows Update
Ако срещнете някои проблеми след инсталирането на актуализацията или не искате да я използвате, можете да изберете да я деинсталирате чрез Windows Update. Ето как да направите това:
Препоръчително е да архивиране на файлове преди да започнете да деинсталирате скорошната актуализация на Windows, тъй като актуализацията на Windows е често срещана причина за повреда на компютъра и загуба на данни. The Софтуер за архивиране на сървъри – MiniTool ShadowMaker е подходящ инструмент, който ви позволява да архивирате безплатно файлове/системи/дискове/дялове в рамките на 30 дни.
Пробна версия на MiniTool ShadowMaker Щракнете за изтегляне 100% Чисто и безопасно
Стъпка 1: Натиснете Windows + аз ключове заедно, за да отворите Настройки приложение.
Стъпка 2: Отидете на Актуализация и сигурност > Актуализация на Windows > Вижте хронологията на актуализациите > Деинсталиране на актуализации .
Стъпка 3: Намерете наскоро инсталираната актуализация от списъка и щракнете с десния бутон върху нея, за да изберете Деинсталиране .
Заключителни думи
Как да коригирам проблема „Windows Server Manager не се отваря“? Тази публикация предоставя 5 начина и можете да ги изпробвате един по един, докато не отстраните проблема. Надявам се, че тази публикация ще ви бъде полезна.


![[Ново] Форматиране на текст в Discord: цвят/удебелен/курсив/зачертано](https://gov-civil-setubal.pt/img/news/16/discord-text-formatting.png)




![Графично мащабиране [Определение, основни типове, плюсове и минуси, включване и изключване] [MiniTool Wiki]](https://gov-civil-setubal.pt/img/minitool-wiki-library/07/gpu-scaling-definition.jpg)




![Решено - Компютърът ви свършва с ресурси [MiniTool News]](https://gov-civil-setubal.pt/img/minitool-news-center/22/solved-your-computer-is-running-low-resources.png)


![Поправено! В инструмента за отстраняване на неизправности на хардуера и устройства липсва Windows 10 [MiniTool News]](https://gov-civil-setubal.pt/img/minitool-news-center/10/fixed-hardware-device-troubleshooter-is-missing-windows-10.png)



![Как да коригирам грешка при възстановяване на системата 0x80042302? Топ 4 решения [MiniTool Съвети]](https://gov-civil-setubal.pt/img/backup-tips/36/how-fix-system-restore-error-0x80042302.png)