Как да коригирам Steam Captcha, който не работи на Windows 10 11?
Kak Da Korigiram Steam Captcha Kojto Ne Raboti Na Windows 10 11
Можете да купите игра, да създадете игра или да обсъждате игри в Steam. Когато се опитате да се регистрирате за steam акаунт, може да срещнете Steam Captcha да не работи. Измисляте ли някакво решение, за да се справите с това? В тази публикация на Уеб сайт MiniTool , Steam Captcha не работи, може да се коригира лесно!
Защо Steam Captcha не работи?
Steam е един от най-големите магазини за видеоигри в целия свят. Когато искате да купите игра, да създадете игра или дори да обсъдите игри с приятелите си в Steam, трябва да се регистрирате за акаунт в Steam.
След като попълните личната си информация, трябва да попълните captcha. Понякога, дори ако въведете правилния captcha, ReCaptcha ще продължи да връща грешка ' Вашият отговор на CAPTCHA изглежда невалиден. Моля, потвърдете отново, че не сте робот по-долу ' отново и отново. Виновникът за тази грешка може да са кешовете в DNS и във вашия браузър, базирани на Chromium проблеми или намеса на Proxy/VPN. След като сте наясно с потенциалните причини Steam Captcha да не работи, можете да следвате проверените методи по-долу, за да разрешите проблема стъпка по стъпка.
Как да коригирам Steam Captcha, който не работи?
Корекция 1: Изчистване на данни и бисквитки на вашия браузър
Може да срещнете невалидна Captcha грешка в Steam поради някои бисквитки и данни във вашия браузър. Steam работи най-добре с Google Chrome. Така че можете да изчистите бисквитките и данните от сайта от него.
Стъпка 1. Стартирайте Google Chrome и натиснете три точки бутон в горната дясна част на екрана.
Стъпка 2. Натиснете Още инструменти > Изчистване на данните за сърфиране .
Стъпка 3. Задайте Времеви интервал > отметнете елементите, които искате да изчистите > натиснете Изчистване на данните .

Корекция 2: Променете браузъра си
Ако изчистването на кеша не работи за вас, може да има проблеми със Steam и браузъра, който използвате. Можете да създадете своя Steam акаунт от друг браузър. Ето някои алтернативни браузъри за вас:
- Microsoft Edge
- смел
- Mozilla Firefox
- Опера
Корекция 3: Деактивирайте проксито
Прокси сървърът може да действа като защитна стена и уеб филтър и понякога пакетите с данни не могат да преминат мрежовите слоеве и се губят по средата на процеса на обмен. Ако настройките ви за прокси сървър са включени, можете да опитате да го изключите, за да решите, че Captcha не работи със Steam.
Стъпка 1. Отидете на Настройки на Windows > Мрежа и интернет .
Стъпка 2. In Прокси , изключете Използвайте прокси сървър .
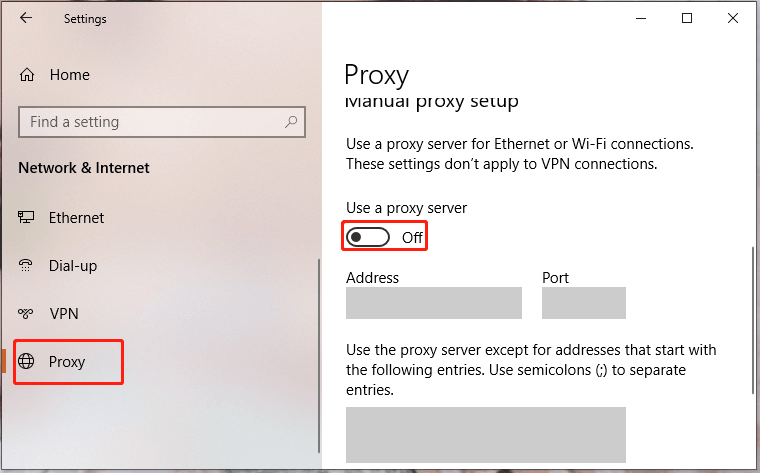
Прочетете също: Прокси срещу VPN: Основните разлики между тях
Корекция 4: Прочистване на DNS кеша
Също така е добър вариант за изчистете DNS кеша на вашето устройство, когато срещнете, че Steam Captcha не работи.
Стъпка 1. Тип cmd в полето за търсене, за да намерите Командния ред и щракнете с десния бутон върху него, за да изберете Изпълни като администратор .
Стъпка 2. Изпълнете съответно следната команда и не забравяйте да натиснете Въведете .
ipconfig /flushdns
netsh winsock нулиране
Корекция 5: Изключете VPN
Ако използвате виртуална частна мрежа, за да видите някакво географско ограничено съдържание, това също ще задейства Steam Sign Up Captcha, която не работи, тъй като действителните пакети данни, освободени от източника, може да не достигнат желаната дестинация. Следователно можете да деактивирате вашата VPN услуга със следните инструкции:
Стъпка 1. Щракнете върху съоръжения икона за отваряне Настройки на Windows .
Стъпка 2. В менюто с настройки изберете Мрежа и интернет > VPN .
Стъпка 3. Изберете VPN, към който се свързвате, и щракнете Прекъснете връзката .
Корекция 6: Деактивирайте IPv6
Някои потребители съобщиха, че решават, че Steam Captcha не работи успешно, като деактивират IPv6, така че можете също да опитате този метод.
Стъпка 1. Натиснете Win + R за да отворите Бягай кутия.
Стъпка 2. Тип ncpa.cpl и удари Въведете да отвориш Интернет връзка .
Стъпка 3. Щракнете с десния бутон върху мрежовия адаптер, който използвате в момента и изберете Имоти . Ако бъдете подканени от UAC , Натиснете да .
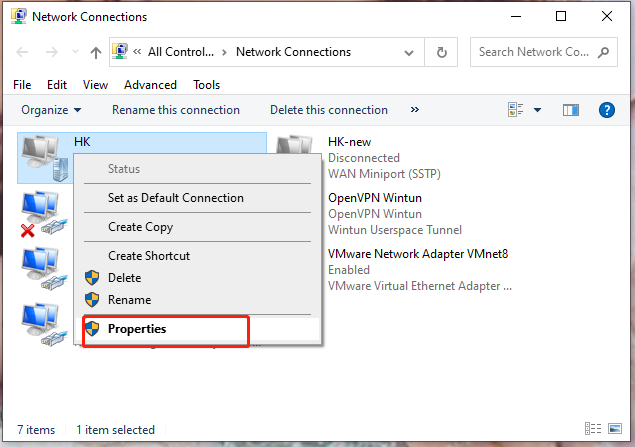
Стъпка 4. В Работа в мрежа раздел, премахнете отметката Интернет протокол версия 6 (TCP /IPv6 ).
Стъпка 5. Натиснете Добре и рестартирайте компютъра си, за да запазите промените.
![Пълни корекции за грешка BSoD на Atikmdag.sys в Windows 10/8/7 [MiniTool Tips]](https://gov-civil-setubal.pt/img/backup-tips/26/full-fixes-atikmdag.png)
![12 начина за отстраняване на проблема с изваждането на USB устройство за масово съхранение Win 10 [MiniTool Съвети]](https://gov-civil-setubal.pt/img/data-recovery-tips/61/12-ways-fix-problem-ejecting-usb-mass-storage-device-win-10.jpg)






![Как лесно да възстановите данните за Android без root? [MiniTool Съвети]](https://gov-civil-setubal.pt/img/android-file-recovery-tips/02/how-do-android-data-recovery-without-root-easily.jpg)

![Решено - Случайно преобразуван външен твърд диск в ESD-USB [Съвети за MiniTool]](https://gov-civil-setubal.pt/img/data-recovery-tips/34/solved-accidentally-converted-external-hard-drive-esd-usb.jpg)
![[Коригирано]: Файловете се изтриват при щракване с левия бутон в Windows](https://gov-civil-setubal.pt/img/data-recovery/52/fixed-files-get-deleted-when-left-clicking-in-windows-1.png)



![Външно устройство или NAS, което е по-добро за вас [MiniTool News]](https://gov-civil-setubal.pt/img/minitool-news-center/72/external-drive-nas.jpg)

![2 начина за коригиране на временното местоположение на интернет файловете се промени [MiniTool News]](https://gov-civil-setubal.pt/img/minitool-news-center/53/2-ways-fix-temporary-internet-files-location-has-changed.png)
![Поправено: PFN_LIST_CORRUPT Грешка в Windows 10/8/7 / XP [MiniTool Tips]](https://gov-civil-setubal.pt/img/data-recovery-tips/87/fixed-pfn_list_corrupt-error-windows-10-8-7-xp.jpg)
![[Коригирано!] Как да коригирам проблема с призрачния прозорец в Windows 11?](https://gov-civil-setubal.pt/img/backup-tips/CC/fixed-how-to-fix-ghost-window-issue-in-windows-11-1.png)