Възстановяване на данни, изгубени от DiskPart Clean - Пълно ръководство [MiniTool Съвети]
Recover Data Lost Diskpart Clean Complete Guide
Резюме:

Тук бих искал да се съсредоточа върху грешен DiskPart clean и да дам някои полезни предложения за всички вас да възстановите данните, загубени от DiskPart clean. Прочетете ги внимателно и ще можете лесно да намерите обратно всички файлове, преди те да бъдат заменени от нови данни.
Бърза навигация:
Според изследванията списъците на пералните потребители са имали опит да срещнат малко дисково пространство. В такъв случай,
- Някои от тях избират да изтриват ненужните файлове и програми ръчно.
- Някои от тях избират да зависят от дефрагментирането на диска.
- Други вземат предвид DiskPart clean.
Трудно е да се каже кой метод е най-добрият. Всъщност няма абсолютен отговор за този тип въпроси, тъй като обстоятелството се различава от човек на човек.
Почистването на DiskPart е извършено случайно
Всички тези методи изглеждат практични, нали? Но мислили ли сте някога за един въпрос - какво ще стане, ако случайно изтриете ценни файлове. Какво планирате да направите, за да компенсирате грешката си? Знаете ли как възстановяване на данни, изгубени от DiskPart ?
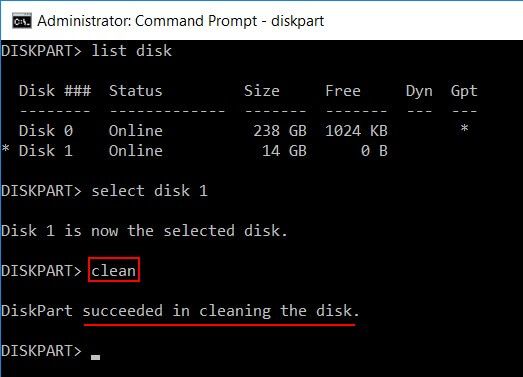
Топ препоръка
Когато случайно сте изтрили файлове с помощта на обичайните методи shift-del, можете лесно да намерите обратно тези окончателно изтрити файлове. Съвети за възстановяване на трайно изтрити файлове от Windows и Mac ще ви покаже как да направите подробно.
Конкретен случай на случайно почистване на DiskPart
„Пусках победа 7 с 4 дяла, един (дял А) само за ОС. По-късно мислех да надстроя, за да спечеля 8.1. Докато инсталирах, не ми позволи да инсталирам на който и да е дял, защото той иска дяла в GPT. Мислех, че мога да стартирам diskpart clean на един конкретен дял, затова избрах един том (дял) и изпълних командата clean, но той все пак почисти всички дялове. “- от 1mran5haik в Tom’s Hardware
1mran5haik каза, че смята, че DiskPart clean може да се приложи само към един дял, но резултатът се оказва, че той е бил напълно погрешен - всички дялове са изчезнали. Сега той трябва възстановяване на данни от почистени дялове .
Останете спокойни, можете да извличате данни след DiskPart Clean
Не бъдете съборени. Все още имате шанс да върнете файловете, изтрити по погрешка. И ще предложа 2 решения за справяне с DiskPart чисто възстановяване на данни в различни случаи; за тези решения се казва, че са помогнали на много хора да се отърват от досадните проблеми със загубата на данни.
Сега опитайте MiniTool Power Data Recovery v8.0 - Пробна версия, ако сте завършили почистването на DiskPart по погрешка или сте избрали грешен диск за почистване. Като се има предвид, че това копие на софтуера за възстановяване на данни ви позволява да сканирате само диск и да визуализирате данни, съветвам ви да го направите купете личен лиценз да направите възстановяването, ако смятате, че е полезно.
Възстановяване на данни, загубени от DiskPart Clean & DiskPart Format
Можете да видите от горния случай, след като DiskPart команда за почистване се изпълни на диск, всички дялове и данни ще бъдат изтрити за постоянно.
- Ситуация 1 : така че ако стартирате командата DiskPart clean случайно, ви се предлага да изберете „ Твърд диск ”От лявата страна на интерфейса на MiniTool Power Data Recovery.
- Ситуация 2 : ако обаче сте използвали командата за форматиране DiskPart, вместо чист, ще бъде форматиран само избраният дял. За да възстановите данните в този случай, можете да изберете „ Този компютър ”От лявата страна.
Какво ще стане, ако вашият DiskPart срещне грешка? Моля, вижте как да коригирате:
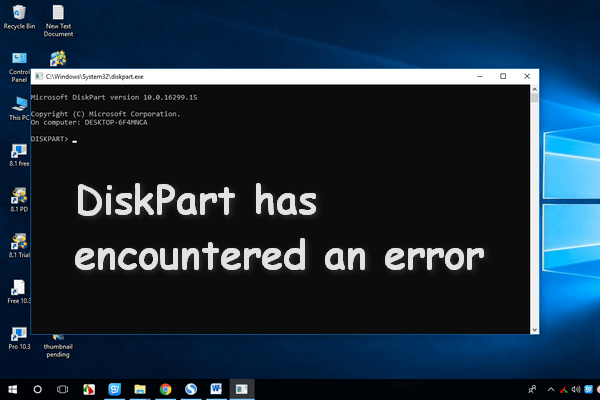 Как да поправя DiskPart е възникнала грешка - решена
Как да поправя DiskPart е възникнала грешка - решена DiskPart срещна грешка може да се появи поради много причини, аз ще анализирам причините и ще ви дам решения.
Прочетете ощеКак да възстановите данните от DiskPart Clean Command
Етап 1 : отворете MiniTool Power Data Recovery, за да видите основния интерфейс, в който можете да видите 4 опции в левия панел. След това кликнете върху „ Твърд диск ' да започна.
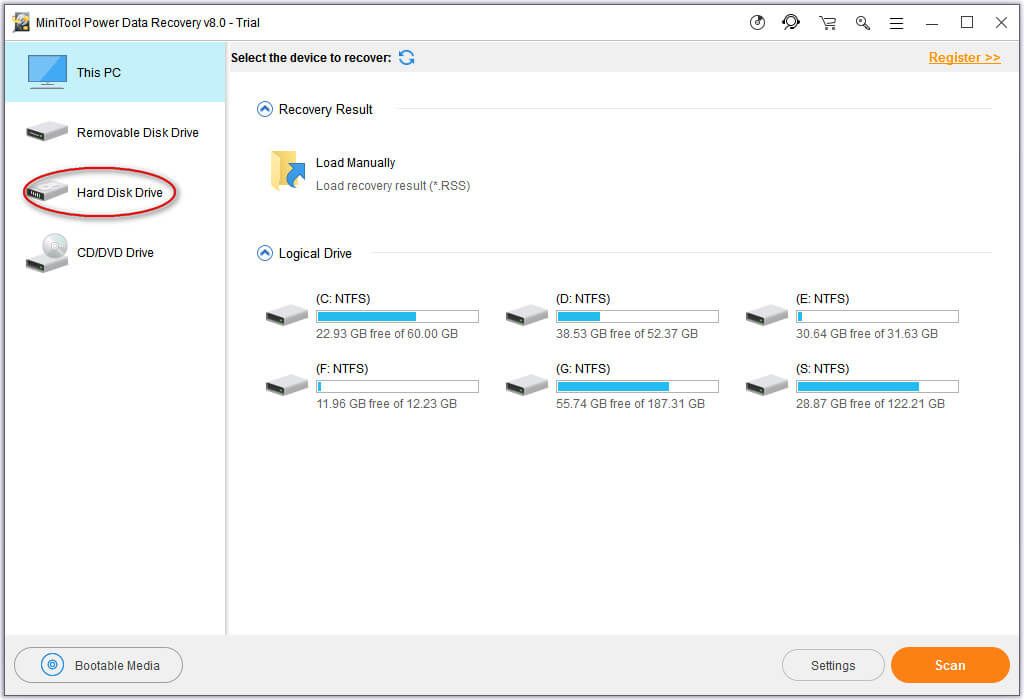
Стъпка 2 : изберете диска, който се почиства от DiskPart и натиснете „ Сканиране ”В долния десен ъгъл, за да започне пълно сканиране.
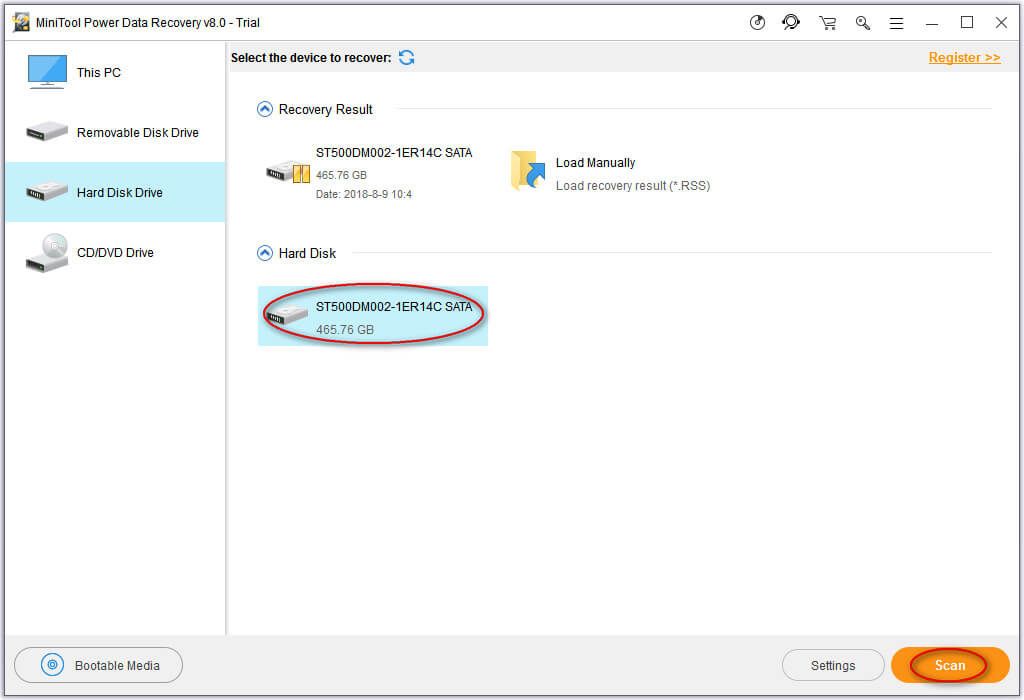
Стъпка 3 : когато пълното сканиране приключи, всички възможни дялове и данни, които биха могли да бъдат намерени в този избран диск, ще бъдат показани в интерфейса за резултати на този софтуер за възстановяване на файлове. И сега, просто прегледайте намерените данни, за да проверите всички файлове и папки, от които се нуждаете, и след това натиснете „ Запазете ”И изберете друг диск, който да ги съхранява.
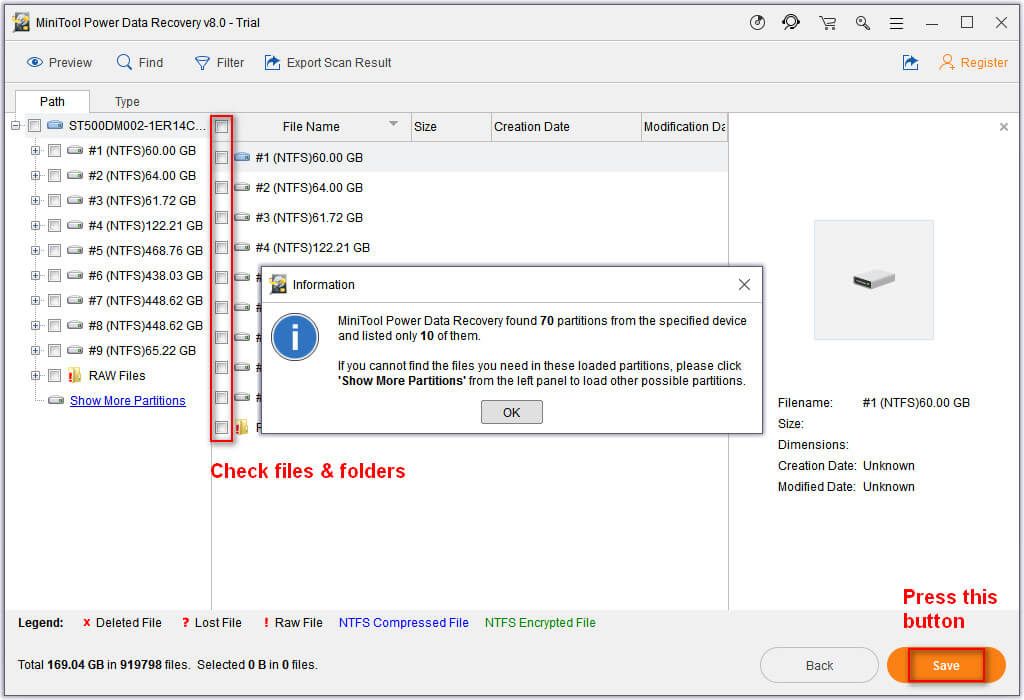
Моля обърнете внимание:
Пробното издание няма да ви позволи да възстановите каквито и да било данни, така че моля вземете лиценз за пълно издание, ако софтуерът е намерил полезни файлове за вас.
След като всички те бяха запазени на избрания диск, можете да отидете там, за да проверите. Ако всички необходими данни бъдат възстановени, можете да затворите софтуера и да сложите край на възстановяването на данни след почистване на DiskPart. Ако все още има някои данни, които чакат да бъдат спасени, можете да повторите този процес.
Понякога, когато откриете, че вашият HDD се показва като неизвестен, можете също да опитате този модул за възстановяване на данни. За по-подробна информация, моля вижте Възстановяване на данни от HDD се показва като неизвестно, без да се повреди .








![Актуализирани ISO за потребители на Windows 11 и 10 [ИЗТЕГЛЯНЕ]](https://gov-civil-setubal.pt/img/news/DE/updated-isos-for-windows-11-and-10-users-download-1.png)
![Как да коригирам Android File Transfer, който не работи на Mac / Windows? [MiniTool Съвети]](https://gov-civil-setubal.pt/img/android-file-recovery-tips/87/how-fix-android-file-transfer-not-working-mac-windows.png)




![Как да върнете драйверите за Nvidia Windows 10 - 3 стъпки [MiniTool News]](https://gov-civil-setubal.pt/img/minitool-news-center/20/how-roll-back-nvidia-drivers-windows-10-3-steps.jpg)

![Всичко, което искате да знаете за презаписване [MiniTool Wiki]](https://gov-civil-setubal.pt/img/minitool-wiki-library/01/everything-you-want-know-about-overwrite.png)
![Как да коригирате Започнете надстройка и стартирайте от инсталационен носител [Съвети за MiniTool]](https://gov-civil-setubal.pt/img/backup-tips/B8/how-to-fix-start-an-upgrade-and-boot-from-installation-media-minitool-tips-1.png)

![Съветникът не можа да стартира микрофон под Windows 10: Поправете го [MiniTool News]](https://gov-civil-setubal.pt/img/minitool-news-center/53/wizard-could-not-start-microphone-windows-10.png)