Как да коригирате бавното архивиране на Windows 10? Вижте тук сега!
Kak Da Korigirate Bavnoto Arhivirane Na Windows 10 Vizte Tuk Sega
Windows 10 предлага две опции за архивиране за вас – архивиране и възстановяване (Windows 7) и хронология на файловете. Те могат да ви помогнат да архивирате данни, за да избегнете загуба на данни. Понякога обаче архивирането на Windows 10 отнема много време. Какво не е наред с него? Това ръководство за Уеб сайт MiniTool ще отговори на въпроса вместо вас.
Общ преглед на Windows 10 Backup
За да предпазите компютъра си от загуба на данни, когато възникне неочаквано бедствие, архивирането на вашите данни преди това е отлично решение. Обикновено повечето от вас са склонни да изберат вградени инструменти за архивиране на Windows.
Има две вградени функции за архивиране, от които да избирате в Windows 10 – Архивиране и възстановяване (Windows 7) и История на файловете. Както подсказва името, Backup and Restore е въведено за първи път в Windows 7. То ви позволява просто да възстановите вашата система и данни от архивите, които сте направили преди това. Историята на файловете е много подобна на Архивиране и възстановяване (Windows 7) и ви помага да архивирате документи, снимки, видеоклипове, музика, папки на работния плот и други.
Защо архивирането на Windows 10 е толкова бавно?
Въпреки че двете функции могат да задоволят повечето ви нужди от архивиране, понякога може да откриете, че създаването на архиви с тях ще отнеме много време. Защо отнема толкова време, за да се направи архивиране? Ето някои потенциални виновници за вечността на архивирането на Windows 10:
- Срив на медиите : Животът на носителя за архивиране е ограничен, така че трябва да смените дисковете, ако е необходимо. Дисковете са толкова устойчиви, че ще се опитат да работят, дори ако се повредят. Въпреки че могат да работят, когато има някои приемливи лоши сектори, това ще забави процеса на архивиране.
- Проблем с мрежата : Ако създавате резервно копие през мрежа, уверете се, че интернет връзката е стабилна. Слаба или неуспешна връзка може да забави архивирането на Windows 10.
- Размер на данните : Колкото повече данни изберете да архивирате, толкова по-дълго ще отнеме процесът. Следователно трябва да потвърдите, че са избрани само съответните данни.
- Фрагментирани дискове : Ако дисковете са силно фрагментирани, това ще забави четенето и записа и след това архивирането на Windows ще стане бавно.
- Вируси и зловреден софтуер : Нашествието на вируси и зловреден софтуер ще влоши производителността на вашия компютър. Много операции, извършвани в системата, включително архивиране, ще се забавят.
Как да коригирате бавното архивиране на Windows 10?
Корекция 1: Подобрете интернет връзката
Уверете се, че имате силен Wi-Fi сигнал или достатъчно честотна лента, за да се справите с процеса на архивиране. В същото време избягвайте да изпълнявате твърде много задачи, които отнемат ресурси по време на архивирането. Ето някои малки съвети за подобряване на вашата интернет връзка:
- Рестартирайте модема и рутера.
- Преминете към връзка с Ethernet кабел.
- Промяна на ограничението на честотната лента.
- Актуализирайте мрежовите адаптери.
Корекция 2: Изключете ненужните файлове
Вероятно е да изберете някои ненужни файлове, когато избирате източника на архивиране и те ще отнемат ценно време по време на процеса на архивиране. Ако изпращате големи файлове или голям брой файлове, скоростта на трансфер на данни също ще бъде ниска. Следователно трябва да изберете данните, от които действително се нуждаете, когато избирате какво искате да архивирате.
Корекция 3: Сменете лентата или диска
Неуспешните носители също ще направят архивирането на Windows 10 бавно. Ако дискът започне да показва някои индикации за предстояща повреда, трябва да ги смените навреме. Също така, мръсните глави ще доведат до повреда на четенето и записа, така че трябва да почистите слушалките във вашите лентови устройства според инструкциите на производителя.
Корекция 4: Дефрагментирайте вашия твърд диск
Ако бавното архивиране на Windows 10 е причинено от тежка фрагментация на диска, можете да изпълните дефрагментиране на диска . Тази операция ще реорганизира данните в дисковите дялове, така че файловете да се съхраняват във възможно най-непрекъснато пространство. По този начин дискът може да работи по-ефективно при извършване на процеса на архивиране.
Стъпка 1. Натиснете Печеля + С да предизвикам лента за търсене .
Стъпка 2. Тип дефрагментиране и оптимизиране на дискове и удари Въведете .
Стъпка 3. Изберете целевото устройство, което искате да оптимизирате, и го докоснете Оптимизиране да започнете да анализирате фрагментите и да ги реорганизирате.

Корекция 5: Извършете офлайн сканиране
Ако вашата система е атакувана от някои заплахи като вируси или зловреден софтуер, можете да се възползвате от офлайн сканирането на Windows Defender, за да ги сканирате и премахнете. За да направите това:
Стъпка 1. Натиснете Печеля + аз да отвориш Настройки на Windows .
Стъпка 2. В менюто с настройки превъртете надолу, за да намерите Актуализация и сигурност и го удари.
Стъпка 3. Под Защита на Windows раздел, щракнете върху Защита от вируси и заплахи > Опции за сканиране .
Стъпка 4. Ето 4 типа сканирания, налични за вас: Бързо сканиране , Пълно сканиране , Персонализирано сканиране , и Офлайн сканиране на Microsoft Defender . отметка Офлайн сканиране на Microsoft Defender и натиснете Сканирай сега за извършване на офлайн дълбоко сканиране. След като бъдат открити някои заплахи, Windows Defender ще ги блокира и изтрие.
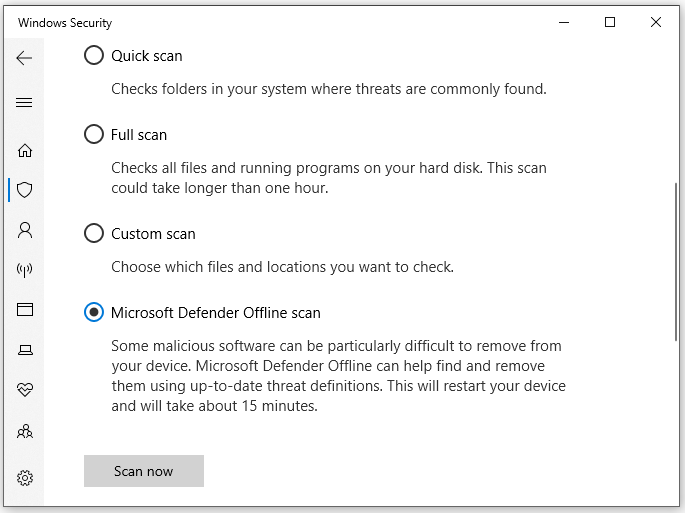
Предложение: Архивирайте вашите данни с инструмент на трета страна
Ако смятате, че архивирането на Windows 10 е бавно с вградени инструменти, можете да опитате трета страна софтуер за архивиране – MiniTool ShadowMaker за обработка на дълъг процес на архивиране на Windows 10. Този безплатен инструмент ви предоставя надеждна и професионална услуга за архивиране на файлове, папки, операционни системи, избрани дялове и дори целия диск на Windows 11/10/8/7. Ето, нека ви покажа как да го използвате за лесно и бързо архивиране на файлове:
Стъпка 1. Стартирайте инструмента и отидете на Архивиране страница.
Стъпка 2. Натиснете ИЗТОЧНИК > Папки и файлове за да изберете файловете, които искате да архивирате. в ДЕСТИНАЦИЯ , можете да изберете път за съхранение за архивното изображение от Потребител , компютър , библиотеки , и Споделено .
Стъпка 3. Кликнете върху Архивиране сега за да започнете задачата веднага.
Имаме нужда от вашия глас
Ясно ли ви е защо архивирането на Windows 10 е бавно и как да ускорите архивирането в Windows 10? Споделете радостта си с нас в полето за коментари по-долу! За повече въпроси относно нашите продукти, моля, свържете се с нашия екип за поддръжка чрез [имейл защитен] .
![[РЕШЕНО] Ще срещнете CTF Loader издание в Windows 10? Поправете го сега [MiniTool News]](https://gov-civil-setubal.pt/img/minitool-news-center/16/come-across-ctf-loader-issue-windows-10.png)


![4 начина за някои настройки се управляват от вашата организация [MiniTool News]](https://gov-civil-setubal.pt/img/minitool-news-center/95/4-ways-some-settings-are-managed-your-organization.png)

![Как да коригирам улавянето на дисплея на OBS, което не работи? Опитайте тези методи [Новини на MiniTool]](https://gov-civil-setubal.pt/img/minitool-news-center/79/how-fix-obs-display-capture-not-working.png)





![5 лесни начина за решаване на код за грешка 43 на Mac [MiniTool Tips]](https://gov-civil-setubal.pt/img/data-recovery-tips/26/5-simple-ways-solve-error-code-43-mac.png)



![Вход в Gmail: Как да се регистрирате, влезете или излезете от Gmail [Съвети за MiniTool]](https://gov-civil-setubal.pt/img/news/40/gmail-login-how-to-sign-up-sign-in-or-sign-out-of-gmail-minitool-tips-1.png)
![SFC Scannow не може да поправи файлове след актуализации от 9 юли [MiniTool News]](https://gov-civil-setubal.pt/img/minitool-news-center/01/sfc-scannow-can-t-fix-files-after-july-9-updates.jpg)
![[Коригирано] Не може да се инсталира или актуализира YouTube на Android](https://gov-civil-setubal.pt/img/blog/76/can-t-install.png)

