Рестартиране срещу нулиране срещу рестартиране: Разлика при рестартиране, рестартиране, нулиране [MiniTool News]
Reboot Vs Reset Vs Restart
Резюме:
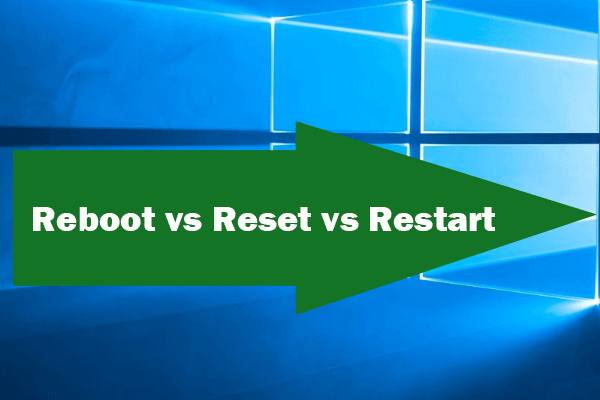
Тази публикация се фокусира върху разликите в рестартирането, рестартирането и нулирането на Windows. По какво се различават те помежду си? Също така ще научите как да рестартирате компютъра, как да рестартирате компютъра и как да рестартирате компютъра Windows 10. За управление на твърдия диск на компютъра, възстановяване на данни от компютър, архивиране на компютър с Windows 10, популярният Софтуер MiniTool също са предвидени.
Някои от вас може да са объркани от рестартирането, рестартирането и нулирането на Windows. Windows рестартиране срещу рестартиране срещу нулиране, какви са разликите им?
Тази публикация обсъжда главно какво е рестартиране, рестартиране или нулиране в Windows и изкопайте разликите в тях. Проверете по-долу разликите им, кой да изберете при различни обстоятелства и как да рестартирате / рестартирате компютъра или да рестартирате компютъра Windows 10.
Рестартиране на Windows срещу Нулиране срещу Рестартиране - Разлики
Какво е рестартиране и как да рестартирате компютър / лаптоп?
Компютър рестартирайте е процесът на рестартиране на работеща компютърна система, умишлено или неволно. Рестартирането на компютър може да помогне поправете Windows 10 проблеми като бавен отговор на приложението, като приложение като дума не отговаря , срив на софтуера, проблеми с интернет връзката и др. Чрез извършване на рестартиране в Windows може да ги накара да работят отново правилно.
Рестартирането на Windows има два вида: Твърдо (студено) рестартиране, Меко (топло) рестартиране.
Твърдо рестартиране: Натиснете и задръжте Мощност бутон на компютъра, за да изключите физически захранването на системата. След около 10 секунди можете след това да включите компютъра. Това е първоначално зареждане на компютъра.
Меко рестартиране: Можете също да натиснете Alt + Ctrl + Delete клавиши на клавиатурата едновременно за извършване на рестартиране и това се нарича меко (топло) рестартиране. Мекото рестартиране означава, че системата се рестартира без загуба на енергия.
Какво е рестартиране и как да рестартирате компютъра?
Рестартиране срещу рестартиране, едно и също ли е рестартиране и рестартиране? Може лесно да бъдете объркани с рестартиране и рестартиране. Те са почти еднакви, но имат леки разлики.
Срокът рестартирам означава рестартиране, когато компютърната операционна система изключи всички програми и приключи всички чакащи операции по въвеждане и извеждане, преди да извърши меко рестартиране.
Как да рестартирам компютър? Можете да щракнете Старт -> Захранване -> Рестартиране за да рестартирате компютъра си незабавно.
Обикновено при надграждане на фърмуер или софтуер често се изисква да рестартирате. Рестартирането на Windows понякога може да помогне за отстраняването на незначителни проблеми на Windows.
Съвет: Ако вашият лаптопът няма да се включи обикновено можете да опитате стартирайте Windows 10 в безопасен режим и коригирайте проблеми на компютъра си, като премахнете злонамерен софтуер, стартирайте сканиране за вируси, поправете проблеми с зареждането на Windows или диагностицирайте и отстранете други компютърни проблеми.
Какво е Reset?
Рестартиране / рестартиране срещу нулиране, нулирането е различно от рестартирането / рестартирането. Рестартирането / рестартирането не променя нещата на вашия компютър, докато нулирането ще промени нещата в компютъра ви.
Нулирането означава изтриване и възстановяване. За да нулирате компютъра, означава да го върнете обратно в състоянието, когато е бил закупен за първи път. Следователно нулирането често се нарича фабрично нулиране. Ще го направи избършете компютъра приложения и настройки и преинсталирайте системата до фабричния статус с приложенията, доставени с вашия компютър.
Така че, ако компютърът ви има сериозни проблеми, които не могат да бъдат отстранени, можете да опитате да нулирате Windows Windows 10, за да преинсталирате Windows от нулата. Но преди нулирането е силно препоръчително да направите резервно копие на вашите важни файлове с Windows 10 професионален софтуер за архивиране .
Windows 10 Нулиране на тази функция на компютъра ви предлага две възможности. Една опция ви позволява да запазите личните файлове и да премахнете всичко. Ако обаче сте загубили някои важни файлове след нулиране на компютъра, можете също лесно възстановяване на файлове след фабрично нулиране за компютър с Windows.
Как да нулирам Windows Windows 10?
Етап 1. Щракнете Старт -> Настройки -> Актуализация и сигурност -> Възстановяване -> Започнете (под Нулирайте този компютър ).
Стъпка 2. Избери опция: Пазете моите файлове или Премахнете всичко въз основа на вашите собствени нужди.
Стъпка 3. Изберете Просто премахни мойте файлове или Премахнете файловете и почистете устройството според вашата реална ситуация. Щракнете Следващия и Нулиране за да започнете да нулирате вашия компютър с Windows 10.
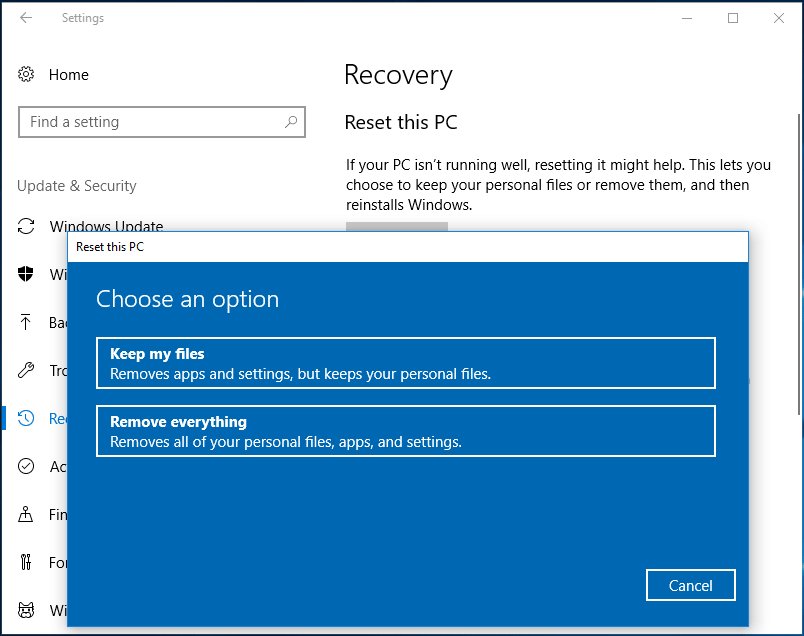
Как да възстановите загубени данни, ако страдате от загуба на данни в компютър с Windows
Възстановяване на данни с мощност MiniTool е професионален безплатен софтуер за възстановяване на данни за Windows 10/8/7. Този инструмент ви позволява да възстановите изтрити файлове или загубени данни от твърд диск на компютър, външен твърд диск, SSD, USB флаш устройство, писалка , SD карта и др. Може да се справи с почти всички ситуации на загуба на данни.
Изтеглете и инсталирайте MinITool Power Data Recovery на компютър с Windows 10/8/7 и следвайте 2-те прости стъпки по-долу, за да възстановите изтрити или загубени файлове от компютър с Windows 10.
Етап 1. Стартирайте MiniTool Power Data Recovery, изберете Този компютър и изберете дял. Щракнете Сканиране бутон, за да започнете да сканирате за загубени данни във вашия компютър с Windows 10.
Стъпка 2. Проверете резултата от сканирането и намерете изгубените файлове, щракнете Запазете бутон за съхраняване на възстановените файлове на ново място.
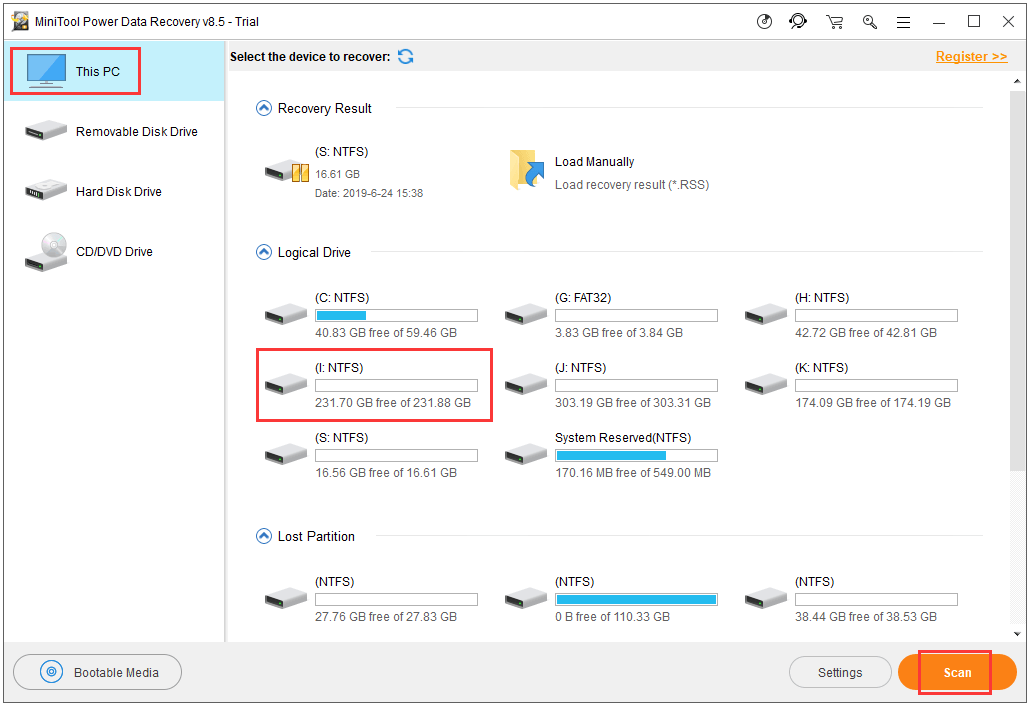
Заключение
Рестартиране на Windows срещурестартирайте, рестартирайте срещунулиране, надявам се сега знаете какви са и знаете разликите им. Преди да нулирате компютъра с Windows 10, можете също да използвате MiniTool ShadowMaker за архивирайте файлове и папки във вашия компютър с Windows. Освен това, MiniTool Power Data Recovery също е на ваше разположение, за да ви помогне да възстановите загубени данни или погрешно изтрити файлове ( възстанови моите файлове ) от компютър или други устройства за съхранение.

![3 надеждни решения за грешка при възстановяване на системата 0x80070003 [MiniTool News]](https://gov-civil-setubal.pt/img/minitool-news-center/61/3-reliable-solutions-system-restore-error-0x80070003.png)



![Какви командни проверки за грешки във файловата система в Windows 10? [MiniTool Съвети]](https://gov-civil-setubal.pt/img/disk-partition-tips/45/what-command-checks.png)

![Как да изтриете твърд диск, без да изтривате Windows 10/8/7 / XP / Vista [MiniTool Tips]](https://gov-civil-setubal.pt/img/disk-partition-tips/46/how-wipe-hard-drive-without-deleting-windows-10-8-7-xp-vista.jpg)

![8 мощни метода за отстраняване на грешка в СТРАНИЦА В НЕПРЕДВИДЕНА ОБЛАСТ Грешка [MiniTool Tips]](https://gov-civil-setubal.pt/img/backup-tips/49/8-powerful-methods-fix-page-fault-nonpaged-area-error.png)




![Какво е Google Документи? | Как да използвате Google Документи за редактиране на документи [Съвети за MiniTool]](https://gov-civil-setubal.pt/img/data-recovery/3E/what-is-google-docs-how-to-use-google-docs-to-edit-documents-minitool-tips-1.png)
![Как да коригирам грешката „Избраното стартиращо изображение не се удостоверява“ [MiniTool News]](https://gov-civil-setubal.pt/img/minitool-news-center/58/how-fix-selected-boot-image-did-not-authenticate-error.jpg)

![4 начина да не успеете да отворите сесия за виртуалната машина [MiniTool News]](https://gov-civil-setubal.pt/img/minitool-news-center/86/4-ways-failed-open-session.png)

