Лаптоп с Windows 11 10 не може да се свърже с гореща точка на iPhone? Оправи го!
Laptop S Windows 11 10 Ne Moze Da Se Sv Rze S Goresa Tocka Na Iphone Opravi Go
Горещата точка на iPhone не се показва ли на компютър? Лаптоп HP/Dell/Lenovo/ASUS не може да се свърже с гореща точка на iPhone? Ако сте засегнати от тази разочароваща ситуация, как да я поправите? Отидете, за да намерите какво трябва да направите от тази публикация на Миниинструмент уебсайт и лесно можете да се отървете от неприятностите.
Лаптоп с Windows 11/10 казва, че не може да се свърже с iPhone Hotspot
Смартфоните могат да се свързват с интернет чрез 4G или 5G мрежа, предоставена от SIM карти. Освен това се поддържа Wi-Fi връзка. Но за лаптоп/настолен компютър не е същото. За достъп до интернет трябва да свържете вашия компютър чрез Wi-Fi или кабелна широколентова връзка.
Когато отидете на място без мрежова връзка, какво трябва да направите, за да свържете лаптопа към интернет? Препоръчва се гореща точка. В днешно време много смартфони поддържат гореща точка. Ако използвате iPhone, можете да включите Personal Hotspot на него и да споделите неговата интернет връзка с други близки устройства като лаптоп.
Понякога обаче се сблъсквате със ситуацията – лаптопът не може да се свърже с гореща точка на iPhone. За да бъдем конкретни, горещата точка е включена, но не се показва на компютъра. Или можете да намерите горещата точка, но не успявате да се свържете с нея. Какво трябва да направите, ако горещата точка на iPhone не работи? Опитайте тези методи по-долу, за да го отстраните.
Поправки за не може да се свърже лаптоп към iPhone Hotspot
Направете някои основни неща
- Уверете се, че вашата гореща точка е активирана. Отидете на Настройки > Лична гореща точка да проверя.
- Рестартирайте вашия iPhone. Това е полезно решение (доказано от някои потребители) за коригиране на горещата точка на iPhone, която не се показва на лаптоп.
- Уверете се, че използвате най-новата версия на iOS.
- На iPhone отидете на Настройки > Общи > Прехвърляне или Нулиране [Устройство] > Нулиране , след което докоснете Нулирайте мрежовите настройки .
Ако тези основни съвети за отстраняване на неизправности не могат да помогнат, опитайте други решения по-долу.
Активиране и деактивиране на самолетен режим на iPhone и компютър
Според потребителите това е полезен начин. Ако точката за достъп на iPhone, която не се показва на компютър, се задейства от проблем, опитайте се да активирате и деактивирате режима на самолет, за да елиминирате всички незначителни проблеми със свързването, които блокират вашия iPhone да излъчва горещата точка или вашия компютър с Windows 10/11 да я открие.
На iPhone плъзнете надолу от горната част на екрана, за да намерите иконата на самолет и я докоснете, за да активирате самолетен режим. След това го докоснете отново, за да деактивирате този режим.
В Windows 10/11 щракнете върху мрежа икона в лентата на задачите и щракнете върху Самолетен режим за да го активирате. След няколко секунди щракнете отново върху него, за да го изключите.

Променете паролата за гореща точка на iPhone
Ако срещнете проблема с гореща точка на iPhone, която не работи на вашия лаптоп, можете да промените паролата за гореща точка, за да го коригирате. Просто отидете на Настройки > Лична гореща точка , щракнете Парола за Wi-Fi и го смени.
Променете името на гореща точка на iPhone
Понякога този начин може да бъде полезен за коригиране на неработещата гореща точка на iPhone. Отидете на Настройки > Общи > Информация > Име и променете името на телефона на такова, което е лесно за идентифициране.
Забравете iPhone Personal Hotspot
Ако преди това сте свързали своя лаптоп HP/ASUS/Dell/Lenovo към гореща точка на iPhone, можете да оставите Windows да го забрави и след това да се свържете отново. В повечето случаи това може да помогне на системата да го открие отново.
Стъпка 1: в Windows 10/11 отидете на Настройки > Мрежа и интернет > Wi-Fi > Управление на известни мрежи .
Стъпка 2: Намерете горещата точка и изберете Забравете .
Стъпка 3: Свържете отново вашия компютър към тази гореща точка с помощта на парола.
Стартирайте програмата за отстраняване на неизправности при интернет връзки
На вашия лаптоп можете да стартирате вградения инструмент за отстраняване на неизправности в интернет връзките, за да коригирате неработещата гореща точка на iPhone.
В Windows 10 отидете на Настройки > Актуализиране и защита > Отстраняване на неизправности > Допълнителни инструменти за отстраняване на неизправности . Кликнете Интернет връзки и докоснете Стартирайте инструмента за отстраняване на неизправности .
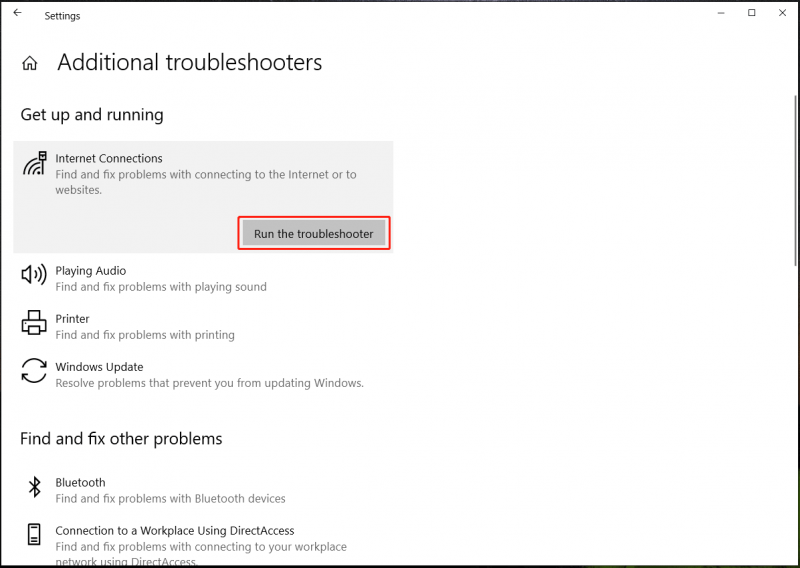
В Windows 10 отидете на Настройки > Система > Отстраняване на неизправности > Други инструменти за отстраняване на неизправности . Намерете Интернет връзки и щракнете върху Бягай бутон, за да извършите операцията за отстраняване на неизправности.
Актуализирайте безжичния мрежов адаптер
Ако вашият лаптоп не може да се свърже с гореща точка на iPhone или срещнете, че горещата точка на iPhone не се показва на компютър, възможната причина може да е проблемът с безжичния мрежов адаптер и можете да опитате да актуализирате драйвера до нова версия.
Стъпка 1: Натиснете Win + X и изберете Диспечер на устройства в Windows 10/11.
Стъпка 2: Разширяване Мрежови адаптери , щракнете с десния бутон върху вашия безжичен адаптер и изберете Актуализирайте драйвера .
Стъпка 3: Щракнете върху първата опция, за да позволите на Windows автоматично да търси наличен драйвер и да го инсталира на вашия компютър.
Други поправки
В допълнение към тези начини за коригиране на точката за достъп на iPhone, която не работи или точката за достъп на iPhone не се показва на компютър, има някои други общи поправки. Ако вашият лаптоп не може да се свърже отново с гореща точка на iPhone след горните решения, опитайте следното:
- Надстройте Windows и iOS до най-новата версия
- Изчистете DNS кеша на компютъра
- Деактивирайте режима на ниска мощност на iPhone
- Свържете iPhone hotspot чрез USB

![Грешка при копиране на файл или папка Неопределена грешка [РЕШЕНО] [Съвети за MiniTool]](https://gov-civil-setubal.pt/img/data-recovery-tips/43/error-copying-file-folder-unspecified-error.jpg)




![Как да преглеждам изходния код в Chrome? (2 метода) [Новини от MiniTool]](https://gov-civil-setubal.pt/img/minitool-news-center/71/how-view-source-code-chrome.png)
![3 ефективни метода за коригиране на кода за грешка в произхода 16-1 [MiniTool News]](https://gov-civil-setubal.pt/img/minitool-news-center/09/3-efficient-methods-fix-origin-error-code-16-1.png)
![Топ 5 решения за компютър, който се включва сам от Windows 10 [MiniTool Tips]](https://gov-civil-setubal.pt/img/backup-tips/39/top-5-solutions-computer-turns-itself-windows-10.jpg)



![Как да прехвърля собственика на Google Drive? Следвайте ръководството по-долу! [Съвети за MiniTool]](https://gov-civil-setubal.pt/img/news/6D/how-to-transfer-google-drive-owner-follow-the-guide-below-minitool-tips-1.png)


![Как да вземете и инсталирате твърд диск на Seagate BarraCuda? [MiniTool Съвети]](https://gov-civil-setubal.pt/img/disk-partition-tips/31/how-pick-up-install-seagate-barracuda-hard-drive.png)

![Как да коригирате грешката „Вашият акаунт в Microsoft изисква внимание“ [MiniTool News]](https://gov-civil-setubal.pt/img/minitool-news-center/95/how-fix-your-microsoft-account-requires-attention-error.jpg)

![[РЕШЕНО] Как да коригирам недостатъчно налично хранилище (Android)? [MiniTool Съвети]](https://gov-civil-setubal.pt/img/android-file-recovery-tips/19/how-fix-insufficient-storage-available.jpg)