PowerPoint не може да намери Microsoft Word: 4 решения за коригиране
Powerpoint Can T Locate Microsoft Word 4 Solutions To Fix
Понякога може да се сблъскате със ситуация, при която широко използваните приложения на Microsoft, PowerPoint и Word, не успяват да си говорят безпроблемно, например PowerPoint не може да намери Microsoft Word. Това е често срещан проблем и можете да намерите помощ в него Миниинструмент публикувайте, като следвате инструкциите стъпка по стъпка.
PowerPoint и Microsoft Word са популярни инструменти, използвани от много потребители всеки ден. Въпреки че тези инструменти са подобни и принадлежат към един и същи пакет от програми, всеки от тях има уникални функции и служи за своите специфични цели. Ако използвате програмата Microsoft Office на работа, може да откриете, че това е удобна функция за конвертирайте презентация на PowerPoint в документ на Word . Срещането на проблема с PowerPoint не може да намери Microsoft Word е разочароващо за много потребители, които разчитат на тези инструменти за своите презентации и създаване на документи.

Помощ: Имам PowerPoint презентация, която искам да „изпратя“ на MS Word за отпечатване „С БЕЛЕЖКИ“. Когато щракна върху Файл ---> Изпращане --->Microsoft Word, мога да избера „Слайдове с бележки“. Но когато щракна върху OK, той спира, извеждайки грешката „Microsoft PowerPoint не може да намери Microsoft Word. Моля, уверете се, че Word е правилно инсталиран на този компютър.“ Microsoft Word Е инсталиран и работи индивидуално. Ако се опитам да изпратя ОТ Word КЪМ PowerPoint, той действа като изпращане, но PPT документът е празен. experts-exchange.com
Причини, поради които PowerPoint не може да пише в Microsoft Word
Няколко причини могат да причинят тази грешка:
- Проблем със съвместимостта : Различните версии на PowerPoint и Word може да причинят грешката, че PowerPoint не може да пише в Microsoft Word.
- Местоположение за запазване по подразбиране : Местоположението за запис на Word не се открива от PowerPoint и PowerPoint може да приеме, че Word не е инсталиран на вашия компютър.
- Проблем с инсталацията : PowerPoint и Word са част от пакета Office. Тази грешка може да възникне, когато ги инсталирате отделно.
- Повредени файлове : Проблеми със самото приложение на Microsoft Office, като например повредени файлове, могат да предизвикат тази грешка.
4 метода за коригиране Не мога да конвертирам PowerPoint в Word
Неспособността на PowerPoint да комуникира ефективно с Word ще коства на потребителите ценно време и усилия за ръчно отстраняване на проблема и предотвратяване на проблеми със съвместимостта и загуба на данни. Като се има предвид значението на ефективното сътрудничество и производителността в днешната забързана работна среда, от решаващо значение е незабавно да се справите с тази грешка с PowerPoint не може да намери Microsoft Word.
Метод 1: Актуализирайте PowerPoint и Microsoft Word
PowerPoint не може да намери Microsoft Word вероятно поради проблем със съвместимостта, когато версиите на PowerPoint и Word са различни на вашия компютър. Актуализирането им може да разреши грешката.
Стъпка 1: Щракнете върху малката икона на лупа, въведете Microsoft Store в полето и изберете съответния резултат от списъка.
Стъпка 2: В изскачащия прозорец изберете Библиотека опция в левия прозорец и изберете Получавайте актуализации в десния панел.
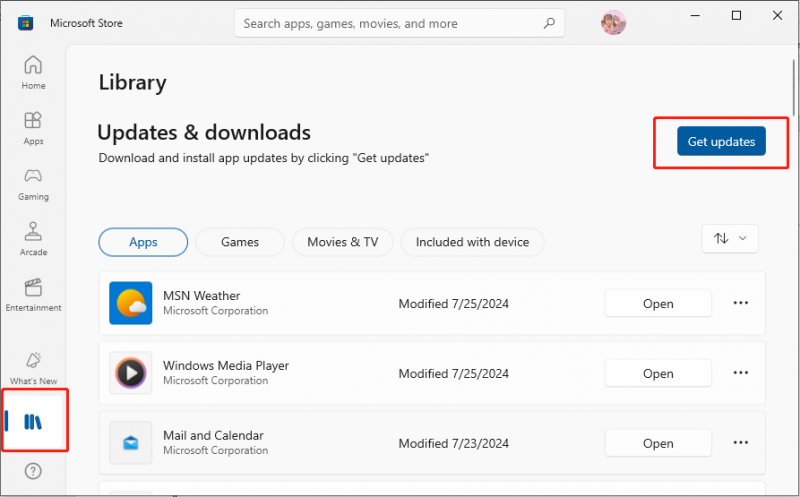
Ако PowerPoint и Microsoft Word не трябва да се актуализират на вашия компютър, можете да опитате методите по-долу, за да коригирате проблема.
Метод 2: Поправете Microsoft Office
Контролният панел е част от потребителския интерфейс на Windows, която позволява на потребителите да преглеждат и променят основни системни настройки, като например деинсталиране на софтуер, контролиране на потребителски акаунти и промяна на опциите за достъпност. Ако PowerPoint не може да намери Microsoft Word на вашия компютър, можете да опитате да разрешите този проблем, като поправите Microsoft Office чрез контролния панел. Да видим как.
Стъпка 1: Тип Контролен панел в лентата за търсене и изберете подходящия резултат от списъка.
Стъпка 2: След като получите достъп до контролния панел, отидете до този път: Програми > Програми и функции .
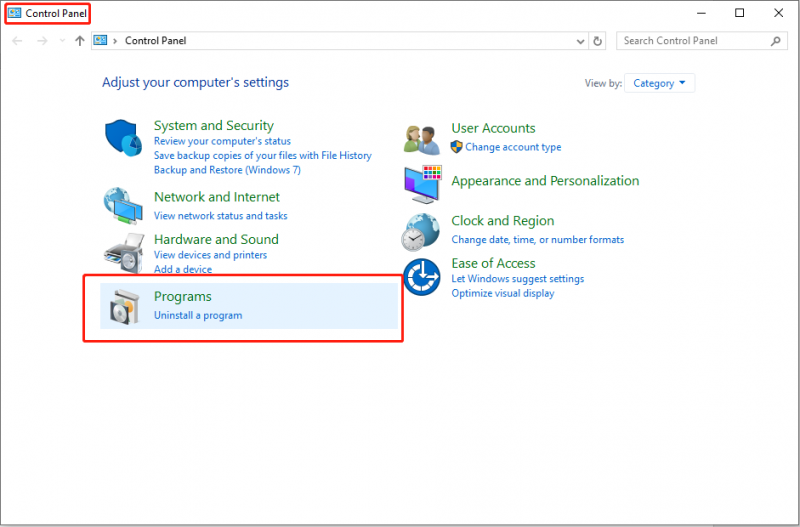
Стъпка 3: Щракнете Microsoft Office и изберете промяна опция в горния набор от инструменти.
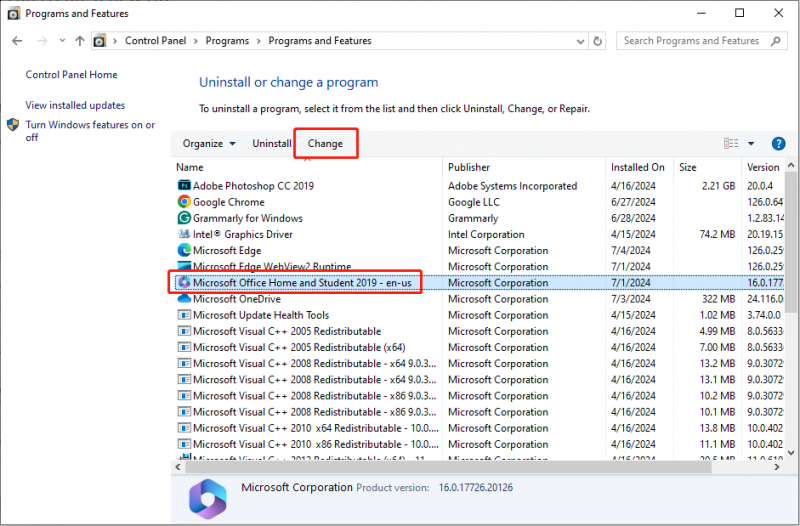
Стъпка 4: Изберете да бутон в подканата на UAC.
Стъпка 5: В следния интерфейс проверете Бърз ремонт и щракнете върху Ремонт бутон.
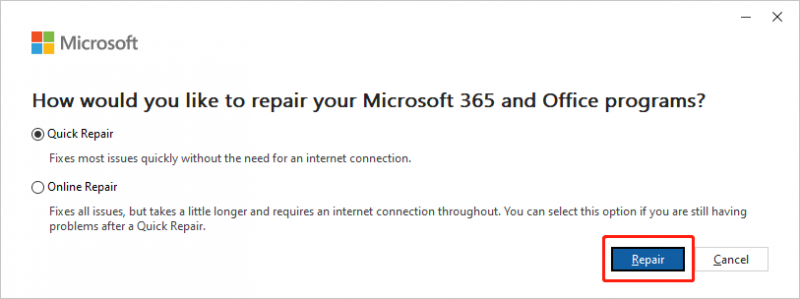
След като изпълните горните стъпки, трябва да опитате отново PowerPoint. Тествайте дали презентациите на PowerPoint могат да се конвертират в документи на Word. Ако не, можете да повторите Стъпка 1-4, обяснена по-горе, и да изберете Онлайн ремонт в стъпка 5, за да опитате друга корекция.
Метод 3: Изчистете временните файлове
PowerPoint и Word са натрупали все по-голям брой временни файлове с течение на времето. Когато сред тях има повредени файлове, тези повредени файлове могат да причинят различни грешки. Почистването на временните файлове гарантира, че никакви повредени файлове не пречат на приложението.
Стъпка 1: Натиснете Печеля + Р клавишна комбинация, за да стартирате диалоговия прозорец Изпълнение.
Стъпка 2: Копирайте и поставете следния път и натиснете Въведете :
%appdata%\Microsoft
Стъпка 3: Превъртете надолу, за да намерите PowerPoint и Слово файлове в папката, щракнете с десния бутон върху тях и изберете Изтрий опция.
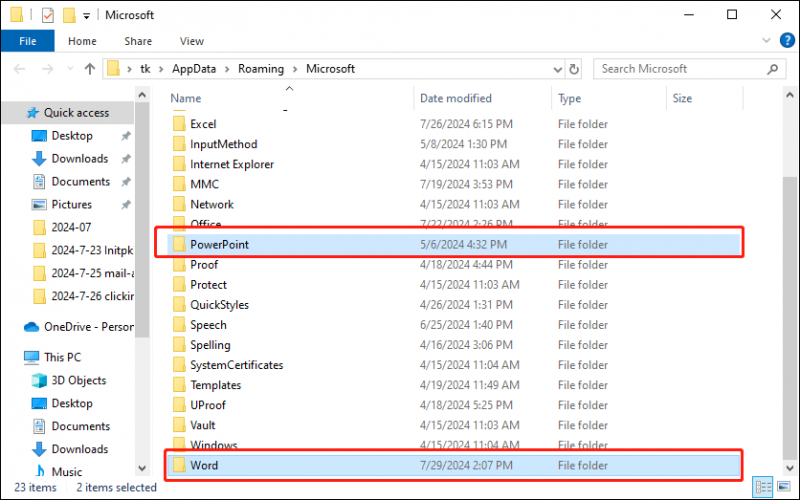
Метод 4: Деактивирайте конфликтните добавки
Конфликтните добавки могат да попречат на интеграцията между PowerPoint и Microsoft Word. Можете да коригирате грешката, като деактивирате добавките:
Стъпка 1: Отворете PowerPoint и отидете до пътя: Файл > Опции .
Стъпка 2: Изберете Добавки опция в страничната лента.
Стъпка 3: Намерете Управлявайте падащо меню и щракнете върху него. След това изберете COM добавки и щракнете върху Отивам… бутон.
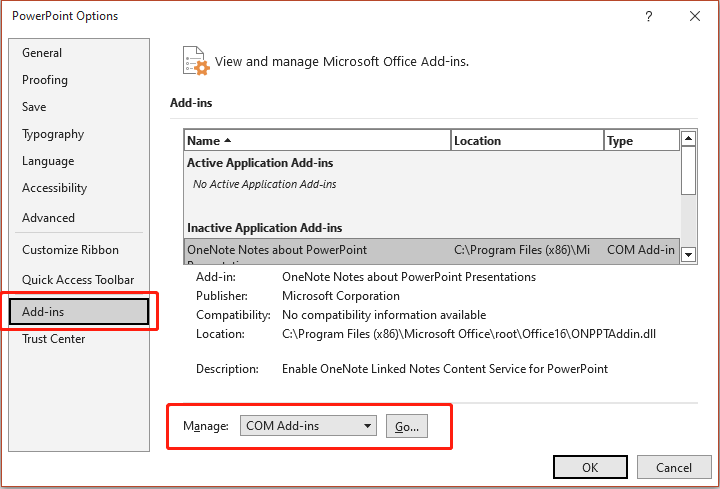
Стъпка 4: Премахнете отметката от всички добавки, които са активирани.
Стъпка 5: Щракнете Добре и рестартирайте PowerPoint.
Долен ред
В тази публикация обяснихме причините, поради които PowerPoint не може да намери Microsoft Word и как да го коригираме стъпка по стъпка. Когато влезете в този проблем, можете да следвате горните методи. Дано всичко е полезно за вас!

![Най-добрият ASIO драйвер за Windows 10 Безплатно изтегляне и актуализиране [MiniTool News]](https://gov-civil-setubal.pt/img/minitool-news-center/60/best-asio-driver-windows-10-free-download.png)

![Как да използвате екранната клавиатура на Windows 11/10/8/7? [Съвети за MiniTool]](https://gov-civil-setubal.pt/img/news/B7/how-to-use-the-on-screen-keyboard-on-windows-11/10/8/7-minitool-tips-1.png)
![Как да оставите Discord сървър на настолен компютър / мобилен телефон [MiniTool News]](https://gov-civil-setubal.pt/img/minitool-news-center/91/how-leave-discord-server-desktop-mobile.png)


![Как да създам стартиращ USB от ISO Windows 10 за чиста инсталация? [MiniTool Съвети]](https://gov-civil-setubal.pt/img/backup-tips/11/how-create-bootable-usb-from-iso-windows-10.jpg)


![7 начина за запис на видео на цял екран на Windows 10 или Mac [Screen Record]](https://gov-civil-setubal.pt/img/screen-record/92/7-ways-record-full-screen-video-windows-10.png)

![Решения за отстраняване на грешка в изхода на NVIDIA [PluT News]](https://gov-civil-setubal.pt/img/minitool-news-center/08/solutions-fix-nvidia-output-not-plugged-error.png)



![Не можете да коригирате сигурно тази страница? Опитайте тези методи! [Новини от MiniTool]](https://gov-civil-setubal.pt/img/minitool-news-center/30/can-t-correct-securely-this-page.png)

![[Ново] Форматиране на текст в Discord: цвят/удебелен/курсив/зачертано](https://gov-civil-setubal.pt/img/news/16/discord-text-formatting.png)
