Поправено! BSOD грешката Wfplwfs.sys се случва в Windows 10 11
Popraveno Bsod Greskata Wfplwfs Sys Se Slucva V Windows 10 11
Проблемът със синия екран е доста обезпокоителен за потребителите на Windows, но това се случва често поради различни причини. Тази статия за Уеб сайт MiniTool ще се развие около грешката на синия екран на wfplwfs.sys BSOD и ще представи някои решения, за да се отървете от нея.
Защо се появява грешката Wfplwfs.sys?
Wfplwfs.sys е драйвер за Windows, който позволява на вашия компютър да комуникира с хардуер или свързани устройства.
Когато попаднете на грешката wfplwfs.sys в Windows 10, a BSOD син екран ще ви попречи да извършвате никакви операции. Син екран на смъртта с префикс на wfplwfs.sys показва, че системата не успява да се справи с този свързан файл и сте имали проблем с този драйвер wfplwfs.sys по-рано.
BSOD грешки, свързани с wfplwfs.sys, обикновено се разглеждат като:
- Windows неочаквано се изключва поради проблем с wfplwfs.sys.
- :( Грешка от wfplwfs.sys е причинила проблем и вашият компютър трябва да се рестартира.
- 0×00000050 СТОП: PAGE_FAULT_IN_NONPAGED_AREA – wfplwfs.sys
След това има някои причини, които може да са виновниците, задействащи BSOD грешката wfplwfs.sys.
- Зловреден софтуер или вирусна инфекция прави wfplwfs.sys корупция.
- Повреда на твърдия диск свързано с грешката на синия екран на BSOD wfplwfs.sys.
- Проблемните актуализации на Windows причиняват някои проблеми със системата.
- Липсващите или повредени системни файлове водят до някои системни грешки.
- Повреден или невалиден регистър wfplwfs.sys.
След като знаете тези възможни причини, можете да преминете към следващата част, за да следвате решенията.
Как да коригирате BSOD грешката Wfplwfs.sys?
Ако все още сте заседнали на синия екран на wfplwfs.sys BSOD, можете да рестартирате системата, за да видите дали системата работи нормално или можете стартирайте машината си в безопасен режим за да приложите следните методи за коригиране на грешката wfplwfs.sys Windows 10.
Ето начините за коригиране на грешката wfplwfs.sys в Windows 10/11.
Решение 1: Извършете SFC и DISM сканиране
За да проверите дали виновникът за BSOD грешката wfplwfs.sys е повредените или липсващи системни файлове, можете да стартирате SFC и DISM инструменти за сканиране и коригиране на възможни проблеми.
Стъпка 1: Въвеждане Командния ред в Търсене и го стартирайте като администратор.
Стъпка 2: Моля, въведете sfc /сканиране и натиснете Въведете за да изпълните командата и тази команда може да помогне за диагностициране и коригиране на повредени файлове.

Стъпка 3: Когато проверката приключи, тази команда е полезна за възстановяване на вашите повредени системни файлове – DISM /Онлайн /Cleanup-Image /RestoreHealth . Моля, изпълнете го.
Решение 2: Актуализирайте драйвери
Някои хора смятат, че остарелите драйвери могат да доведат до BSOD грешка wfplwfs.sys. За да коригирате това, можете да направите следните неща.
Стъпка 1: Отидете на Старт > Настройки > Актуализация и защита > Windows Update .
Стъпка 2: Изберете Вижте незадължителни актуализации от десния панел и на следващата страница изберете налични актуализации на драйвери и изберете Изтеглете и инсталирайте .
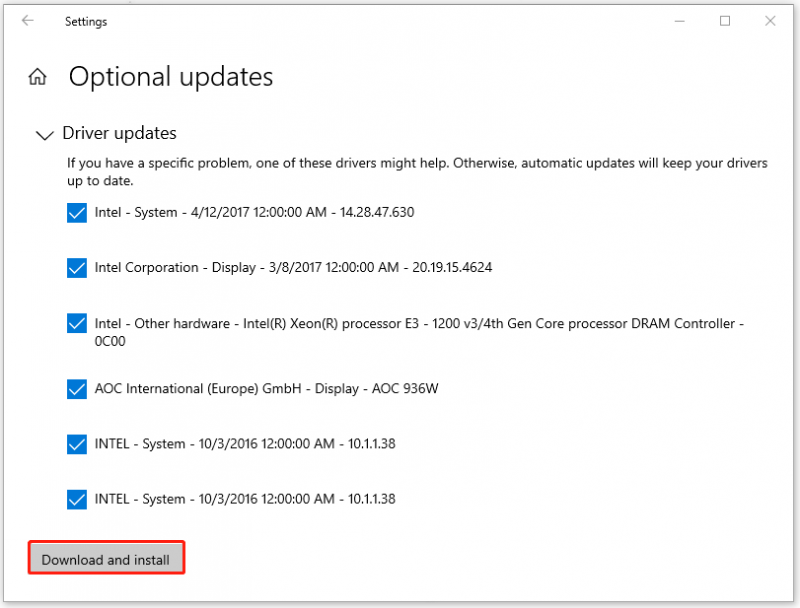
Когато завършите това движение, можете да отидете да проверите дали грешката е все още там.
Решение 3: Сканирайте вашата система за вируси или зловреден софтуер
В случай на потенциални вируси или зловреден софтуер във вашата система, по-добре ги сканирайте за вашата система.
Стъпка 1: Отидете на Старт > Настройки > Актуализиране и защита > Защита от вируси и заплахи .
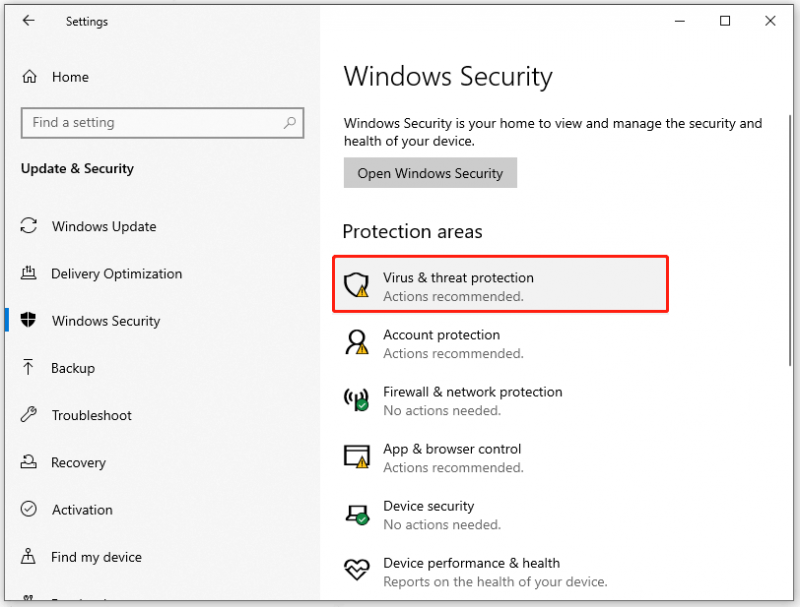
Стъпка 2: Изберете Опции за сканиране , проверете опцията за Пълно сканиране и щракнете Сканирай сега .
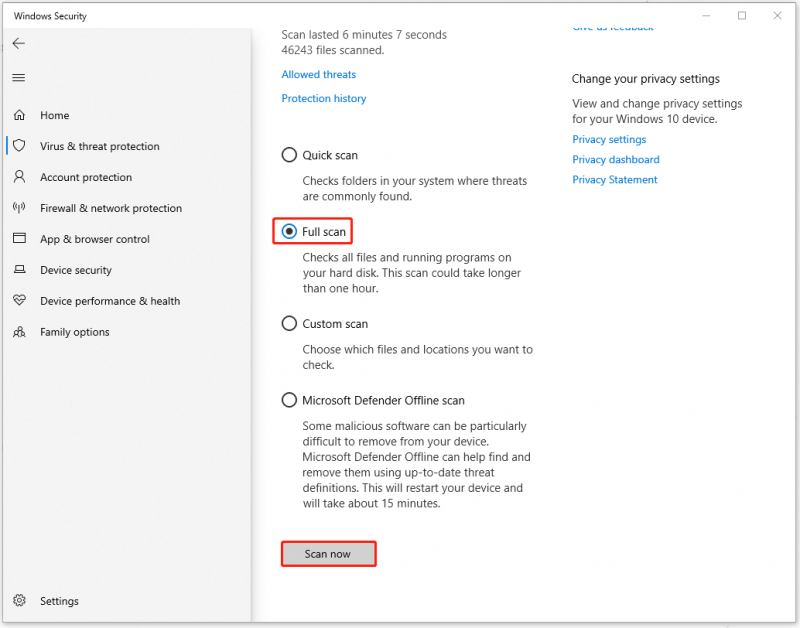
След това, моля, следвайте инструкциите на екрана, за да изчистите заплахи; можете също да изберете Офлайн сканиране на Microsoft Defender за да сте сигурни, че всички възможни вируси са премахнати.
Решение 4: Проверете за софтуерни конфликти
Просто си припомнете софтуера, който сте инсталирали наскоро, и изберете да премахнете този подозрителен софтуер, който задейства софтуерните конфликти. Обикновено някои агресивни антивирусни или VPN програми на трети страни могат да спрат нормалното функциониране на системните драйвери.
Решение 5: Премахнете скорошната актуализация на Windows
Друг метод е да деинсталирате най-новата актуализация на Windows. Ако вашата инсталация за актуализация на Windows е била повредена, може да възникне грешка wfplwfs.sys Windows 10.
Стъпка 1: Отворете Настройки чрез натискане Win + I и отидете на Актуализация и сигурност да избера Актуализация на Windows .
Стъпка 2: Превъртете надолу, за да изберете Вижте хронологията на актуализациите и тогава Деинсталиране на актуализации .
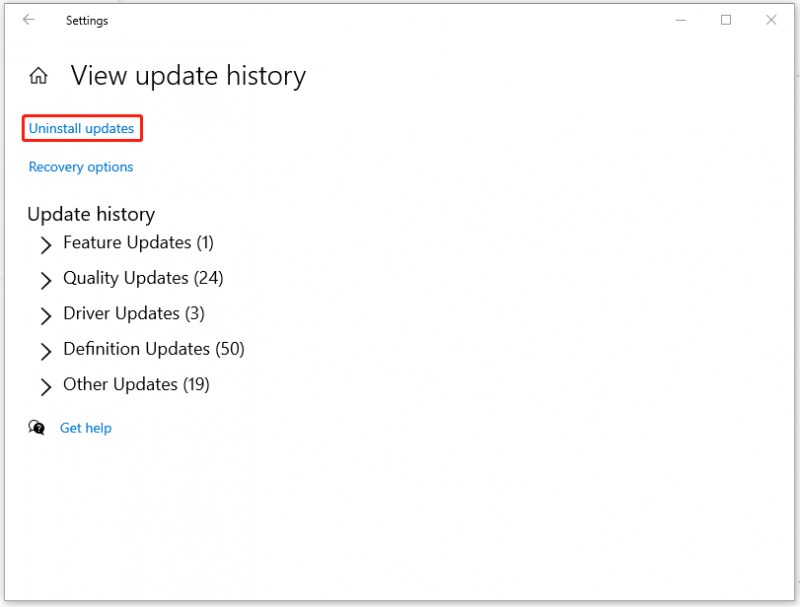
След това, моля, намерете и щракнете с десния бутон върху скорошната актуализация, за да изберете Деинсталиране .
Когато завършите процеса, можете да рестартирате системата, за да проверите дали грешката на синия екран е изчезнала.
Решение 6: Използвайте възстановяване на системата
Ако всички горепосочени методи не могат да разрешат проблема ви, можете да върнете системата си обратно в нормално състояние, когато всичко върви добре. Но предварителното условие е да имате създаде точка за възстановяване на системата предварително.
Етап 1: Отворете контролния панел и тип възстановяване в своето Търсене, за да изберете резултата, който изброява.
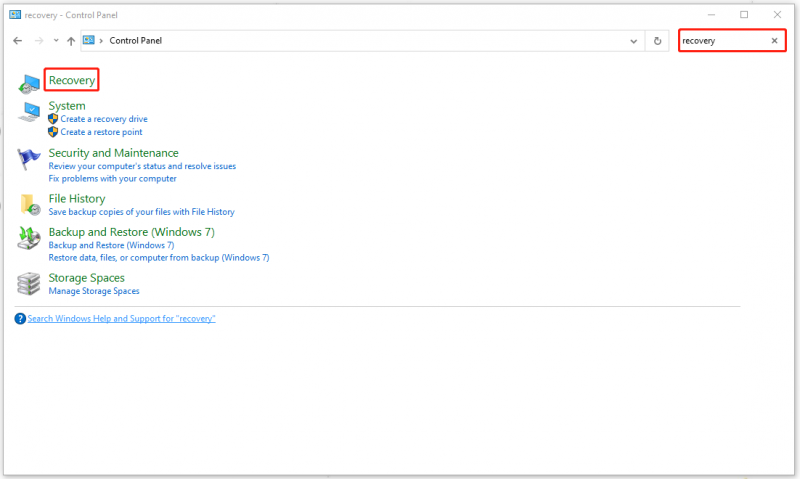
Стъпка 2: След това изберете Отворете Възстановяване на системата .
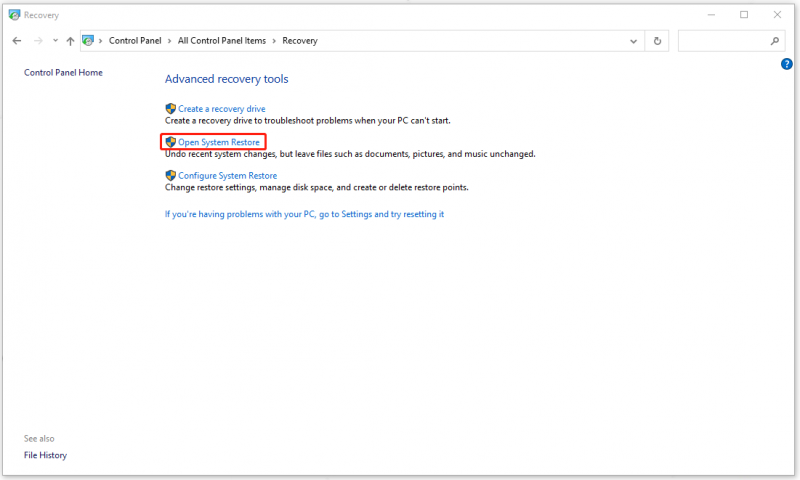
Когато се появи прозорец, щракнете Следващия . Изберете точката за възстановяване и след това изберете Следващ > Край .
Предложение: Архивирайте вашите данни
Грешката wfplwfs.sys Windows 10 е сериозен проблем, причиняващ сривове на системата. Поради разнообразните си задействания е трудно да се разреши проблема. Въпреки че грешката на синия екран на wfplwfs.sys BSOD е коригирана чрез горните методи, тези подобни проблеми могат да се появят отново.
Искате ли да намерите бърз и лесен начин за възстановяване на вашата система? MiniTool ShadowMaker може да ви предостави този план. MiniTool ShadowMaker е a безплатен софтуер за архивиране който ви позволява да архивирате системи, файлове и папки, дялове и дискове.
Можете предварително да архивирате системата си на външен твърд диск, така че да можете директно да възстановите системата си, когато грешките на синия екран се появят отново.
Първо, изтеглете и инсталирайте програмата, за да получите 30-дневната безплатна пробна версия, след което свържете вашия външен твърд диск и отворете програмата, за да щракнете Поддържайте пробния период .
След това можете да следвате следващите стъпки.
Стъпка 1: Отидете на Архивиране и изберете източника и местоназначението на резервно копие. Тъй като системата е определена като източник, не е необходимо да правите промени, а да изберете вашия външен твърд диск като дестинация.
Стъпка 2: Изберете Архивиране сега да изпълни задачата незабавно.
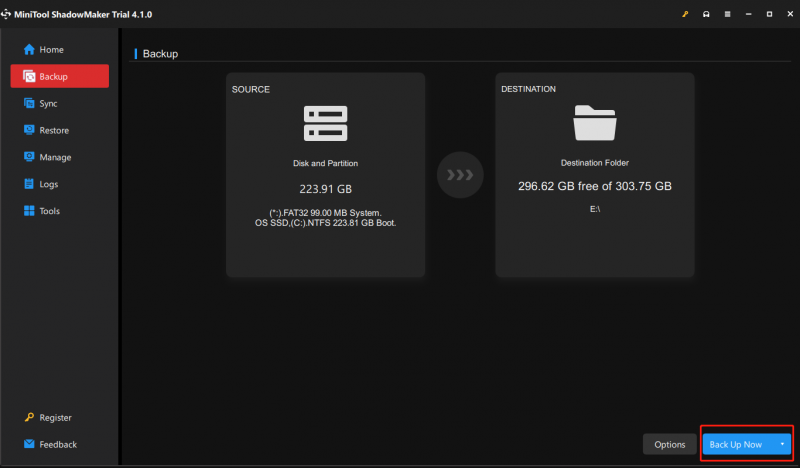
Долен ред:
Проблемът със синия екран може да бъде предизвикан от различни причини и това може да доведе до непоправими резултати за вашата система, което води до загуба на данни или дори до сериозни бедствия. Така че, след като коригирате грешката на синия екран на wfplwfs.sys BSOD, по-добре е да подготвите резервен план за вашите важни данни или цялата система.
Освен това, ако имате по-добро решение за решаване на този проблем, можете да го споделите в зоната за коментари. И ако имате някакъв проблем с MiniTool ShadowMaker, можете да се свържете с нас по имейл на [имейл защитен] .


![Всичко, което искате да знаете за презаписване [MiniTool Wiki]](https://gov-civil-setubal.pt/img/minitool-wiki-library/01/everything-you-want-know-about-overwrite.png)


![Как можете да гледате видеоклипове на живо в Instagram на компютър? [2021 Актуализация] [Новини на MiniTool]](https://gov-civil-setubal.pt/img/minitool-news-center/40/how-can-you-watch-instagram-live-videos-pc.jpg)
![Company Of Heroes 3 блокира на екрана за зареждане на Windows 10 11 [Коригирано]](https://gov-civil-setubal.pt/img/partition-disk/F6/company-of-heroes-3-stuck-on-loading-screen-windows-10-11-fixed-1.jpg)


![[Пълно ръководство] Как да изчистите кеша на Steam на Windows/Mac?](https://gov-civil-setubal.pt/img/news/21/how-clear-steam-cache-windows-mac.png)
![Как да се отървете от кода за грешка Amazon CS11 на iPhone/Android [Съвети за MiniTool]](https://gov-civil-setubal.pt/img/news/0B/how-to-get-rid-of-the-amazon-cs11-error-code-on-iphone/android-minitool-tips-1.png)

![Как да актуализирате фърмуера на Surface Dock (2) [Лесен начин]](https://gov-civil-setubal.pt/img/news/26/how-to-update-surface-dock-2-firmware-an-easy-way-1.png)
![[3 начина] Създаване на Windows 10 ISO образ от съществуваща инсталация [MiniTool Съвети]](https://gov-civil-setubal.pt/img/backup-tips/93/create-windows-10-iso-image-from-existing-installation.png)
![Топ 5 безплатни софтуера за възстановяване на видео за възстановяване на изтрити видеоклипове [MiniTool Съвети]](https://gov-civil-setubal.pt/img/data-recovery-tips/17/top-5-free-video-recovery-software-recover-deleted-videos.png)
![Как да възстановите данни от Windows.old папка бързо и безопасно [MiniTool Съвети]](https://gov-civil-setubal.pt/img/data-recovery-tips/65/how-recover-data-from-windows.jpg)
![Как да коригирам грешката „ERR_TUNNEL_CONNECTION_FAILED“ в Chrome [MiniTool News]](https://gov-civil-setubal.pt/img/minitool-news-center/32/how-fix-err_tunnel_connection_failed-error-chrome.jpg)


![Как да поправя Safari продължава да се срива на Mac, iPhone и iPad? [Новини от MiniTool]](https://gov-civil-setubal.pt/img/minitool-news-center/38/how-fix-safari-keeps-crashing-mac.png)