Какво представлява защитата от експлойт? Как да го активирате в Windows 10 11?
Kakvo Predstavlava Zasitata Ot Eksplojt Kak Da Go Aktivirate V Windows 10 11
Защитата от експлойти е нова функция в Windows Defender. За да разберете какво представлява и как да го активирате в Windows 10/11, превъртете надолу в тази публикация Уеб сайт MiniTool за да намерите подробните инструкции.
Какво представлява защитата от експлойт?
Защитата от експлойти е една от функциите в Windows Defender, която може да защити вашия компютър от заразяване със зловреден софтуер, който използва експлойти за сигурност. Има две смекчавания в Exploit Protection – системно ниво и програмно ниво.
Как да активирате защитата срещу експлойт Windows 10/11?
След като разбрах какво е Exploit Protection, позволете ми да ви покажа как да получите достъп до тази функция в Windows 10/11:
Стъпка 1. Отидете на Настройки > Актуализация и сигурност > Защита на Windows > Управление на приложението и браузъра > Експлоатирайте настройките за защита .

Стъпка 2. Както можете да видите, настройките са разделени на два раздела – Системни настройки и Настройки на програмата .
Под Системни настройки , можете да видите следните опции:
- Защита на контролния поток (CFG)
- Предотвратяване на изпълнението на данни (DEP)
- Принудително рандомизиране за изображения (задължително ASLR)
- Случайно разпределение на паметта (ASLR отдолу нагоре)
- ASLR с висока ентропия
- Валидиране на вериги за изключения (SEHOP)
- Проверка на целостта на купчината
Под Настройки на програмата , можете да добавите програма за персонализиране, като натиснете или Добавяне по име на програма или Изберете точен път на файла . Освен това е разрешено добавянето на програмата чрез натискане върху нея от предварително попълнения списък.
- Добавяне по име на програма – позволява ви да приложите миграция към всеки работещ процес с това име. Трябва да посочите файла с неговите разширения.
- Изберете точен път на файла – избира изпълнимия файл от стандартния прозорец за избор на файлове на Windows Explorer.
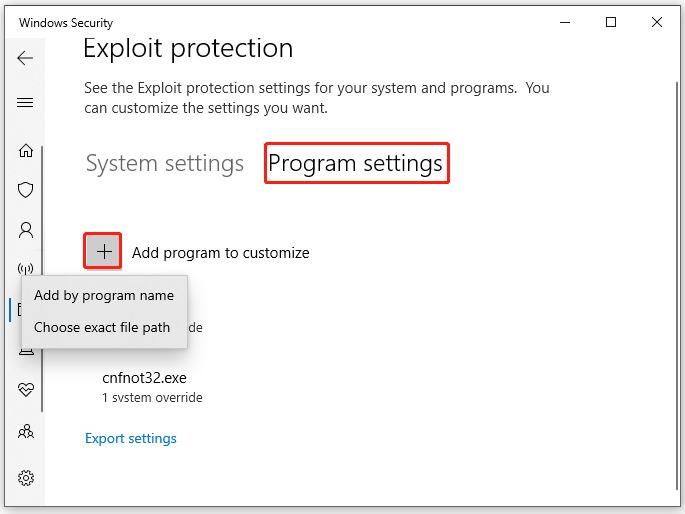
Междувременно, Exploit Protection ви позволява да експортирате вашите настройки в XML файл след натискане Експортиране на настройки .
Ако използвате EMET и сте запазили настройките му в XML файл, можете да опитате да импортирате настройките, изпълнявайки следната команда в Windows PowerShell:
Set-ProcessMitigation -PolicyFilePath myconfig.xml
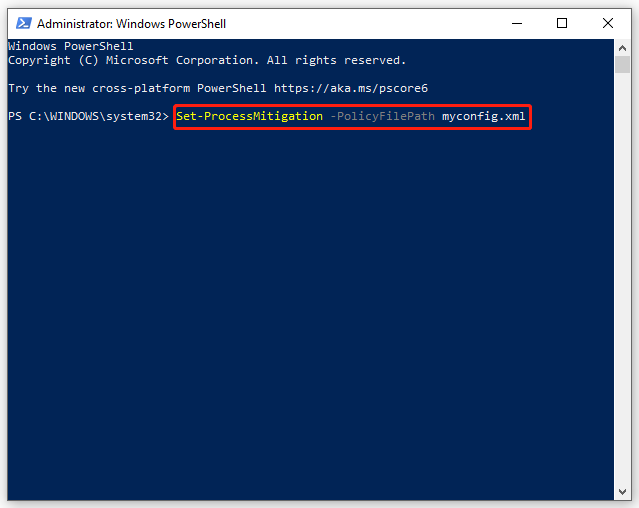
Трябва да замените myconfig.xml с местоположението и името на вашия конфигурационен файл за защита срещу експлойт.
Как да добавите или изключите приложение в защитата срещу експлойти?
Ако функцията е активирана, някои приложения ще забавят или заекват при стартирането им. Това е доста често срещано в игрите, така че можете да деактивирате защитата от експлойти, когато играете. Ето как да добавите или изключите Exploit Protection за някои избрани приложения в Windows 10/11:
Стъпка 1. Натиснете Win + I за стартиране Настройки на Windows .
Стъпка 2. В менюто с настройки превъртете надолу, за да намерите Актуализация и сигурност и го удари.
Стъпка 3. Под Защита на Windows раздел, щракнете върху Управление на приложението и браузъра .
Стъпка 4. Превъртете надолу, за да намерите Експлоатирайте настройките за защита и го удари.
Стъпка 5. Отидете на Настройки на програмата и щракнете върху Добавете програма за персонализиране за персонализиране на настройките. Избирам от Добавяне по име на програма и Изберете точен път на файла .
Стъпка 6. Тук избираме Изберете точен път на файла . След като бъде намерен и избран, ще видите списък със смекчаване, което може да се приложи. Ако искате да добавите файла в Exploit Protection, отбележете всички опции. За да изключите файла от Exploit Protection, махнете отметките от квадратчетата срещу приложението.
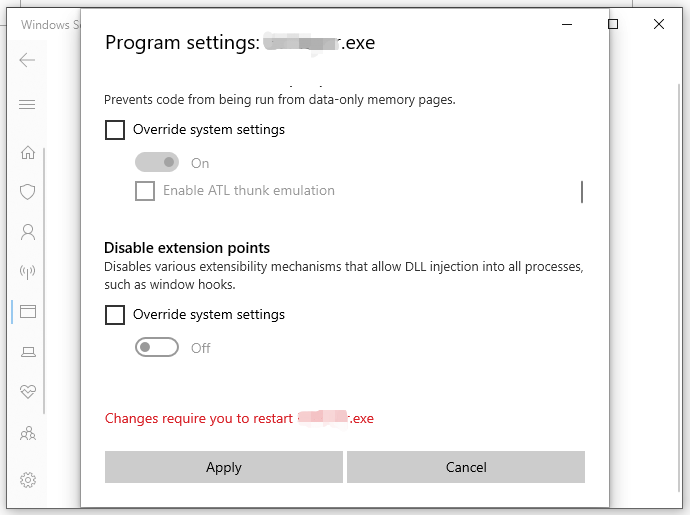
Стъпка 7. Кликнете върху Приложи за да запазите настройките.
Стъпка 8. Рестартирайте компютъра си.
Друг начин да защитите данните си
Exploit Protection може да защити вашата система от атаката на зловреден софтуер и вируси. В същото време също е важно да защитите вашите файлове и папки. Има и друг начин да защитите данните си – архивирайте вашите файлове и папки на външен твърд диск чрез MiniTool ShadowMaker. С резервно копие в ръка, дори вашите файлове да бъдат изгубени след заразяване със зловреден софтуер, можете лесно да ги възстановите.
MiniTool ShadowMaker е безплатен и надежден софтуер за архивиране, който е предназначен да създава резервно копие за файлове, папки, дялове, системи и дискове в Windows 11/10/8/7. Той е зелен, удобен и практичен. Ако трябва да архивирате вашите важни данни, MiniTool ShadowMaker ще бъде най-добрият избор за вас!



![Как да деактивирам лентата за игри на Xbox в Windows 10: 3 начина [MiniTool News]](https://gov-civil-setubal.pt/img/minitool-news-center/96/how-disable-xbox-game-bar-windows-10.png)

![Поправено: Този Blu-ray диск има нужда от библиотека за декодиране на AACS [MiniTool News]](https://gov-civil-setubal.pt/img/minitool-news-center/10/fixed-this-blu-ray-disc-needs-library.jpg)








![CHKDSK изтрива вашите данни? Сега ги възстановете по два начина [MiniTool Съвети]](https://gov-civil-setubal.pt/img/data-recovery-tips/75/chkdsk-deletes-your-data.png)

![[ОПРАВЕНО] Windows не може да осъществи достъп до определеното устройство, път или файл [MiniTool Tips]](https://gov-civil-setubal.pt/img/backup-tips/70/windows-cannot-access-specified-device.jpg)
![Какво представлява добавката за проверка на файлове на Microsoft Office и как да премахна? [Новини от MiniTool]](https://gov-civil-setubal.pt/img/minitool-news-center/83/what-s-microsoft-office-file-validation-add-how-remove.png)

