Какво представлява Atlas OS Windows 10? Как да го изтегля и инсталирам?
Kakvo Predstavlava Atlas Os Windows 10 Kak Da Go Iztegla I Instaliram
Какво представлява Atlas OS Windows 10? Безопасна ли е Atlas OS? Как да изтеглите Atlas OS Windows 10 и да я инсталирате на вашия компютър за игри? От тази публикация на Миниинструмент уебсайт, можете да намерите много информация за Windows 10 Lite Atlas OS, включително ръководство стъпка по стъпка за това как да получите тази система.
Ако сте потребител на игри, може да търсите специализирана операционна система Windows, за да играете игри с по-ниско забавяне на въвеждане и латентност и по-висока честота на кадрите. За щастие сте попаднали на правилното място и можете да откриете, че Atlas OS е правилната.
Преглед на Atlas OS Windows 10
Atlas OS е олекотено издание, което е предназначено за играчи на игри и е модифицирана версия, която позволява на играчите да се наслаждават на висока честота на кадрите в игрите. Atlas OS премахва всички отрицателни недостатъци на операционната система Windows, които биха могли да повлияят на производителността на игрите.
Atlas OS е изходен проект, който се прилага, за да предложи равен шанс за игри, независимо дали използвате компютър за игри или компютър от нисък клас. Освен това Atlas OS помага за намаляване на латентността на системата и мрежата и закъснението при въвеждане, както и за защита на поверителността на потребителите.
В Atlas OS предварително инсталираните приложения и други компоненти се премахват, което намалява ISO и инсталационния размер, въпреки че има вероятност да се появят проблеми със съвместимостта. Освен това Atlas OS подобрява Windows в много аспекти, например намален брой услуги и драйвери, дезактивирано спестяване на енергия/ненужни устройства/облекчаване на защитата, изискваща глад за производителност, оптимизирано планиране на процеси и т.н.
Atlas OS е много сигурна, тъй като има за цел да бъде възможно най-безопасна, без да губи производителност чрез деактивиране на някои функции, които могат да бъдат използвани или да изтекат информация. Ако се интересувате от това олекотено издание на операционната система Windows, можете да го изтеглите и инсталирате на вашия компютър. Просто вижте следното ръководство, за да разберете какво трябва да направите.
Имайте предвид, че в момента има само Atlas OS Windows 10 и Atlas OS Windows 11 не е налична.
В допълнение към Atlas OS, някои разработчици предоставят други олекотени издания на Windows, напр. Малък11 , Малък10 , Ghost Spectre Windows 11 Superlite , Revi OS 11 и т.н. Отидете на съответната публикация, за да ги знаете и да вземете такава според вашите нужди.
Подготовка – Windows 10 Atlas OS
Преди да започнете да инсталирате Atlas OS Windows 10 на вашия компютър, има някои неща, на които трябва да обърнете внимание. Просто ги направете, като следвате дадените тук инструкции.
Архивирайте файловете преди инсталирането на Atlas OS Windows 10
Инсталирането на Atlas OS се отнася до преинсталиране на вашия компютър на чиста версия на Windows. Това означава, че вашите файлове в текущата операционна система Windows могат да бъдат изтрити по време на инсталационния процес. Затова е по-добре да създадете резервно копие за важните файлове или папки, които искате да запазите, или на външно устройство, или в облака.
От гледна точка на облачно архивиране , можете лесно да архивирате данни в Google Drive, One Drive или Dropbox. Ако искате да архивирате данни на външен твърд диск, как можете да направите тази задача? Препоръчва се използването на професионален компютърен инструмент за архивиране.
MiniTool ShadowMaker, a безплатен софтуер за архивиране за Windows 11 /10/8/7 е предназначен да помогне за лесно архивиране на вашия компютър, включително операционната система Windows, дял, диск и файлове и папки на вътрешно устройство, външен твърд диск, USB флаш устройство, мрежово устройство и др. Други функции се поддържат от този софтуер, включително планирано архивиране, диференциално архивиране, инкрементално архивиране, синхронизиране на файлове, клониране на диск и др.
Сега докоснете бутона за изтегляне по-долу, за да получите инсталатора на MiniTool ShadowMaker Trial Edition и да го инсталирате на вашия компютър чрез .exe файла, като следвате инструкциите на екрана. След това стартирайте архивиране на файл.
Стъпка 1: Стартирайте MiniTool ShadowMaker на вашия компютър, като щракнете двукратно върху иконата на този софтуер. След като приключи зареждането, щракнете Поддържайте пробния период за да влезете в основния интерфейс.
Стъпка 2: За да архивирате файловете, които ви трябват под Архивиране раздел, щракнете върху ИЗТОЧНИК > Папки и файлове , намерете елементи под компютър и щракнете Добре за да потвърдите избора.
Стъпка 3: Щракнете ДЕСТИНАЦИЯ за да изберете път за запазване на архивираните файлове – препоръчва се външно устройство или USB устройство.
Стъпка 4: Кликнете върху Архивиране сега за да изпълните архивирането на файла точно сега.

Други изисквания към Atlas OS Windows 10
Според официалния уебсайт на Atlas OS има някои изисквания за Atlas OS Windows 10 освен архивиране на файлове.
Atlas OS Windows 10 Изтегляне
За да инсталирате Atlas OS на вашата машина, трябва да я изтеглите. В момента само Atlas OS Windows 10 е достъпна за изтегляне. Просто посетете уебсайта - https://atlasos.net/downloads and click the Свали сега бутон под Windows 10 22H2 раздел за изтегляне на Atlas OS Windows 10 22H2.
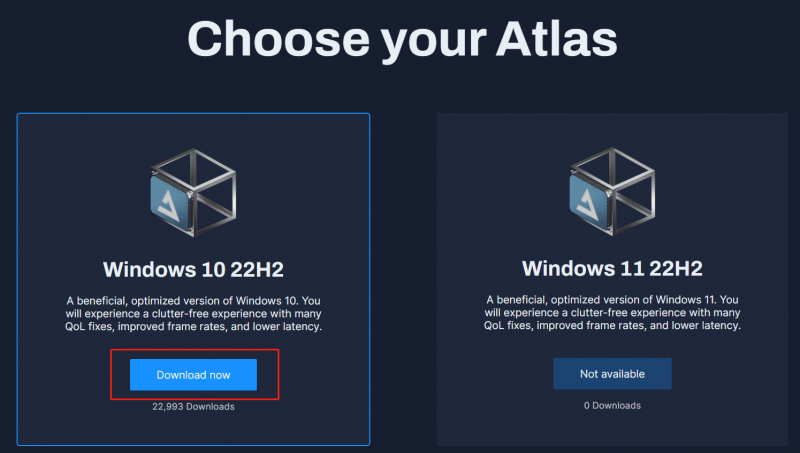
След това ще бъдете пренасочени към страница, където трябва да изтеглите AME съветник и AtlasOS Playbook . Можеш да получиш AME Wizard Beta.zip и Атлас (версия).zip като Atlas_W10-22H2.zip . Просто извлечете цялото съдържание от тези две .zip папки.
Освен това подгответе USB флаш устройство, което трябва да има минимум 8GB място. Освен това е необходим стартиращ USB създател и ние препоръчваме Rufus. Ще ви покажем как да използвате Rufus, за да получите стартиращо USB устройство в следващите параграфи.
Atlas OS Windows 10 Изтегляне и инсталиране
Как да инсталирам Atlas OS? Инсталирането на Atlas OS не е сложен и труден процес. Ако следвате ръководството стъпка по стъпка по-долу, можете лесно да завършите задачата. Сега нека започнем настройката на Windows 10 Lite Atlas OS.
Ход 1: Изтеглете Windows 10 ISO файл
За да инсталирате Atlas OS, е необходим ISO на Windows 10. За да направите това, трябва да поискате помощ от инструмента, наречен Media Creation Tool. Вижте как да направите тази задача:
Етап 1: Изтеглете Windows 10 Media Creation Tool .
Стъпка 2: Щракнете двукратно върху .exe, за да стартирате този инструмент. След това приемете приложимите бележки и лицензионни условия, като щракнете върху Приеми бутон.
Стъпка 3: Изберете Създайте инсталационен носител (USB флаш устройство, DVD или ISO файл) за друг компютър да продължиш.
Стъпка 4: Изберете някои опции въз основа на вашите нужди и тук избираме:
Език: английски (САЩ)
Издание: Windows 10
Архитектура: 64-битова (x64)
Стъпка 5: Изберете iso-файл и щракнете Следващия . След това изберете местоположение за изтегляне.
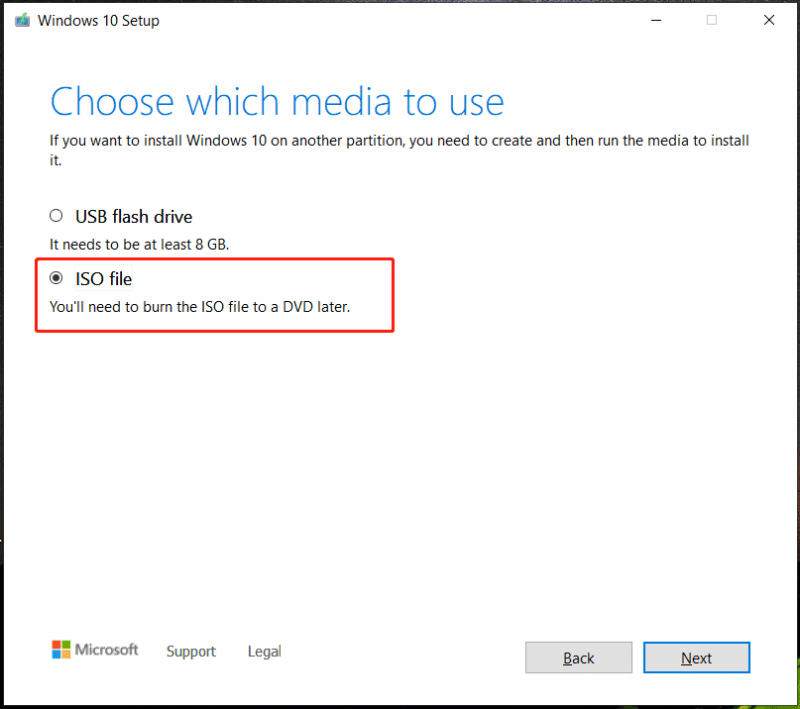
Стъпка 6: След това започва процесът на изтегляне. Трябва да изчакате известно време.
Освен това можете да изберете да изтеглите Windows 10 ISO без Media Creation Tool. Операцията не е трудна и можете да следвате ръководството - Изтеглете Windows 10 ISO файл, без да използвате инструмента за създаване на мултимедия .
Ход 2: Идентифицирайте BIOS режим - UEFI или Legacy
Важно е да идентифицирате режима на BIOS – UEFI или Legacy. Това се отнася до избора при създаване на стартиращо USB устройство чрез вашия стартиращ USB създател. За да знаете в кой BIOS режим е вашият компютър, можете да проверите ръководството на вашето устройство, да го проверите в Windows или да го потърсите в BIOS.
Ако искате да го проверите в Windows, опитайте следните стъпки:
Стъпка 1: Стартирайте PowerShell с администраторски права – щракнете с десния бутон върху Започнете икона и изберете Windows PowerShell (администратор) .
Стъпка 2: След това копирайте и поставете следната команда в прозореца. Не забравяйте да натиснете Въведете след командата:
$BootMode = If((bcdedit | Select-String 'path.*efi') -eq $null){'Legacy'}else{'UEFI'}; Write-Host 'Компютърът работи в режим на зареждане $BootMode.'
След това можете да видите съобщение, което да ви каже режима на зареждане. На моя компютър той работи в режим на стартиране на UEFI.
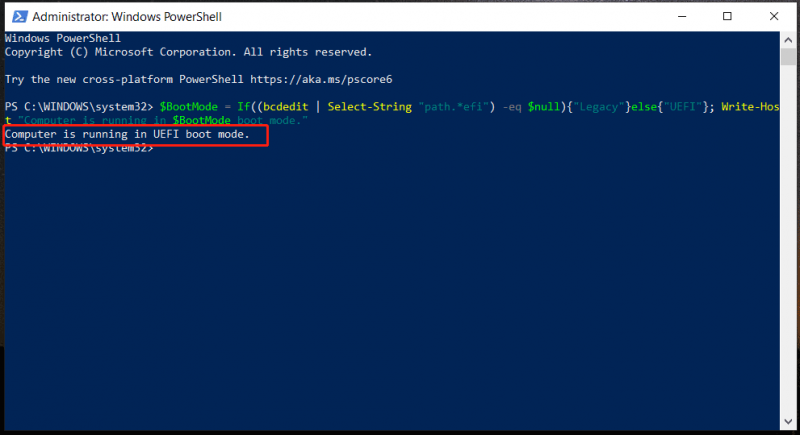
Свързана публикация: UEFI срещу BIOS – какви са разликите и кой е по-добър
Ход 3: Създайте стартиращо USB устройство
Въз основа на инструмента тази операция е различна. Тук ще ви покажем как да направите това чрез Rufus.
Стъпка 1: Отидете да изтеглите Rufus онлайн и стартирайте този инструмент.
Стъпка 2: Свържете вашето USB устройство към вашия компютър.
Стъпка 3: Щракнете върху ИЗБЕРЕТЕ бутон, намерете Windows 10 ISO и го изберете.
Стъпка 4: Изберете GPT ако компютърът ви е в режим на стартиране на UEFI под Схема на разделяне . Ако вашият компютър е в Legacy режим на зареждане, изберете MBR .
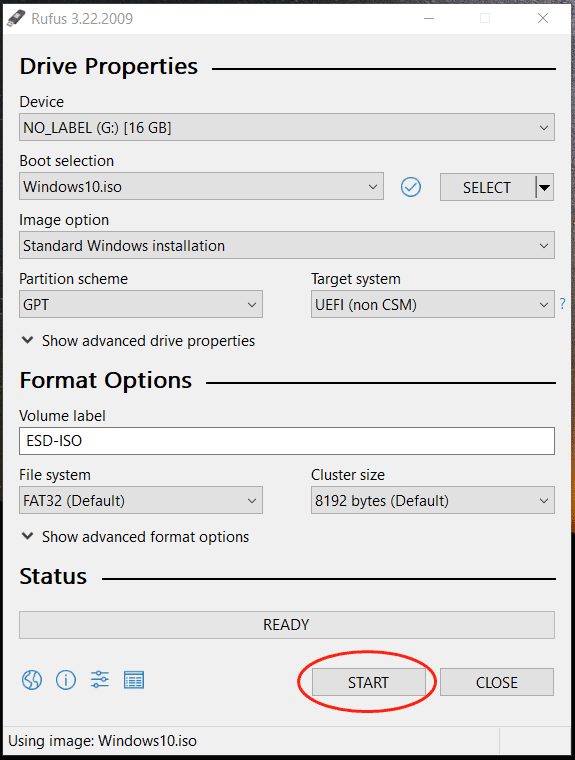
Стъпка 5: Щракнете СТАРТ и след това щракнете Добре в Потребителско изживяване на Windows изскачащ прозорец.
Стъпка 6: Щракнете Добре отново, за да потвърдите операцията.
Стъпка 7: След като завършите създаването на стартиращо USB устройство, трябва да поставите папката, която е извлечена от Atlas (version).zip, в основната директория на USB устройството и също така да преместите AME Wizard в Atlas (version).zip папка.
Когато пишем тази публикация, текущата версия на Atlas OS Windows 10 е Windows 10 22H2. Освен това, ако изтеглите драйвери за Ethernet/Wi-Fi адаптер, също ги копирайте.
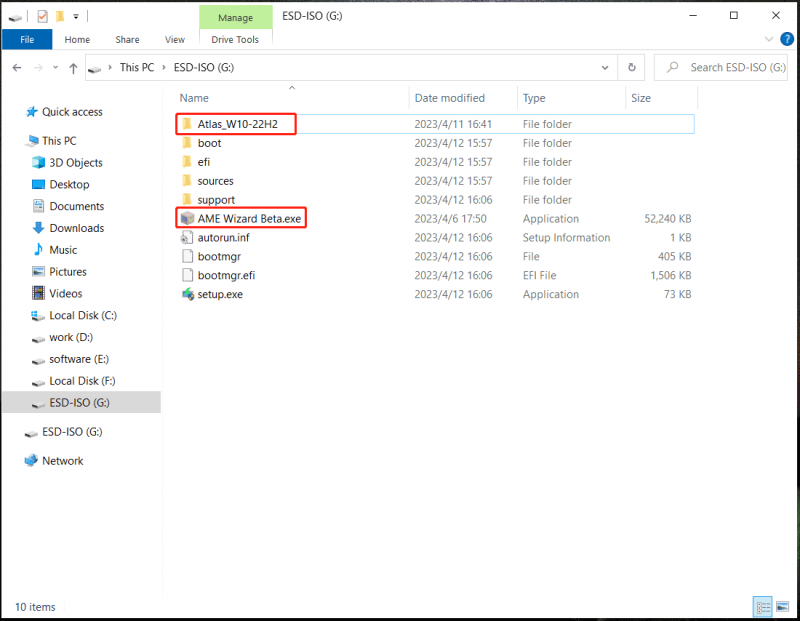
Ход 4: Стартирайте Windows от USB
След това е време да стартирате операционната система Windows от стартиращото USB устройство, което съдържа Atlas OS Windows 10.
За да направите това, трябва да прекъснете интернет връзката и да не се свързвате към мрежата по време на инсталацията. Това може да бъде полезно за блокиране на Windows OOBE от извършване на неоторизирани промени, които могат да бъдат вредни за по-късния процес на инсталиране на Atlas OS.
Натиснете конкретен клавиш като F2, Del и т.н., за да заредите компютъра в BIOS и да промените реда на зареждане, за да може да работи от USB устройството. След това сте в интерфейса за настройка на Windows. Завършете инсталацията както обикновено.
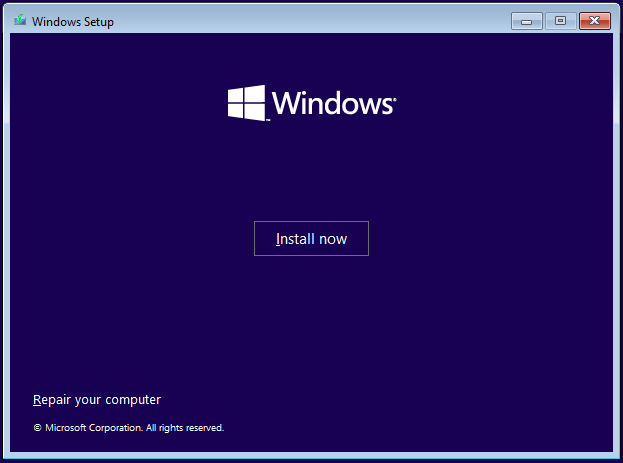
Ход 5: Какво да правите след инсталиране на Windows 10
След като инсталирате Windows 10 през USB, трябва да направите някои неща, за да получите Atlas OS Windows 10:
Стъпка 1: Поставете папката Atlas на работния плот от вашето USB устройство.
Стъпка 2: Отворете тази папка и стартирайте Деактивирайте инсталирането на драйвери в Windows Update.reg за да спрете инсталирането на драйвери чрез Windows Update. След това рестартирайте компютъра.
Стъпка 3: Инсталирайте драйвер за Ethernet/Wi-Fi адаптер и се свържете с интернет.
Стъпка 4: Проверете за най-новите актуализации на Windows в Windows Update.
Стъпка 5: Стартирайте AME Wizard.exe и заредете Atlas Playbook – плъзнете .apbx файл от папката Atlas, за да заредите PlayBook. След това завършете всички операции, като следвате инструкциите на екрана.
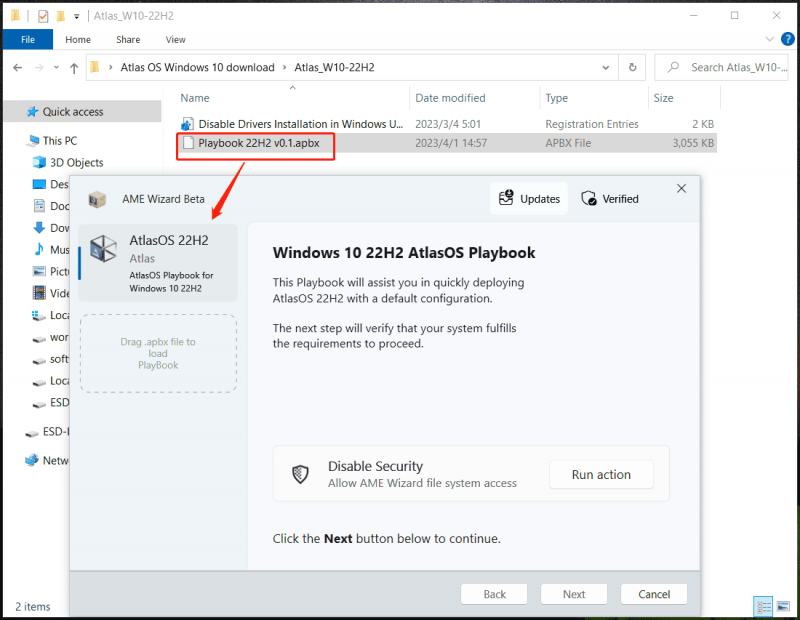
След няколко рестарта системата е оптимизирана с по-малко боклуци върху нея. След това можете да играете игрите си с висока скорост с повече поверителност.
Когато става въпрос за „Atlas OS активиране на Windows“, трябва да знаете нещо. В някои случаи се активира Atlas OS Windows 10. Ако да, пропуснете тази стъпка. Ако не, трябва да активирате ОС. Трябва да използвате ключ, свързан с изданието на Windows 10, което сте инсталирали, за да активирате тази система. Вземете законен лиценз от доверен продавач .
Заключение
Когато говорим за това как да инсталирате Atlas OS Windows 10, това е малко по-различно от чистата инсталация на Windows 10. Инсталацията в тези два случая изисква стартиращо USB устройство (изтегляне на ISO файл и създаване на такъв чрез създател като Rufus) и тогава трябва да стартирате компютъра от USB устройството, за да завършите настройката на Windows 10.
Разликата е, че трябва да изтеглите Atlas OS Windows 10, да извлечете папки и да ги преместите на стартиращия USB. След това преместете тези папки на работния плот след инсталиране, отворете Деактивирайте инсталирането на драйвери в Windows Update.reg , стартирайте AME Wizard и заредете Atlas PlayBook. Подробности можете да намерите в Ход 5 .
Ако нямате USB устройство, можете също да инсталирате Atlas OS и ето свързана публикация от уебсайта на Atlas - Как да инсталирате Atlas OS без USB .
Заключителни думи
Когато четете тук, знаете какво е Atlas OS Windows 10 и подробно ръководство за изтегляне и инсталиране на Atlas OS Windows 10. За да обобщим, не е трудно да получите Windows 10 Lite Atlas OS. Ако търсите ръководство за това как да инсталирате Atlas OS, тази публикация може да ви помогне много.






![Micro ATX VS Mini ITX: кой да изберете? [Новини от MiniTool]](https://gov-civil-setubal.pt/img/minitool-news-center/15/micro-atx-vs-mini-itx.png)
![[Решено] Как да коригирам неработещото семейно споделяне на YouTube TV](https://gov-civil-setubal.pt/img/blog/31/how-fix-youtube-tv-family-sharing-not-working.jpg)


![Мишката продължава да кликва самостоятелно в Windows 10! Как да го поправя? [Новини от MiniTool]](https://gov-civil-setubal.pt/img/minitool-news-center/86/mouse-keeps-clicking-its-own-windows-10.png)


![Как да възстановите фабричните настройки на Toshiba Satellite на Windows7 / 8/10? [MiniTool Съвети]](https://gov-civil-setubal.pt/img/disk-partition-tips/49/how-factory-reset-toshiba-satellite-windows7-8-10.png)


![Топ 5 решения за компютър, който се включва сам от Windows 10 [MiniTool Tips]](https://gov-civil-setubal.pt/img/backup-tips/39/top-5-solutions-computer-turns-itself-windows-10.jpg)
![Коригирайте грешката „Изгледът на конзолата за управление на дискове не е актуален“ 2021 [MiniTool Tips]](https://gov-civil-setubal.pt/img/disk-partition-tips/04/fixdisk-management-console-view-is-not-up-dateerror-2021.jpg)

